本文为您介绍Power BI如何连接Hologres并可视化分析数据。
背景信息
Power BI是微软知名的BI软件。Hologres兼容PostgreSQL,支持直接连接Power BI Desktop进行数据分析。若是业务有需要您也可以将Power BI Desktop的报表发布至Power BI Service或者Power BI Report Server查看分析结果。
注意事项
Power BI默认不同步Hologres中的外部表,您需要在连接Hologres后,在数据库中执行如下SQL命令,才可以在Power BI中同步Hologres的外部表信息。
CREATE EXTENSION foreign_table_exposer;Power BI Desktop连接Hologres
安装Power BI Desktop
安装Power BI Desktop,详情请参见Power BI Desktop官方文档。
连接 Hologres
打开Power BI Desktop,在页面上方单击。
在获取数据页面的数据库类别中,选择PostgreSQL 数据库。
单击连接,在弹框中配置实例连接信息。
参数
描述
服务器
Hologres实例的网络地址。进入Hologres管理控制台的实例详情页,从网络信息区域获取网络地址。
数据库
Hologres创建的数据库名称。
数据连接模式
数据连接模式选择DirectQuery.
高级选项
此处示例无需配置,保持默认值即可。您也可以根据实际业务需求进行精细化配置。
单击确定,配置用户名和密码信息。
单击连接,会在导航器页面展示数据库中的表信息,您可以根据需要选择要加载到Power BI Desktop的表数据进行数据可视化分析。
单击下方的加载,将数据导入Power BI Desktop当中。
将数据导入Power BI Desktop之后您可以对数据进行查询操作并创建报表或仪表盘进行分析。更多关于Power BI Desktop对数据操作和分析的介绍,请参见Power BI官方文档。
发布至Power BI Service
您可以将数据发布至Power BI Service查看分析结果。Power BI Service通过Power BI Gateway和本地服务器进行通信。在将Power BI Desktop的报表发布至Power BI Service之后您需要安装并配置Power BI Gateway。
Power BI Desktop数据报表发布
打开Power BI Desktop的数据报表,在页面上方单击发布。
在发布到Power BI弹框页面,选择需要发布的工作区。
单击选择,Power BI Desktop会将报表发布到Power BI Service。发布成功后,您可以单击页面中的链接访问Power BI Service。
安装Power BI Gateway
Power BI Service通过Power BI Gateway和本地服务器进行通信。安装Power BI Gateway,详情请参见Power BI官方文档。在安装时您需要注意如下事项:
Power BI Gateway可以不用和Power BI Desktop 安装在同一台机器上。
需要保证运行Power BI Gateway的服务器网络通畅且能访问 Hologres 数据源。
必须安装Npgsql 4.0.10,请单击下载Npgsql 4.0.10安装包。安装时请务必安装Npgsql GAC Installation,并且在安装完毕后务必重启 Power BI Gateway。
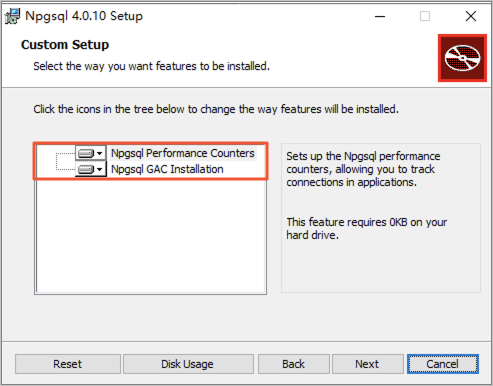
配置Power BI Gateway
Power BI Gateway安装完成后,在运行网关的服务器上,启动Power BI Gateway后您可以通过双击 Power BI Gateway 图标进行配置。具体操作步骤,请参见微软Gateway官方文档。
配置Power BI Service数据源
登录Power BI Service,在页面右上角,单击
 图标,在列表中选择管理网关。
图标,在列表中选择管理网关。选择目标网关,单击添加数据源,进行参数配置。
数据源配置信息需与Power BI Desktop的连接信息保持一致。具体参数说明如下:
参数
说明
数据源名称
为新数据源命名。
数据源类型
在下拉框中选择PostgreSQL数据库。
服务器
Hologres实例的网络地址。进入Hologres管理控制台的实例详情页,从网络信息区域获取网络地址。
数据库
Hologres创建的数据库名称。
用户名
当前阿里云账号的AccessKey ID。获取方式请参见创建访问密钥。
密码
当前阿里云账号的AccessKey Secret。获取方式请参见创建访问密钥。
高级设置
在高级设置中,您可以配置如下内容:
单一登录可以选择
通过Kerberos使用SSO进行DirectQuery查询、通过Kerberos使用SSO进行DirectQuery和导入查询或通过Azure AD使用SSO进行DirectQuery查询。此数据源的隐私级别设置可以为默认值。
单击添加,系统会开始测试联通性,完成测试之后会提示您数据源连接成功。
配置报表网关
将数据报表发布到Power BI Service后需要配置报表网关才能查看您的报表并进行交互式分析。
登录Power BI Service,在左侧导航栏单击进入我的工作区页面。
单击目标数据集后的
 图标,选择设置。
图标,选择设置。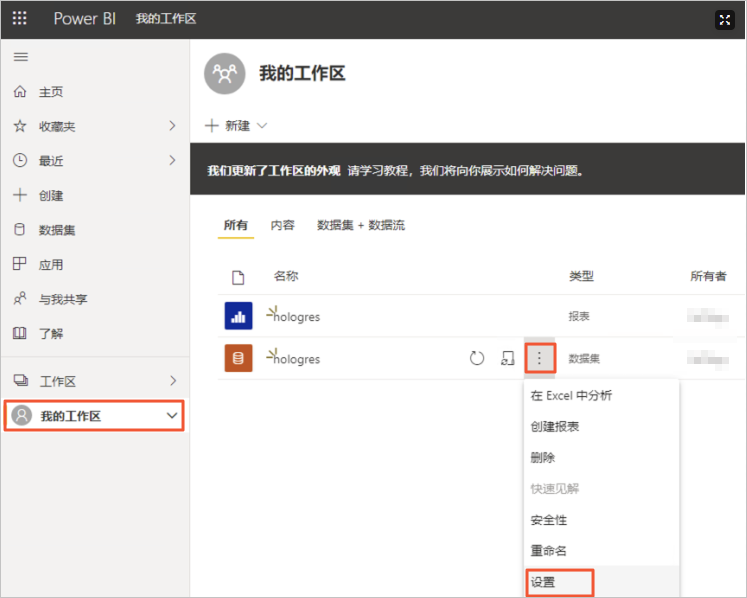
在设置页面,单击网关连接并打开使用网关连接开关。选择对应的网关和映射的数据源。
单击应用,系统提示网关已经更新,则表示网关设置成功。
完成上述设置,您可以在Power BI Service上查看您的报表并进行交互式分析。
发布至Power BI Report Server
您可以将数据发布至Power BI Report Server查看分析结果。
安装Power BI Report Server
安装Power BI Report Server,详情请参见Power BI Report Server官方文档。在安装时您需要注意如下事项:
需要保证运行Power BI Report Server的服务器网络通畅且能访问 Hologres 数据源。
必须安装Npgsql 4.0.10,请单击下载Npgsql 4.0.10安装包。安装时请务必安装Npgsql GAC Installation,并且在安装完毕后务必重启 Power BI 报表服务器。
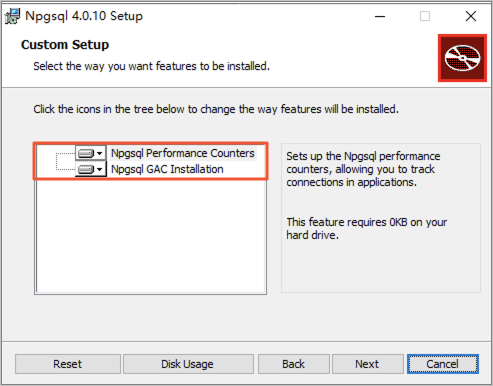
Power BI Desktop数据发布
打开Power BI Desktop的数据报表,在页面上方选择。
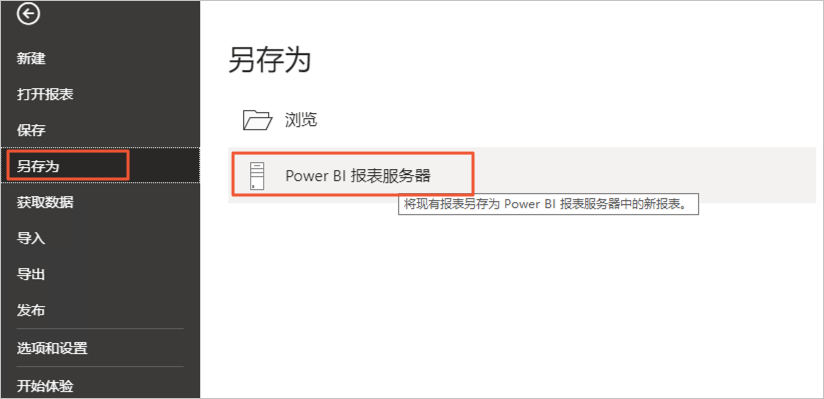
在弹框页面,输入服务器地址后单击确定。
选择报表的存储位置,单击确定,Power BI Desktop会将报表发布到Power BI Report Server。发布成功后,您可以单击页面中的链接访问Power BI Report Server。
配置Power Report Server数据源
登录Power Report Server,单击目标数据源报表右侧的
 图标,在列表中选择管理。
图标,在列表中选择管理。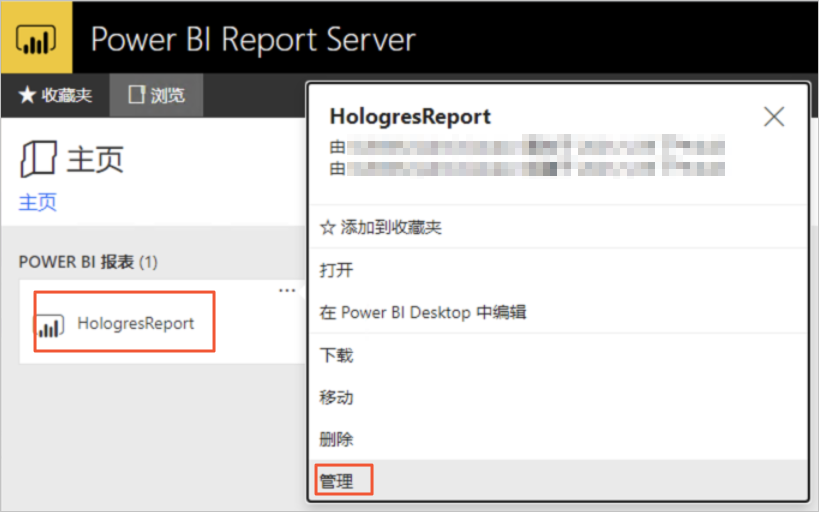
在数据源页面进行参数配置。
单击测试连接,系统会开始测试联通性,完成测试之后会提示您数据源连接成功。
完成上述设置,您可以在Power Report Server上查看您的报表并进行交互式分析。
传输加密
如需使用SSL传输加密连接Hologres实例,您需要先在Hologres侧开启SSL传输加密并下载CA证书,然后在本地安装证书并将证书添加到受信任的根证书颁发机构目录下。Hologres开启SSL传输加密详情请参见传输加密。