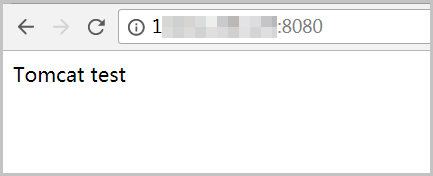本篇教程介绍如何在Alibaba Cloud Linux 2系统的ECS实例上部署Java Web项目,适用于刚开始使用阿里云进行建站的个人用户。
背景信息
本文在示例步骤中使用了以下实例规格和软件版本。操作时,请您以实际软件版本为准。
实例规格:ecs.c6.large
操作系统:Alibaba Cloud Linux 2.1903 LTS 64位
JDK版本:JDK 17
Tomcat版本:Tomcat 8.5.88
说明本示例中,使用Tomcat 8.5.88版本为例。源代码版本会不断升级,您可以手动获取合适的安装包版本。
步骤一:准备工作
在安全组入方向添加规则放行所需端口。
具体操作,请参见添加安全组规则。本示例中,需要放行SSH协议的22端口、HTTP协议的80端口、HTTPS协议的443端口和Tomcat默认使用的8080端口。
远程连接Linux实例。
具体操作,请参见通过密码或密钥认证登录Linux实例。
- 关闭防火墙。
- 运行systemctl status firewalld命令查看当前防火墙的状态。

- 如果防火墙的状态参数是inactive,则防火墙为关闭状态。
- 如果防火墙的状态参数是active,则防火墙为开启状态。本示例中防火墙为开启状态,因此需要关闭防火墙。
- 关闭防火墙。如果防火墙为关闭状态可以忽略此步骤。
- 如果您想临时关闭防火墙,运行以下命令。
systemctl stop firewalld说明 该操作只是暂时关闭防火墙,下次重启Linux后,防火墙还会开启。 - 如果您想永久关闭防火墙,需要依次运行以下命令。
- 关闭当前运行中的防火墙。
systemctl stop firewalld - 关闭防火墙服务,在下次重启实例后,防火墙服务将不会开机自启动。
systemctl disable firewalld
说明 该操作会关闭防火墙服务,当您重新启动实例后,防火墙将会默认保持关闭状态。 如果您想重新开启防火墙,具体操作,请参见firewalld官网信息。 - 关闭当前运行中的防火墙。
- 如果您想临时关闭防火墙,运行以下命令。
- 运行systemctl status firewalld命令查看当前防火墙的状态。
- 关闭SELinux。
- 运行命令以下命令查看SELinux的当前状态。
getenforce查看结果示例,如下图所示:
- 如果SELinux状态参数是Disabled, 则SELinux为关闭状态。
- 如果SELinux状态参数是Enforcing,则SELinux为开启状态。本示例中SELinux为开启状态,因此需要关闭SELinux。
- 关闭SELinux。如果SELinux为关闭状态可以忽略此步骤。
- 如果您想临时关闭SELinux,运行以下命令。
setenforce 0说明 该操作只是暂时关闭SELinux,下次重启Linux后,SELinux还会开启。 - 如果您想永久关闭SELinux,运行以下命令打开SELinux配置文件。
在/etc/selinux/config文件内,将光标移动到vi /etc/selinux/configSELINUX=enforcing一行,按i键进入编辑模式,修改为SELINUX=disabled,然后按Esc键,再输入:wq并回车,保存关闭SELinux配置文件。说明 如果您想重新开启SELinux,具体操作,请参见开启或关闭SELinux。
- 如果您想临时关闭SELinux,运行以下命令。
- 重启系统使设置生效。
- 运行命令以下命令查看SELinux的当前状态。
步骤二:安装JDK
执行以下命令,创建JDK安装目录。
mkdir /usr/jdk执行以下命令,下载JDK安装包。
本示例以下载JDK 17为例 。更多版本,请参见Oracle官网。
cd /usr/jdk wget https://download.oracle.com/java/17/latest/jdk-17_linux-x64_bin.tar.gz执行以下命令,将 JDK 源码包解压到指定位置。
tar xzf jdk-17_linux-x64_bin.tar.gz -C /usr/jdk/配置环境变量。
执行以下命令,查看JDK安装后文件的路径。
find /usr/jdk -name 'jdk-17.*'回显信息如下所示。
/usr/jdk/jdk-17.0.8打开配置文件。
vim /etc/profile在配置文件末尾,按i进入编辑模式。
添加以下信息。
说明JAVA_HOME值需替换为实际JDK安装的路径。本示例JDK安装路径为/usr/jdk/jdk-17.0.8。#set java environment export JAVA_HOME=/usr/jdk/jdk-17.0.7 export CLASSPATH=$JAVA_HOME/lib/tools.jar:$JAVA_HOME/lib/dt.jar:$JAVA_HOME/lib export PATH=$JAVA_HOME/bin:$PATH按下Esc键,输入
:wq并回车以保存并关闭文件。立即生效环境变量。
source /etc/profile
查看JDK版本。
java -version本示例中版本信息如下所示。
[root@iZuspq7vnxm**** ~]# java -version java version "17.0.8" 2023-04-18 LTS Java(TM) SE Runtime Environment (build 17.0.7+8-LTS-224) Java HotSpot(TM) 64-Bit Server VM (build 17.0.7+8-LTS-224, mixed mode, sharing)
步骤三:安装Apache Tomcat
运行以下命令,下载并解压Tomcat 8安装包。
wget https://archive.apache.org/dist/tomcat/tomcat-8/v8.5.88/bin/apache-tomcat-8.5.88.tar.gz --no-check-certificate tar -zxvf apache-tomcat-8.5.88.tar.gz说明Tomcat下载地址官网会持续更新。如果上述下载地址失效,请您直接访问Tomcat官网获取。
运行以下命令,移动Tomcat所在目录。
sudo mv apache-tomcat-8.5.88 /usr/local/tomcat/运行以下命令,进入
Tomcat的bin目录。cd /usr/local/tomcat/bin运行以下命令,编辑
setclasspath.sh脚本。vi setclasspath.sh按下
i键,在setclasspath.sh脚本底部添加以下内容。export JAVA_HOME=/usr/jdk/jdk-17.0.8 export JRE_HOME=$JAVA_HOME说明JDK版本号需要根据实际替换。
按Esc键,输入
:wq并回车以保存并关闭文件。运行以下命令,启动Tomcat。
./startup.sh运行以下命令,查看Tomcat进程。
ps -ef | grep Tomcat如果回显信息类似如下所示,表示Tomcat启动成功。
root 2225 1 40 14:46 pts/0 00:00:04 /usr/jdk/jdk-17.0.8/bin/java -Djava.util.logging.config.file=/usr/local/tomcat/conf/logging.properties -Djava.util.logging.manager=org.apache.juli.ClassLoaderLogManager -Djdk.tls.ephemeralDHKeySize=2048 -Djava.protocol.handler.pkgs=org.apache.catalina.webresources -Dorg.apache.catalina.security.SecurityListener.UMASK=0027 -Dignore.endorsed.dirs= -classpath /usr/local/tomcat/bin/bootstrap.jar:/usr/local/tomcat/bin/tomcat-juli.jar -Dcatalina.base=/usr/local/tomcat -Dcatalina.home=/usr/local/tomcat -Djava.io.tmpdir=/usr/local/tomcat/temp org.apache.catalina.startup.Bootstrap start root 2285 6446 0 14:46 pts/0 00:00:00 grep --color=auto tomcat
步骤四:部署测试项目并验证
如果部署的Java Web项目文件为WAR包,您需要将WAR包上传到/usr/local/tomcat/webapps/目录下,使用支持文件传输功能的远程连接工具或搭建FTP站点上传项目文件,访问项目的地址为
http://公网IP:8080/项目名称。如果只是上传网页,可将网页文件上传到/usr/local/tomcat/webapps/ROOT/目录下即可,访问地址为
http://公网IP:8080。
本示例中,在/usr/local/tomcat/webapps/ROOT/目录下新建一个Tomcat测试页面,可在本地浏览器地址栏中输入http://公网IP:8080并进行访问。
运行以下命令,新建测试文件。
echo Tomcat test > /usr/local/tomcat/webapps/ROOT/index.jsp在本地浏览器地址栏中输入
http://公网IP:8080进行访问。返回页面如下图所示,表示安装成功。如果无法访问,请确保已在安全组中放行Tomcat默认使用的8080端口。具体操作,请参见添加安全组规则。