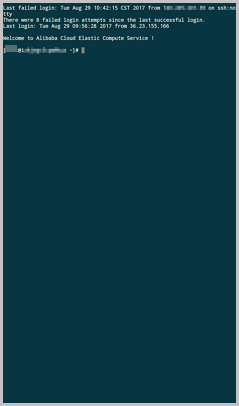如果您需要随时随地对Linux实例进行管理和操作,则您可以在iOS、Android等移动设备上使用用户名密码验证的方式远程连接Linux实例进行操作。本文以在iOS设备中使用iTerminal和在Android设备中使用JuiceSSH连接Linux实例为例,为您介绍使用用户名密码验证的方式登录Linux实例的具体操作。
前提条件
在iOS设备中使用iTerminal连接Linux实例
本示例中使用用户名和密码验证。
下载iTerminal。
启动iTerminal。
在页面顶部,单击SSH。
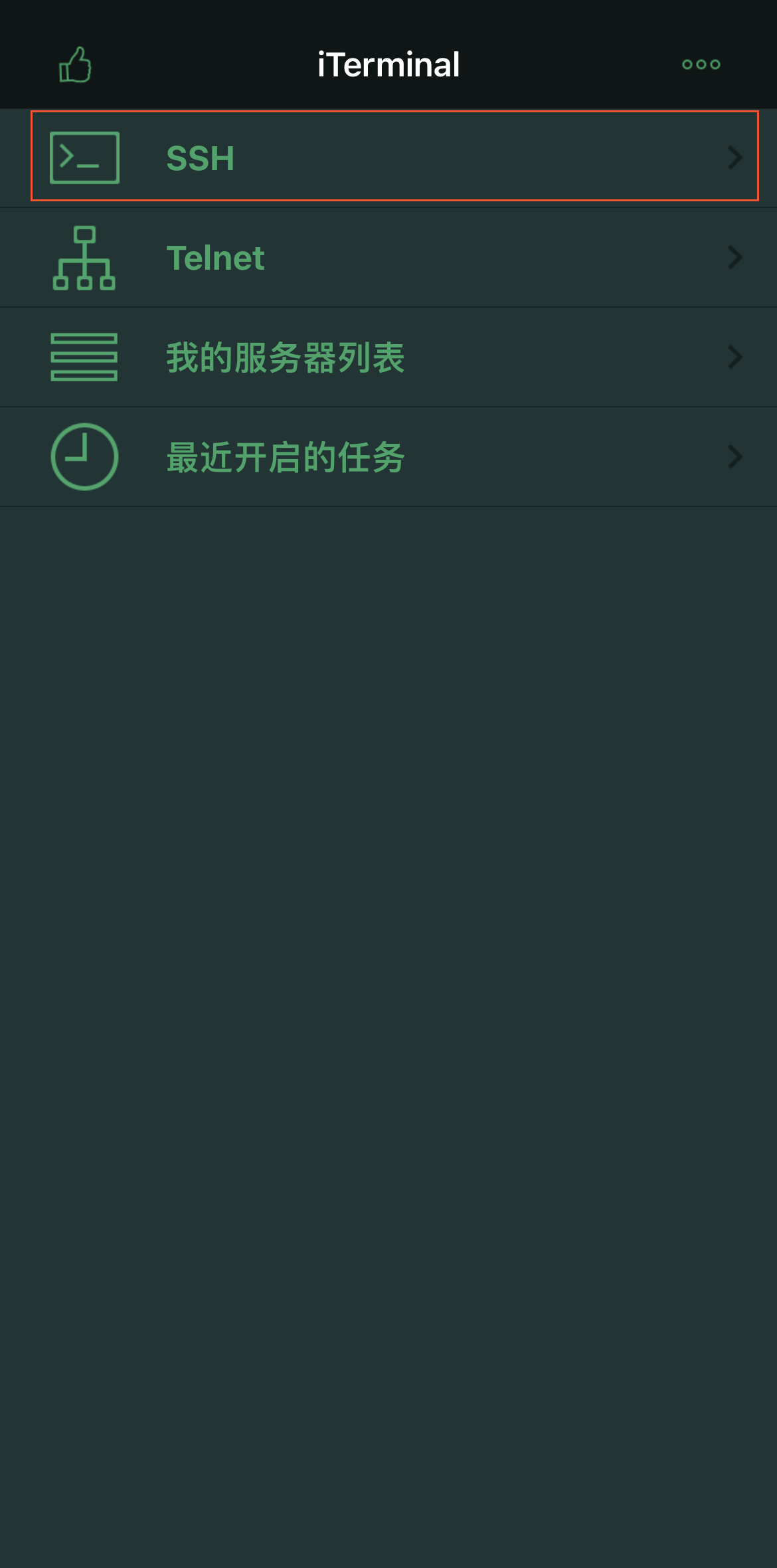
输入连接信息,然后单击连接。
服务器名:输入Host名称。本示例中为DocTest。
主机名或IP地址:输入待连接Linux实例的固定公网IP或EIP。
端口:输入端口号22。
用户名:输入创建实例时选择的用户名,如root或ecs-user。
密码:输入实例登录密码。
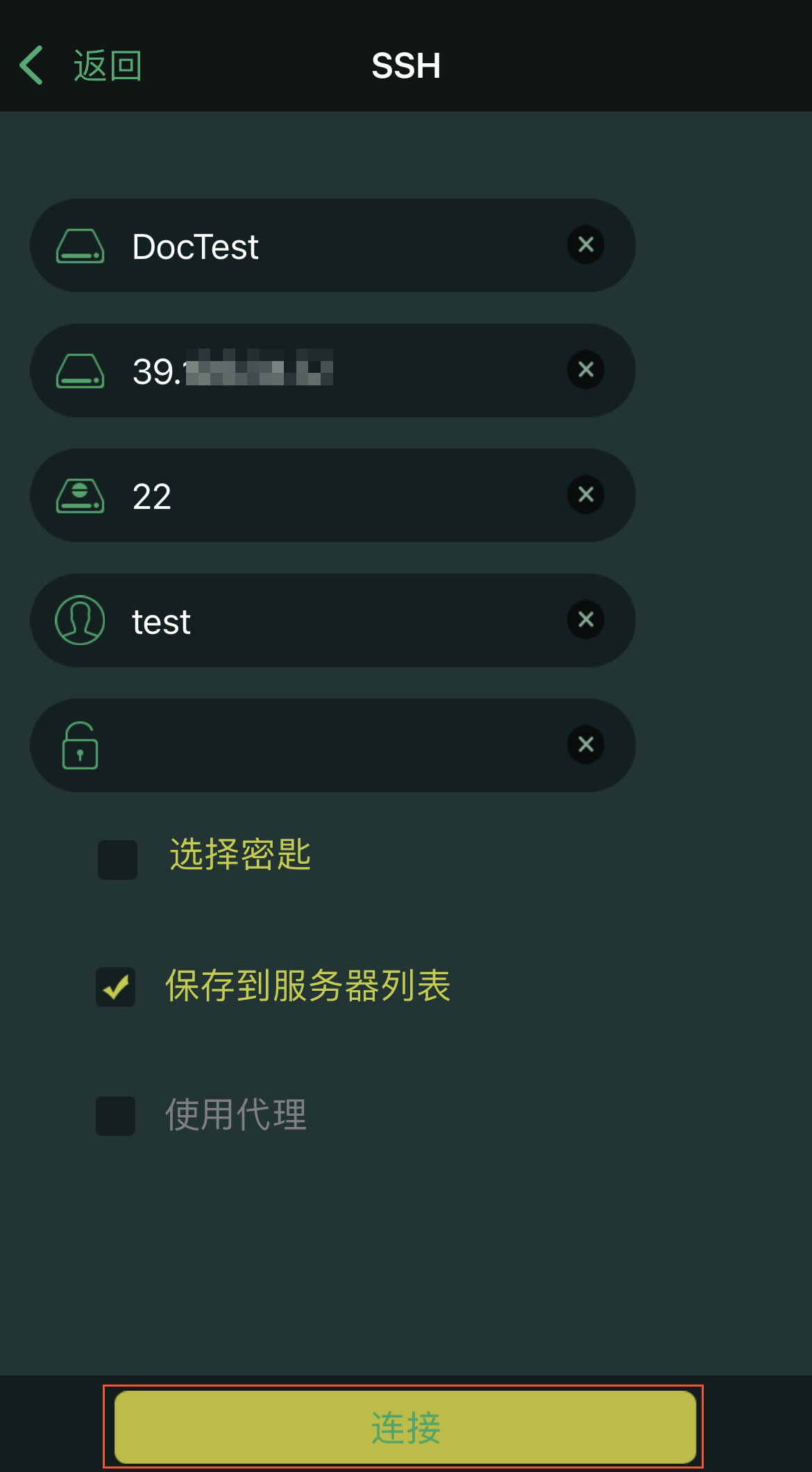
至此,您已经成功地连接了Linux实例。
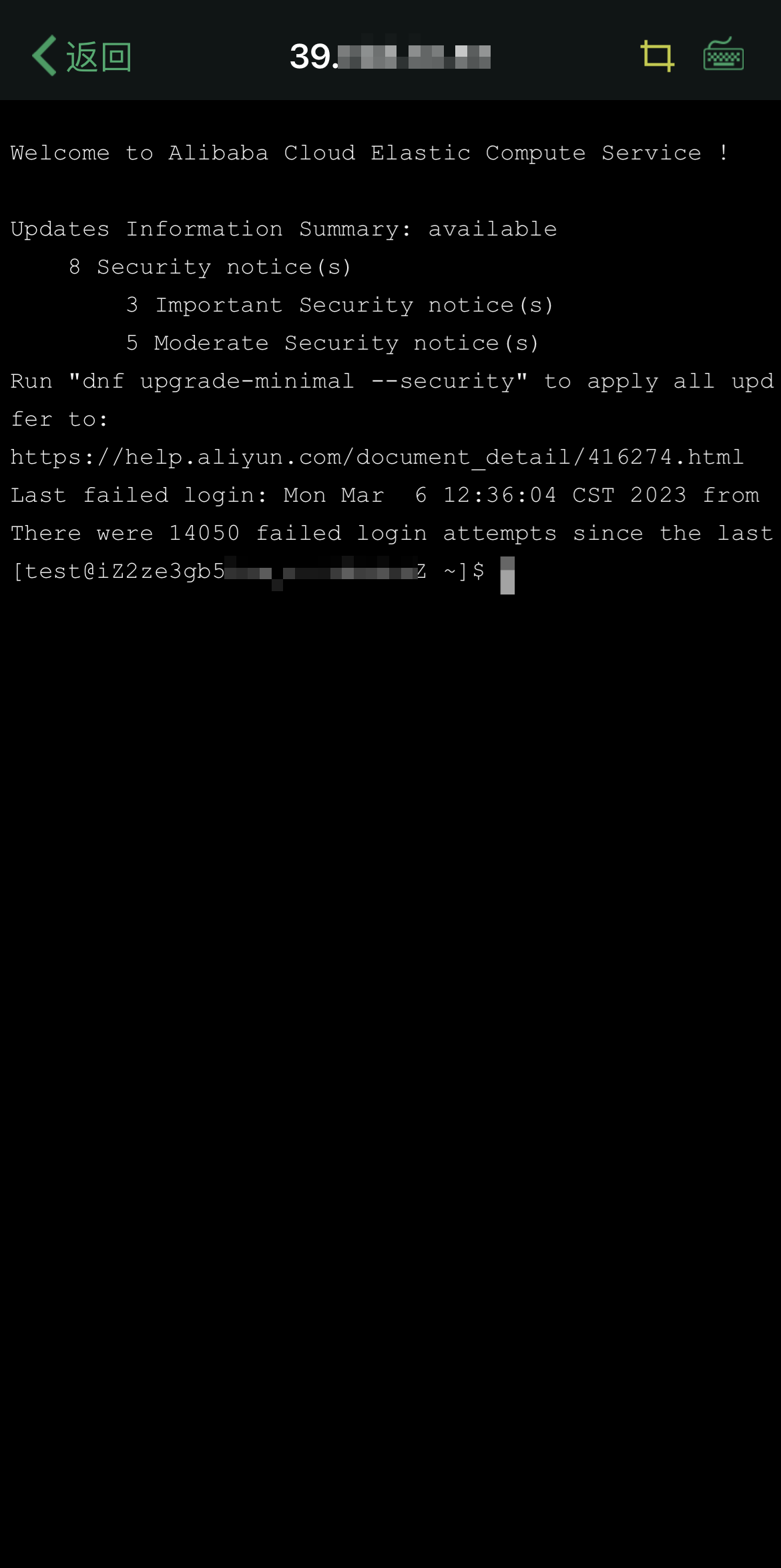
在Android设备中使用JuiceSSH连接Linux实例
本示例中使用用户名和密码进行认证。
安装JuiceSSH。
启动JuiceSSH。
单击Manage Connections。
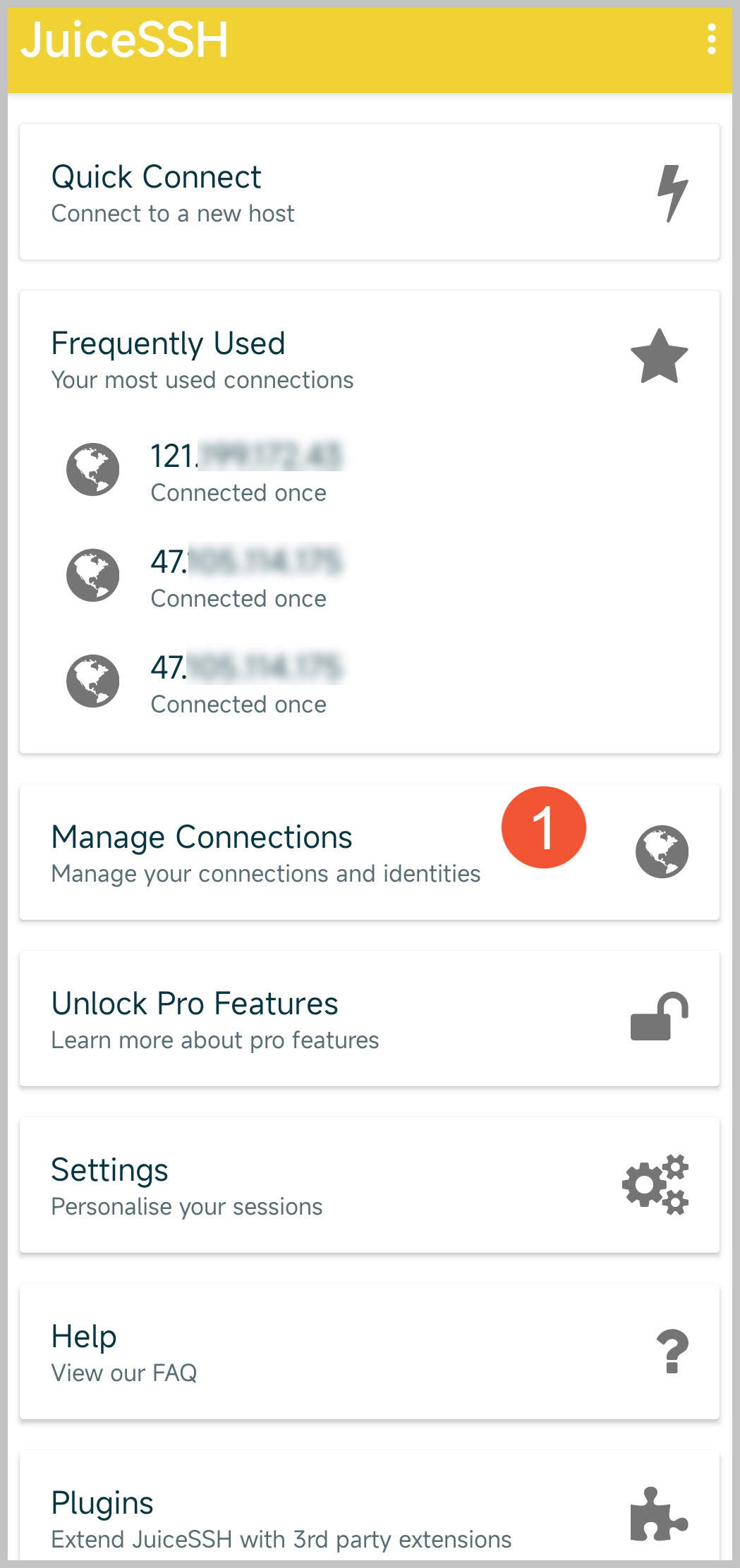
单击
 图标。
图标。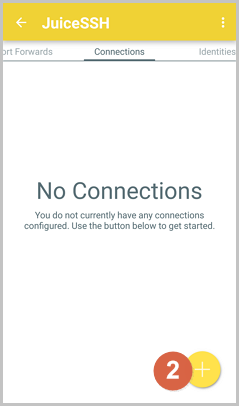
输入连接信息,然后单击
 图标。
图标。Nickname:输入连接会话的名称。本示例中为DocTest。
Type:使用默认值SSH。
Address:输入需待连接Linux实例的固定公网IP或EIP。
设置Identity:
单击Identity,在下拉列表里选择New。
输入如下信息,然后单击
 图标。
图标。 NickName:可选项,您可以根据管理需要设置一个身份名称,方便后续管理。本示例中为DocTest。
Username:输入创建实例时选择的用户名,如root或ecs-user。
Password:单击UPDATE/CLEAR,然后输入实例登录密码。
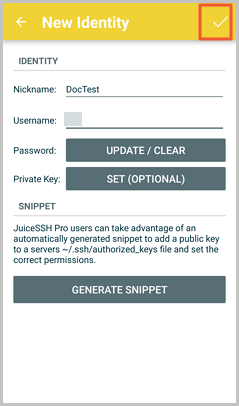
Port:输入端口号22。
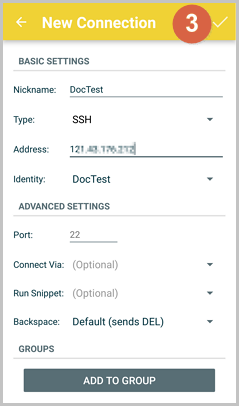
确认提示信息,然后单击ACCEPT。
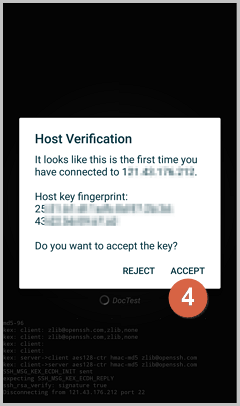
(可选)首次连接时,会出现设置字体等提示信息。确认信息,然后单击OK - I’VE GOT IT!。
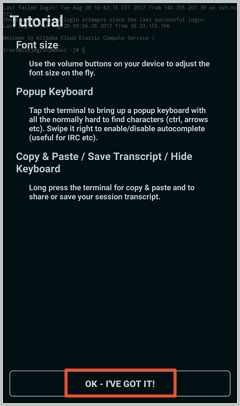
至此,您已经成功连接了Linux实例。