当您需要使用图形化界面管理HDFS中的文件时,可以通过Hue实现。本文以EMR-4.9.0版本为例,为您介绍如何通过Hue查看和操作HDFS中的文件和文件夹。
前提条件
已设置安全组访问。
重要设置安全组规则时要针对有限的IP范围。禁止在配置的时候对0.0.0.0/0开放规则。
已打开8888端口。
注意事项
EMR-3.35.0及后续版本或EMR-4.9.0及后续版本的Hadoop集群,需要您在Hue配置页签,删除app_blacklist参数值中的filebrowser,并启动HDFS服务的HttpFS组件。
访问文件浏览器
进入详情页面。
在顶部菜单栏处,根据实际情况选择地域和资源组。
单击上方的集群管理页签。
在集群管理页面,单击相应集群所在行的详情。
修改配置。
在左侧导航栏中,选择。
在配置搜索区域,搜索app_blacklist参数。
删除app_blacklist参数值中的filebrowser。

单击右上角的保存。
在确认修改对话框中,输入执行原因,单击确定。
重启Hue。
在右上角,选择。
在执行集群操作对话框,输入执行原因,单击确定。
在确认对话框,单击确定。
启动HDFS服务的HttpFS组件。
在左侧导航栏中,选择。
单击部署拓扑页签。
单击HttpFS组件操作列的启动。
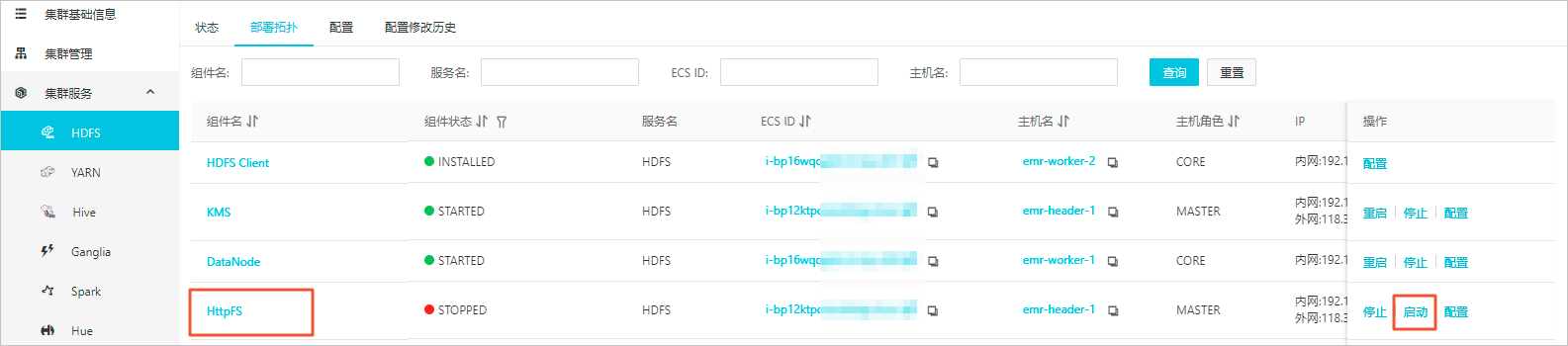
在执行集群操作对话框,输入执行原因,单击确定。
在确认对话框,单击确定。
您可以单击上方的查看操作历史,待Start HDFS HttpFS的任务状态为成功,表示HttpFS组件成功启动。
在左侧导航栏中,单击访问链接与端口。
在访问链接与端口页面,单击Hue服务所在行的链接。
输入Hue的账户和密码,即可正常的访问Web UI页面。
说明初次登录Hue WebUI时,admin账号和密码的获取方法,请参见查看初始密码。
在Hue的左侧导航栏,单击
 图标。
图标。进入当前登录用户的主目录,显示目录中的子目录或文件信息。
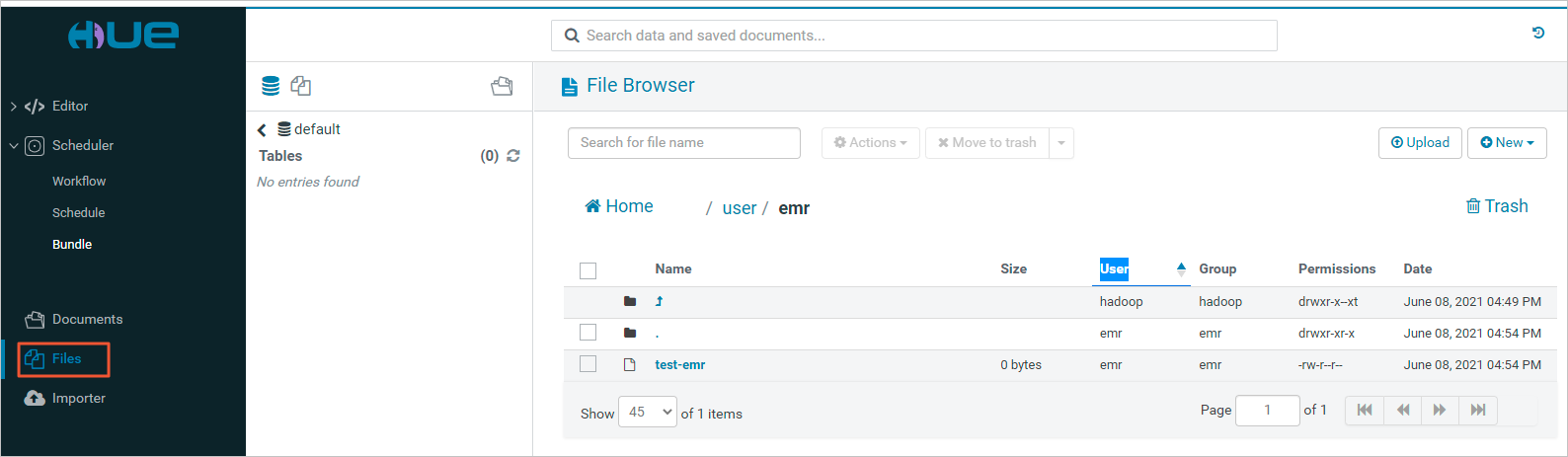
参数
描述
Name
目录或文件的名称。
Size
文件的大小。
User
目录或文件的属主。
Group
目录或文件的属组。
Permissions
目录或文件的权限设置。
Date
目录或文件创建时间。
执行动作
在File Browser页面,选中一个或多个目录或文件。
单击上方的Actions,可以执行以下操作。
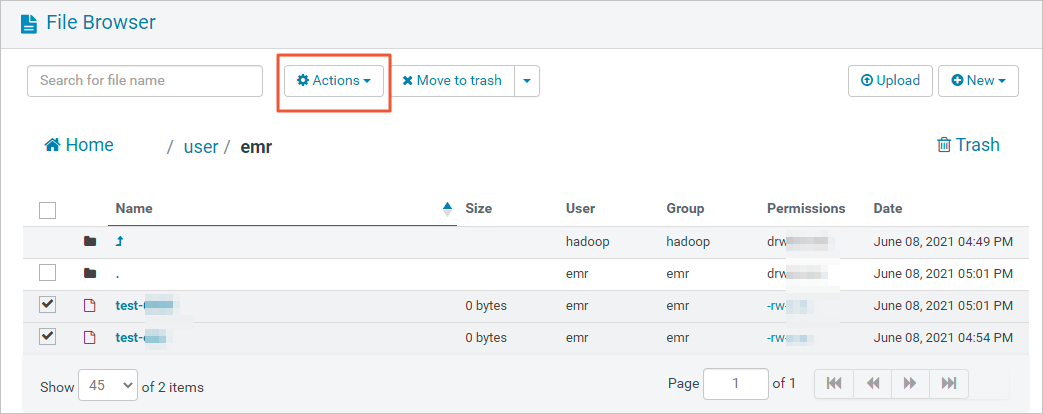
操作
描述
Rename
重新命名一个目录或文件。
Move
移动文件,在Move to页面,选择新的目录并单击Move完成移动。
Copy
复制选中的文件或目录。
Download
下载文件至本地。
Change permissions
更改权限,修改选中目录或文件的访问权限。
Read、Write和Execute:可以为属主、属组和其他用户设置Read、Write和Execute权限。
Sticky:禁止HDFS的管理员、目录属主或文件属主以外的用户在目录中移动文件。
Recursive:递归设置权限到子目录。
Summary
摘要,查看选中文件或目录的HDFS存储信息。
Set replication
为选定的文件设置复制因子。
Compress
压缩选定的文件或文件夹。
重要使用此操作前, 需要给EMR集群先添加Oozie服务,添加服务详情请参见添加服务。
上传用户文件
在File Browser页面,单击Upload。
在弹出的对话框中,单击Select files。
选择待上传的文件。
创建新文件或者目录
创建新文件
在File Browser页面,选择。
在Create File对话框中,输入File Name。
单击Create。
创建目录
在File Browser页面,选择。
在Create Directory对话框中,输入Directory Name。
单击Create。