以下章节将会为您介绍如何快速地用仪表板制作报表。鉴于示例无法将全部图表逐一展示,如果您想了解更多仪表板的基本操作和每一个图表的制作流程,请参见仪表板基本操作概述和仪表板图表制作概述。
仪表板支持以下两种展示模式。
- 常规模式
- 全屏模式 (仅适用于Quick BI专业版)
通过已建立好的数据集company_sales_record创建仪表板。有关数据集的基本操作请参见创建数据集快速入门。
创建仪表板
- 登录Quick BI控制台,单击工作空间。
- 单击左侧导航栏中的仪表板,进入仪表板管理页面。
- 单击新建仪表板,进入到仪表板编辑页面。
- 选择仪表板的展示模式。
说明 全屏模式只支持在Quick BI专业版的群空间下使用,个人空间下只支持常规模式。
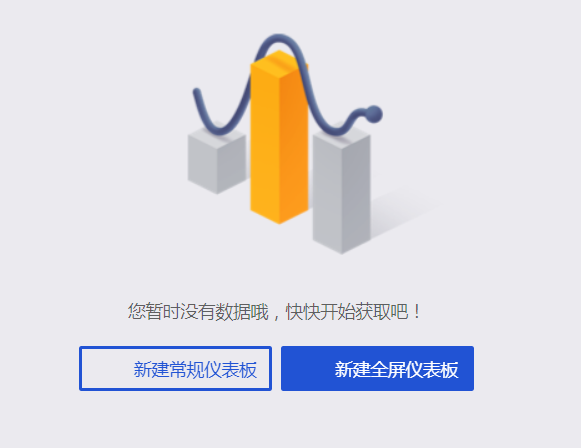
- 单击切换图标,选择数据集。
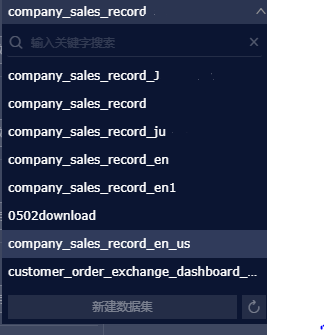
- 单击company_sales_record,系统会将数据分别列在维度和度量列表中。
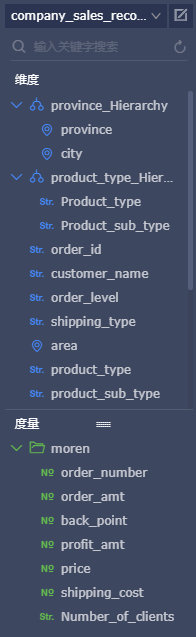
如果数据集列表中没有数据集,请单击数据集,返回到数据集管理页面,检查数据集是否创建成功。
制作数据图表(常规模式)
本章节只展示常规模式下柱图的制作流程,如果您想了解其它图表的制作流程,请参见仪表板图表制作概述。
如果您想了解每一个数据图表的数据要素和使用场景,请参见仪表板概述。
如果您想了解仪表板的其它基本操作,请参见仪表板基本操作概述。
- 单击柱图的图标。
- 双击数据字段名称,数据会自动填充到指定区域。
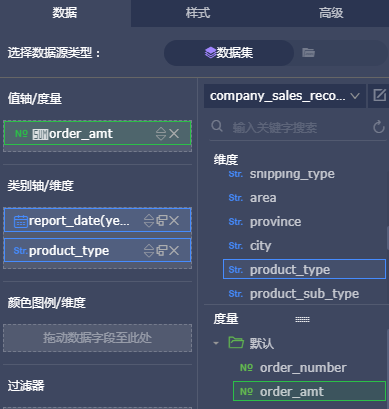
- 单击更新,系统自动绘制图表。
如果展示的数据较多,您还可以启用颜色图例功能。将一个维度字段拖拽到颜色图例区域,该字段的内容将会以不同的颜色展示到图表中。说明 当值轴区域只有一个度量字段时,颜色图例功能才可用,否则,此功能禁用。当颜色图例功能不能使用时,系统会自动给出提示和原因,您可以根据系统提示,手动调整度量字段和维度字段。
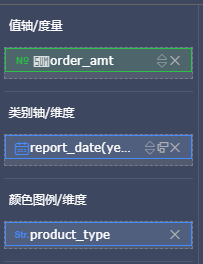
- 单击更新,更新后的图表展示如下。
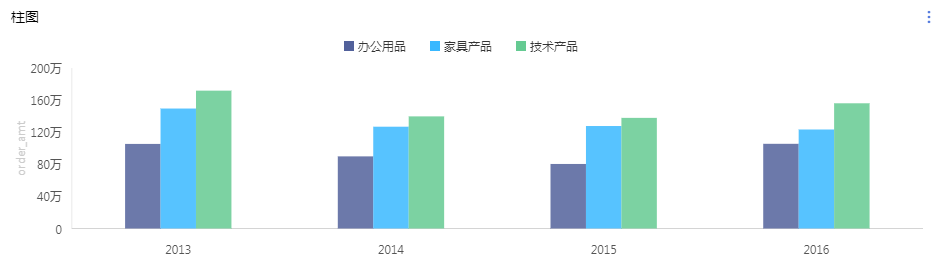
- 将鼠标指向某一组数据,该组数据会自动列出。
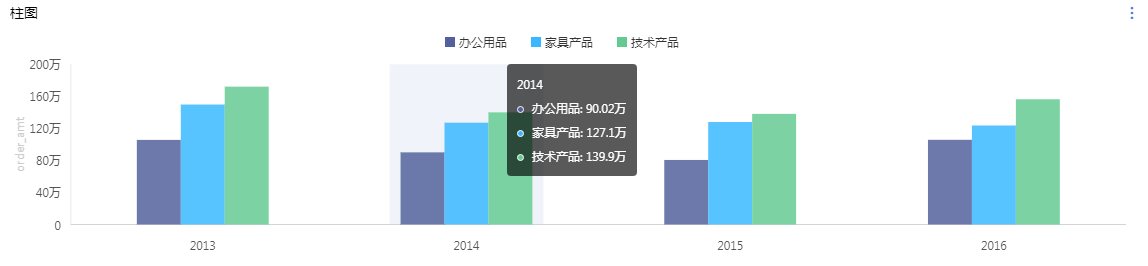
- 在样式标签页可更改图表的基本信息、图表样式、坐标轴、功能配置、系列设置。
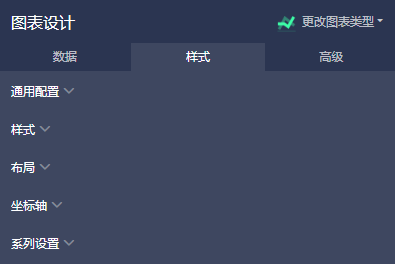
- 通用配置:您可以在通用配置中设置图表的标题、标题的字体颜色以及图表的背景色。
- 样式:您可以在样式中设置图表的展示样式,例如,双Y轴展示,百分比堆积和堆积展示。
- 布局:您可以在布局中设置图表的显示图例,和是否展示ToolTip。
- 坐标轴:您可以在坐标轴中设置坐标轴的轴标题、轴线的显示样式、轴值的显示格式以及系数。
- 系列设置:您可以在系列设置中设置某一类数据的别名、展示类型和颜色、是否展示标签、数值的显示格式以及小数位数。
如果您想删除当前图表,单击图表右上方的,当前图表即可被删除。
制作数据图表(全屏模式)
本章节只展示全屏模式下气泡地图的制作流程。
- 单击气泡地图图标。
- 双击数据字段名称,数据会自动填充到指定区域。
说明 请确保省份字段的维度类型已经从字符串切换为了地理信息。
- 单击更新,系统自动更新图表。
- 单击样式标签页,编辑图表的显示标题和显示图例。
- 单击页面设置,可以设置页面比例、皮肤颜色的深浅、数据更新的时间间隔以及数据轮播的时间间隔。
如果您想删除当前图表,单击图表右下方的删除图标,当前图表即可被删除。
添加控件
-
常规模式
- 查询条件
- 文本框
- 内嵌页面
- Tab
- 图片
-
全屏模式
- 文本框
- 内嵌页面
- 图片
-
添加查询条件
您可以选择查询条件控件来查询单个或多个图表中的数据。
- 单击查询条件图标,如下图所示。
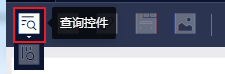
- 单击查询条件控件,打开查询条件控件的编辑菜单。
- 选择一个可作用的数据集,如company_sales_record。
- 选择一个需要查询的字段,比如product_type(产品类型)。
查询条件支持同数据集和非同数据集两种关联模式,以下示例以同数据集为例。
- 单击设置过滤条件图标,选择同数据集,并选择一个需要作用的图表。

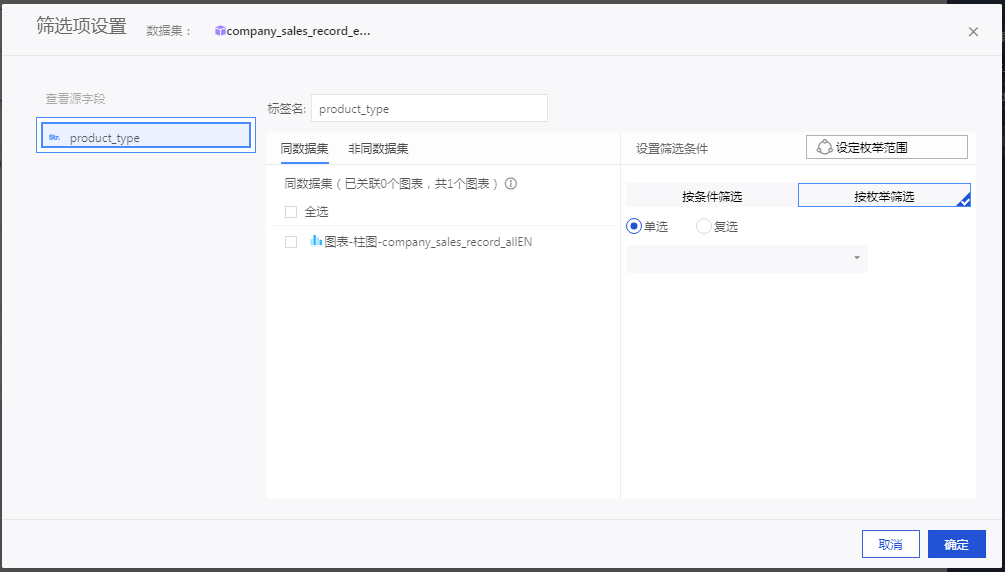
- 单击样式,编辑控件的显示标题。
- 单击设置筛选条件中的按枚举筛选,并决定单选还是复选。
- 单击下拉箭头,选择需要查询的选项。
说明 如果您在编辑菜单中选择了单选,只可选择一个选项,反之,可选择多个选项。
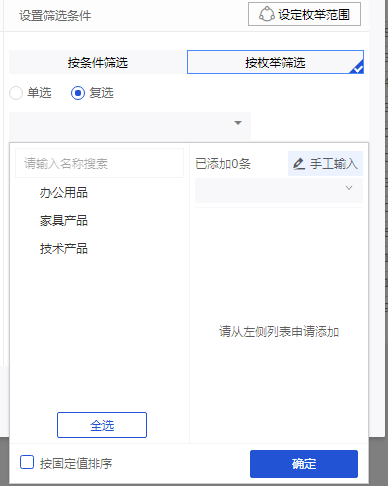
- 选择完成后,单击查询,字段所作用的图表会自动更新。
如果您想删除当前控件,单击控件右上方的 ,当前控件即可被删除。
查询条件还支持日期查询、数值查询等查询方式。
- 单击查询条件图标,如下图所示。
-
添加文本框
文本框可用于一段固定文本的输入,您可以利用文本框来制作报表的标题等内容。
- 单击文本框图标。
- 输入文本内容。

如果您想删除当前控件,单击控件右上方的,当前控件即可被删除。
-
添加内嵌页面
通过内嵌页面,您可以在仪表板中插入您需要的网页,用来实时查询网络数据或浏览有关当前数据的网页或者网站。
- 单击内嵌页面图标。
- 输入网页地址。
说明 网页地址必须以https的方式输入。
如果您想删除当前控件,单击控件右上方的,当前控件即可被删除。
-
添加Tab
通过Tab功能,您可以将多张图表以标签页的形式展示。
- 单击Tab图标。
- 单击新增 Tab 标签,新增Tab的标签页数。
- 选择一个Tab页来插入图表。比如单击Tab1,Tab1的颜色会被标蓝。
- 单击图表图标,选中的图表样例会自动添加到Tab1上。
- 按照图表的制作流程来制作图表,制作好的Tab控件。
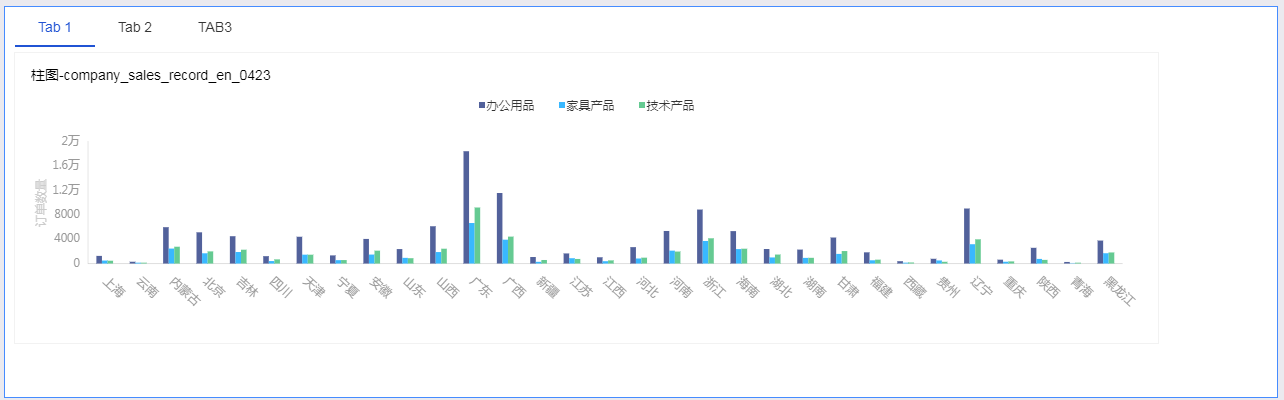
如果您想删除当前控件,单击控件右上方的,当前控件即可被删除。
-
添加图片
您可以通过图片功能插入您需要的图片。
- 单击图片图标。
- 输入图片的网址。
- 单击下拉箭头,选择图片的显示样式。
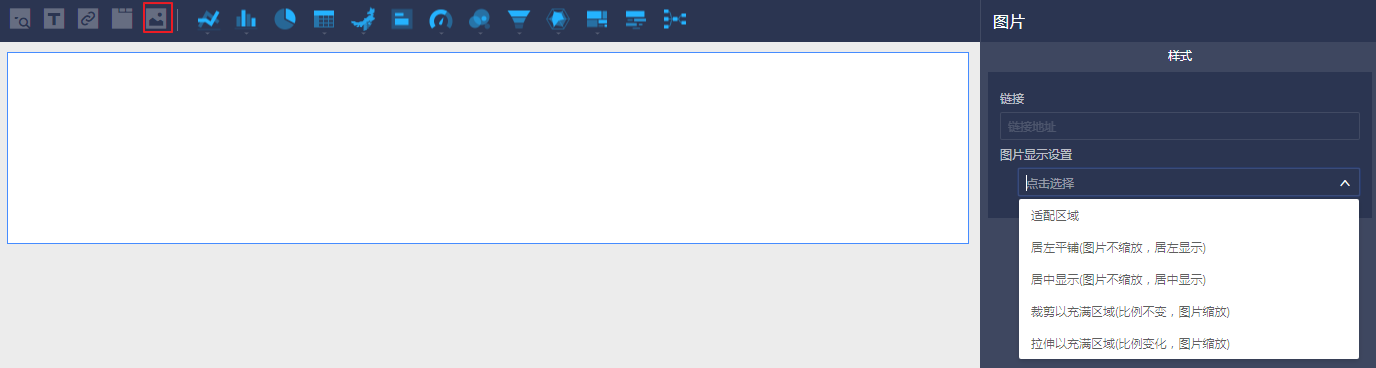
如果您想删除当前控件,单击控件右上方的,当前控件即可被删除。
预览仪表板
仪表板编辑完成后,您可以选择预览来查看图表的展现效果。
单击预览,选择PC端预览或手机端预览。
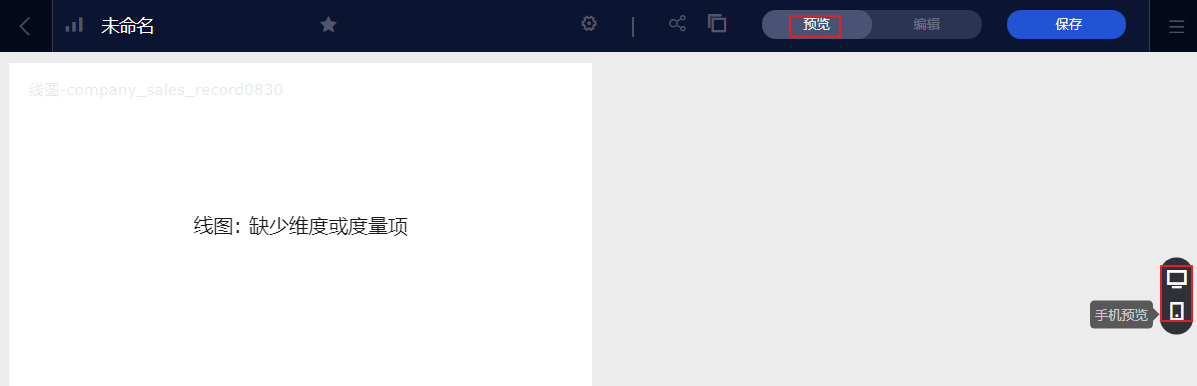
保存仪表板
仪表板编辑完成后,您可以选择保存来保存制作好的仪表板。
单击保存。