通过MaxCompute Studio的Job Explorer可以方便查看当前用户提交的MaxCompute实例情况,包括运行状态、作业类型、起止时间等。
打开Job Explorer
在顶部菜单栏,单击打开Job Explorer。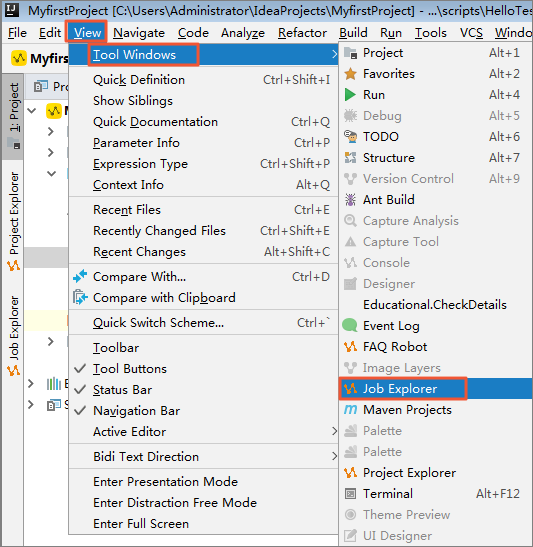
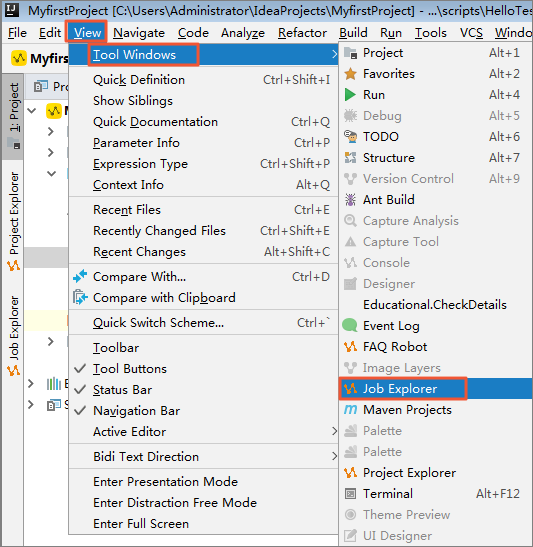
查看项目的作业实例
Job Explorer支持按照状态、提交者、日期和用时等信息查询提交的作业列表。例如:
- 按照状态查询提交的作业列表。选择状态为失败,查看过去24小时内执行失败的作业。
- 按照日期查询提交的作业列表。从日期列表框,滑动指针选择时间,获取指定时间段的作业列表。
说明
- 默认只显示符合条件的前1000条作业。如果需要超过1000条的作业信息,请考虑更新过滤条件。
- 您可以单击Id与名称、提交时间对作业进行简单的排序。
查看作业排队队列
活动状态的作业如果正在排队队列中等待调度,队列位置会展示当前排队的位置,优先级会展现作业的全局优先级。
说明 在Running Instances下的作业状态、队列位置等信息会自动更新,作业结束后会从列表中移除。
保存作业日志
目前作业的Logview日志默认保存7天。如果需要查看更长时间的Logview信息,建议您将Logview保存在本地。
- 双击列表中的作业,在右侧打开作业的详细信息。
- 在工具栏上,单击保存,将日志保存到本地。
如果需要自定义保存文件的目录,可以在MaxCompute Studio的Settings页面中进行配置。