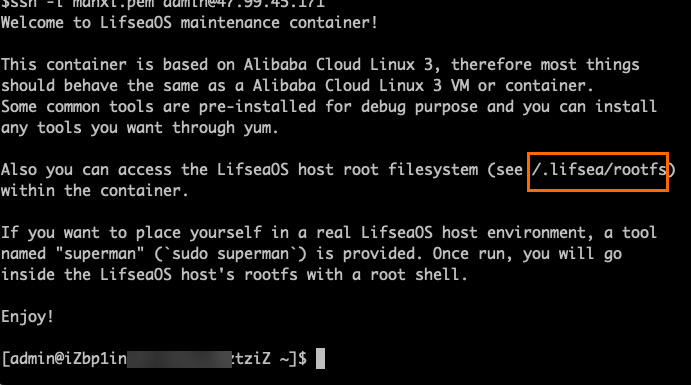为了达到更高的安全性,ContainerOS原则上不支持任何账户直接登录实例进行操作,也不提供SSH登录功能。若您仍然有登录实例进行运维的需求,可以启动并登录运维容器。本文介绍ContainerOS运维容器的常见操作。
前提条件
背景信息
运维容器相比于主机,拥有更多的软件包,同时也允许您通过包管理软件YUM安装需要的软件包。在运维容器中,您可以查看系统进程信息、网络信息、系统配置等。此外,运维容器里还提供了专用的命令,用于从容器中进入主机,效果等同于直接通过Workbench来登录实例。
进入主机环境
其他操作
进入主机环境后,执行exit命令可退出主机环境,再次执行exit命令可退出运维容器。此时,运维容器仍然存在并处于运行状态,您可再次通过SSH登录进去,或者通过命令停止、重启、销毁运维容器。
- 停止运维容器:
lifseacli container stop - 重启运维容器:
lifseacli container restart说明 若您在启动运维容器之后,重新绑定或解绑了密钥对,则需要重启运维容器,否则绑定或解绑密钥对不会生效。 - 销毁运维容器:
lifseacli container rm注意 销毁运维容器之后,您此前在容器中安装的软件、保存的文件也会随之一并销毁。若您重新启动一个运维容器,便是一个全新的环境,请尽量不要在运维容器中保存关键数据。 - 查询运维容器状态:
lifseacli container status
常见问题
登录出错,提示UNPROTECTED PRIVATE KEY FILE!错误怎么办?
问题现象
报错如下图所示。
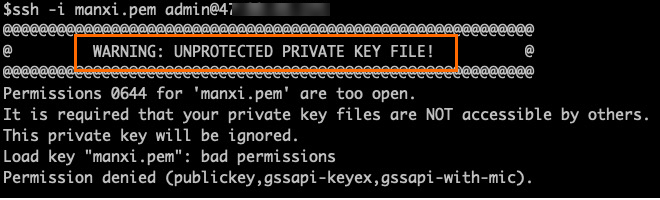
问题原因
私钥文件的权限太大。
解决方案
执行chmod 400 <ssh-private-key.pem>命令,将私钥文件的权限修改为400即可。其中,<ssh-private-key.pem>需要替换为您的私钥文件名。