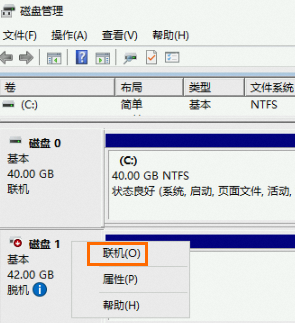您可以灵活地将新购买的按量付费云盘手动挂载到现有的ECS实例上,作为数据盘使用,以扩展ECS实例的存储容量并适应新的业务需求。
前提条件
被挂载的实例和云盘在同一个可用区。
被挂载的实例的状态为运行中(Running)或者已停止(Stopped),不能为已锁定(Locked)。
云盘的状态为待挂载(Available)。
您的阿里云账号没有欠费。
如果在挂载数据盘的过程中需要对云盘初始化,需要确保ECS实例已安装云助手Agent。具体操作,请参见安装云助手Agent。
挂载前须知
挂载云盘前,您需要了解以下事项:
一台ECS实例最多可挂载64块数据盘,不同实例规格支持挂载的最多云盘数量不同。
说明创建实例时最多挂载1块系统盘和16块数据盘,如果实例需要更多数据盘,需要在创建实例后继续挂载。不同实例规格支持挂载的最多云盘数量可以通过DescribeInstanceTypes接口查询。
非多重挂载特性的云盘一次只能挂载到一台ECS实例上。支持多重挂载功能的云盘一次可以挂载到多个实例上,更多信息,请参见NVMe云盘概述。
如果挂载的数据盘有数据(例如通过快照创建的云盘),挂载不会造成数据丢失。
挂载数据盘
本文以在实例管理页面挂载数据盘操作为例进行介绍。您也可以在页面,在云盘列表的操作列中选择,将云盘挂载到ECS实例上。
登录ECS管理控制台。
在左侧导航栏,选择。
在页面左侧顶部,选择目标资源所在的资源组和地域。

找到需要挂载云盘的实例,单击实例ID。
单击云盘页签,在云盘页面的左上角,单击挂载云盘。
在弹出的挂载云盘对话框中,设置云盘挂载相关参数。
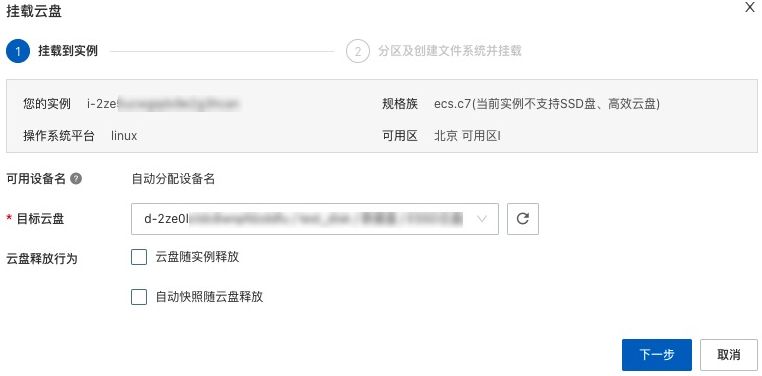
选择目标云盘并设置云盘相关释放行为。
参数
说明
目标云盘
选择需要挂载的云盘。
云盘随实例释放
选中此选项,释放实例时会自动释放此云盘。如果未选中,当实例被释放时该云盘会被保留下来。
说明如果您挂载的是从其他实例卸载的系统盘,云盘随实例释放中的实例是指系统盘被卸载前的源ECS实例,并非当前操作的实例。
自动快照随云盘释放
选中此选项,当云盘释放时,该云盘创建的自动快照会一起释放。建议您不要选择该选项,以便保留备份数据。
单击下一步。
云盘挂载到ECS实例后,您在ECS实例中还无法直接使用云盘。例如在Linux实例中,通过
df -h命令无法查看到新挂载的云盘信息。此时您需要继续为云盘创建分区和文件系统,使云盘变为可用。
根据云盘实际情况选择一种方式,初始化云盘(为云盘创建分区和文件系统)。
说明是否支持通过控制台初始化云盘,以控制台显示为准。
通过控制台初始化
仅满足以下条件的云盘支持通过控制台初始化:
全新创建的空云盘,且创建云盘时未挂载到ECS实例上。
云盘不支持多重挂载功能。
挂载的ECS实例必须是Linux实例,非Windows实例。
ECS实例已安装云助手Agent。具体操作,请参见安装云助手Agent。
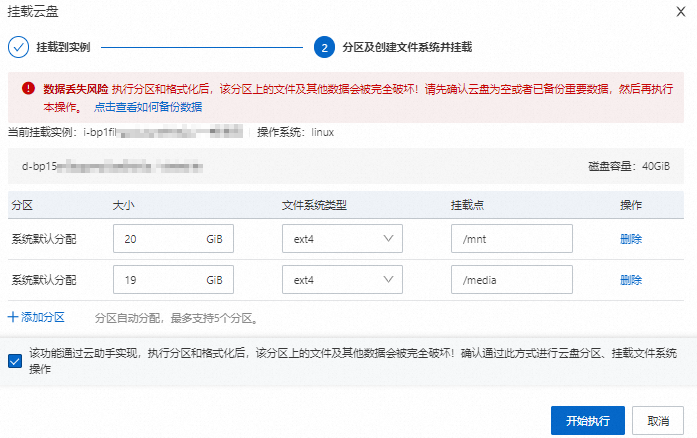
操作步骤
在挂载云盘对话框中填写分区的大小和文件挂载点。
填写分区大小时,单个分区以及总分区大小不能超出云盘总容量大小。
说明分区表本身和对分区进行扇区对齐时需要占用1~2 MiB的空间,分区功能会自动缩减最后一个分区的大小来预留出所需要的空间。所以分区后的实际大小可能会略小于所制定的分区大小,总的可用容量也会稍小于云盘总容量。
文件系统仅支持ext4类型,且分区类型默认均是GPT分区。
填写挂载点时,必须至少一个以/开头后跟英文或数字的路径格式,例如:/mnt。且挂载点不能重复。
您可以根据实际需要分区的情况,单击添加分区,为云盘添加多个分区,每块云盘最多添加5个分区。
选中该功能通过云助手实现,执行分区和格式化后,该分区上的文件及其他数据会被完全破坏!确认通过此方式进行云盘分区、挂载文件系统操作。
单击开始执行。
重要此时如果您单击了取消,后续您只能通过命令行方式为云盘创建分区和文件系统。
当界面提示
云盘分区成功,表示初始化完成。远程连接ECS实例,并在
/etc/fstab中写入新分区信息,以便在启动时自动挂载分区。具体操作,请参见步骤四:配置开机自动挂载分区。
通过命令行初始化
如果该云盘是全新的空数据盘且不支持通过控制台创建分区和文件系统,挂载完成后会提示云盘挂载成功,其状态变为使用中。下一步您需要继续远程连接ECS实例,为云盘创建分区和文件系统。
Linux实例
小于等于2 TiB的云盘,请参见初始化小于等于2 TiB数据盘(Linux)。
大于2 TiB的云盘,请参见初始化大于2 TiB Linux数据盘。
Windows实例
小于等于2 TiB的云盘,请参见初始化小于等于2 TiB数据盘(Windows)。
大于2 TiB的云盘,请参见初始化大于2 TiB Windows数据盘。
无需初始化场景
如果该云盘有数据(例如通过快照创建的云盘),挂载完成后根据ECS实例不同的操作系统完成以下操作即可正常使用云盘。
重要您创建的云盘如果要挂载到原ECS实例(快照所在的ECS实例),需要先修改云盘的UUID,再执行
mount操作。具体操作,请参见修改云盘的UUID。Linux实例:
远程连接新挂载的ECS实例并执行以下命令,完成
mount操作。mount <云盘分区名称> <分区挂载点><云盘分区名称>:请您远程连接原ECS实例(快照所在的ECS实例),通过df -h命令查询。<分区挂载点>:分区挂载点可以是已有目录,也可以根据需要执行mkdir -p <分区挂载点>命令创建新目录。分区挂载点是一个以/开头后跟英文或数字的路径格式,例如:/mnt。
在
/etc/fstab中写入新分区信息,以便在启动时自动挂载分区。具体操作,请参见步骤四:配置开机自动挂载分区。
 > 挂载
> 挂载