当您要访问文件存储NAS中的数据时,需要先创建文件系统并完成挂载操作。本文介绍如何在NAS控制台创建SMB文件系统,并在专有网络下通过ECS实例(Windows Server
2019)挂载SMB文件系统实现数据的上传与下载。
步骤一:创建文件系统并添加挂载点
- 登录NAS控制台。
- 在文件系统选型指南区域,单击创建通用型NAS文件系统。
- 在创建通用型NAS文件系统面板,按如下说明配置必要参数。其他参数请您根据实际业务需求选择或选用默认配置。
| 参数 |
说明 |
| 地域 |
在下拉列表中,选择华东1(杭州) 。
|
| 可用区 |
选择华东1 可用区B。与ECS实例同一可用区。
|
| 协议类型 |
选择SMB。
|
| 挂载点类型 |
选择专有网络。
|
| 专有网络VPC |
选择与ECS实例相同的VPC网络。 |
| 虚拟交换机 |
选择VPC网络下创建的交换机。 |
- 单击立即购买,根据页面提示,完成购买。
步骤二:挂载文件系统
- 连接ECS实例。连接方式,请参见连接ECS实例。
- 打开命令提示符,配置允许客户端匿名访问。
REG ADD HKEY_LOCAL_MACHINE\SYSTEM\CurrentControlSet\services\LanmanWorkstation\Parameters /f /v AllowInsecureGuestAuth /t REG_DWORD /d 1
- 开启Workstation服务。
- 使用组合键
Win+R,打开运行工具,之后输入services.msc,单击确认。
- 在服务中找到Workstation,修改其运行状态为正在运行,启动类型为自动。
- 开启TCP/IP NetBIOS Helper服务。
- 打开控制面板,选择,之后单击主机所连接的网络。
- 在状态对话框,单击属性,之后双击Internet 协议版本 4(TCP/IPv4)。
- 在Internet 协议版本 4(TCP/IPv4)属性对话框,单击高级。
- 在高级TCP IP设置对话框中,单击WINS页签,之后选中启用TCP/IP上的NetBIOS,单击确认。
- 使用组合键
Win+R,打开运行工具,之后输入services.msc,单击确认。
- 在服务中找到TCP/IP NetBIOS Helper,修改其运行状态为正在运行,启动类型为自动。
- 打开命令提示符,执行以下命令挂载SMB文件系统。
net use D: \\file-system-id.region.nas.aliyuncs.com\myshare
其中,
D: \\file-system-id.region.nas.aliyuncs.com\myshare含义为
<挂载目标盘符> \\<挂载点地址>\myshare,请您根据实际值替换。
说明
- <挂载目标盘符>需配置为当前不存在的盘符。
myshare为SMB的共享名称,不支持变更。
- 执行
net use命令,检查挂载结果。
步骤三:上传下载数据
挂载成功后,您可以在ECS上把NAS文件系统当作一个普通的目录来访问和使用,示例如下。
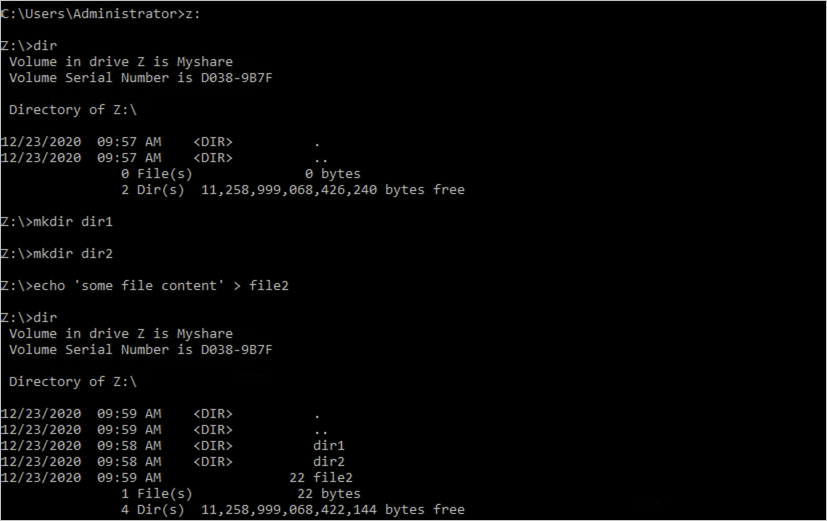
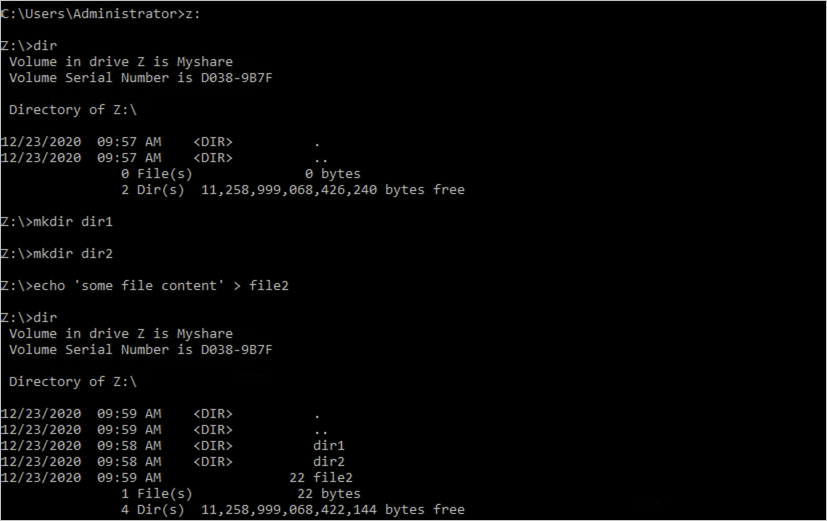
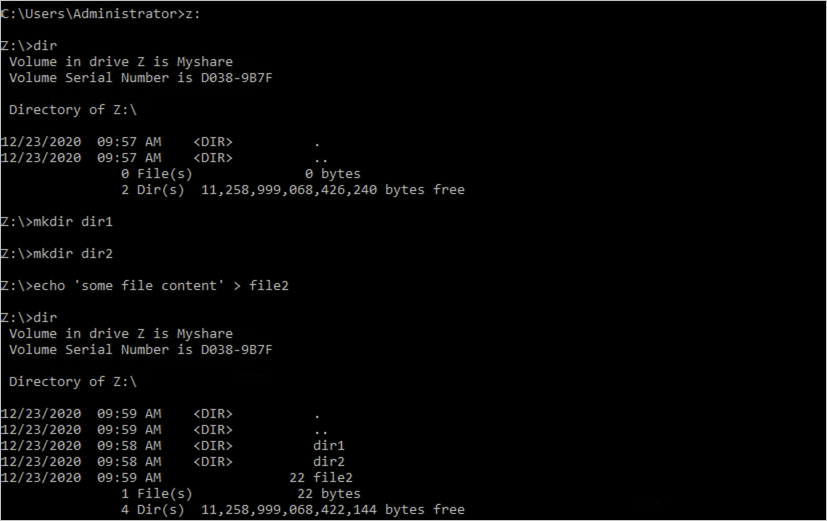
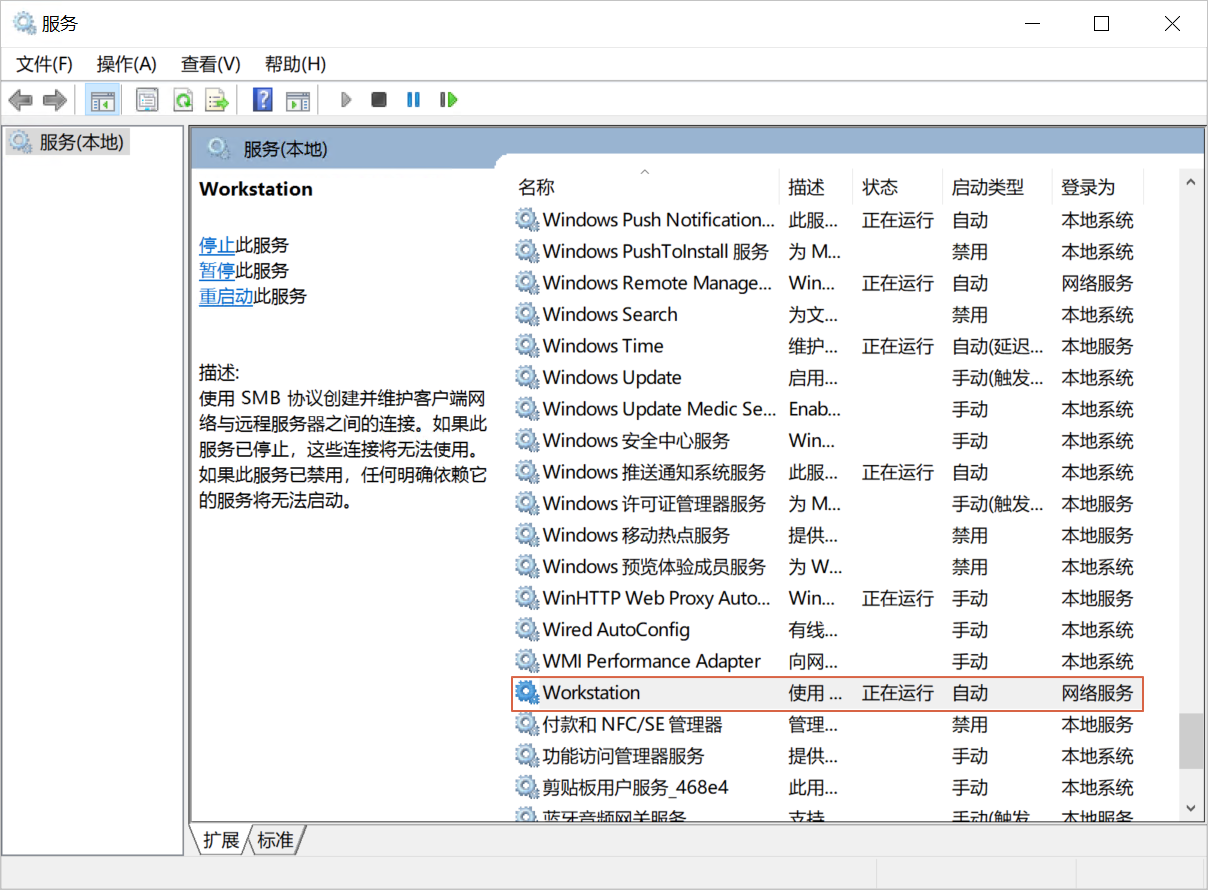
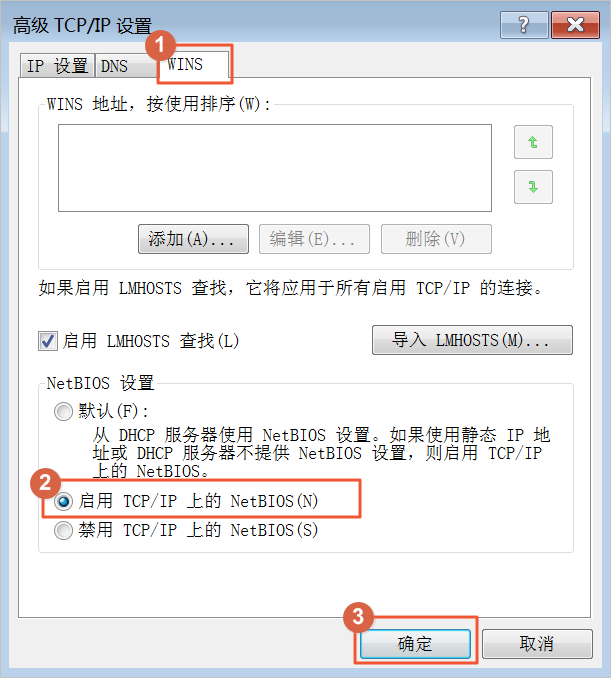
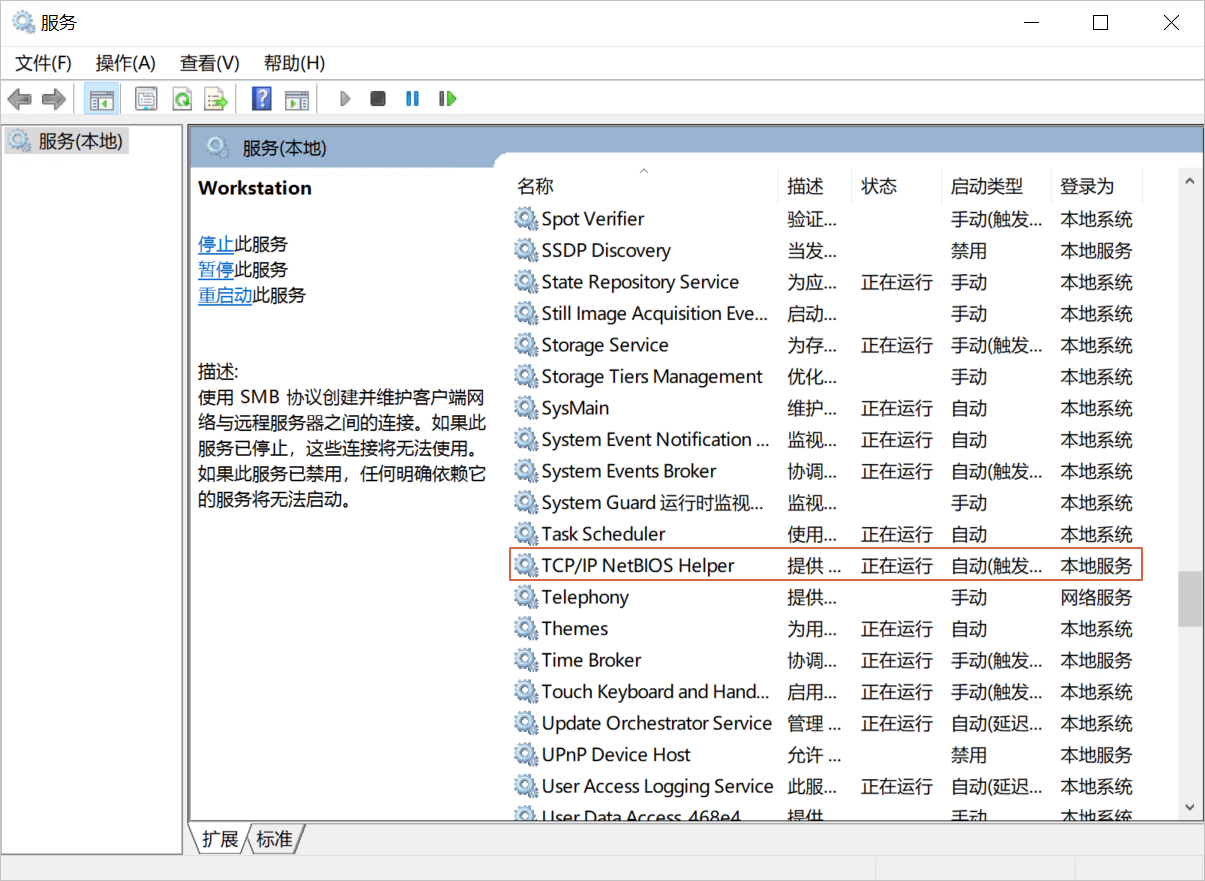
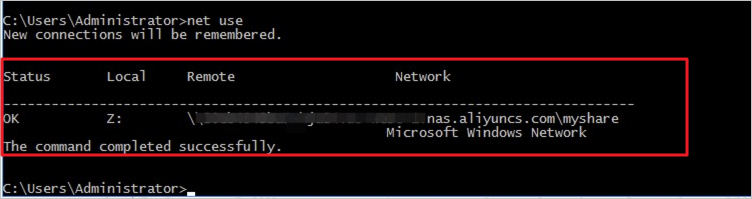 如果挂载失败,请您进行错误排查。具体操作,请参见
如果挂载失败,请您进行错误排查。具体操作,请参见