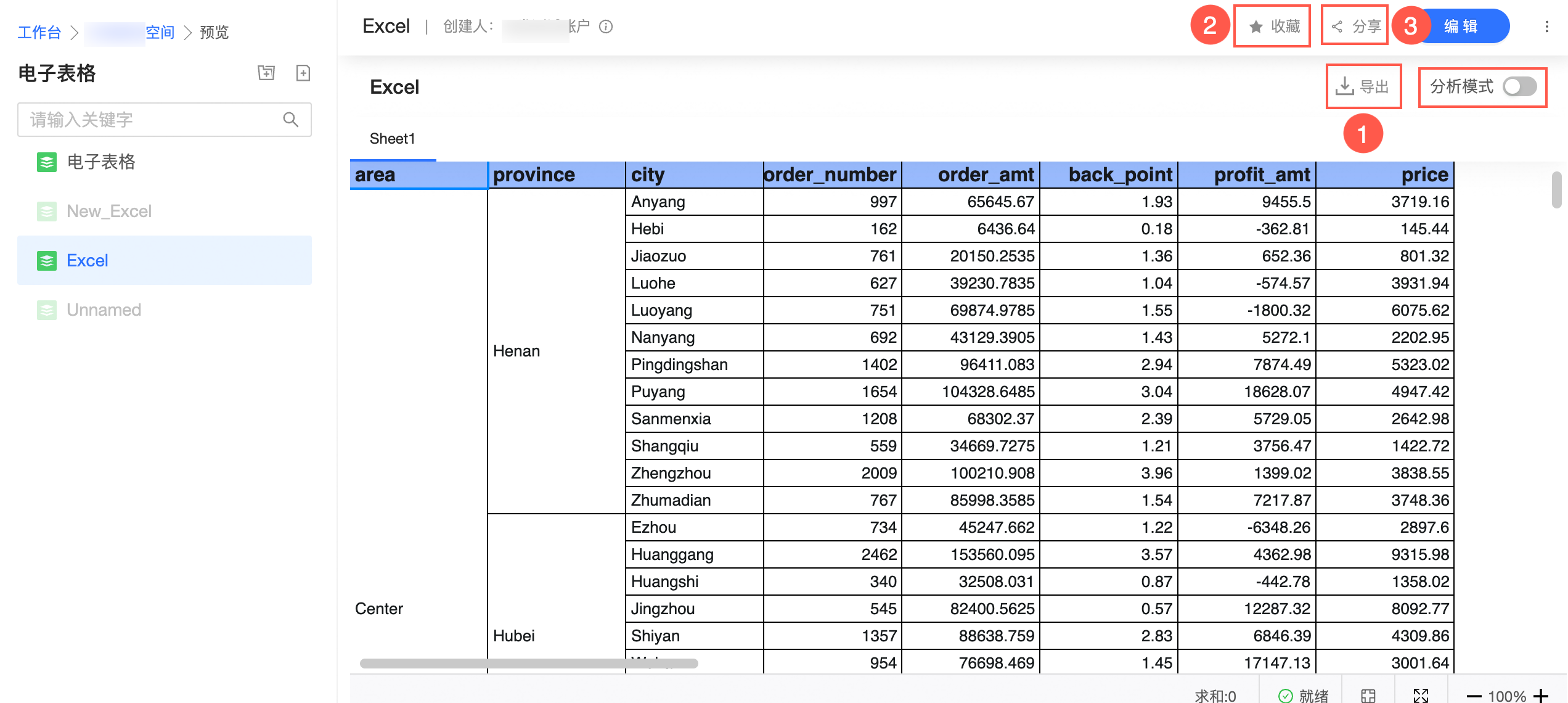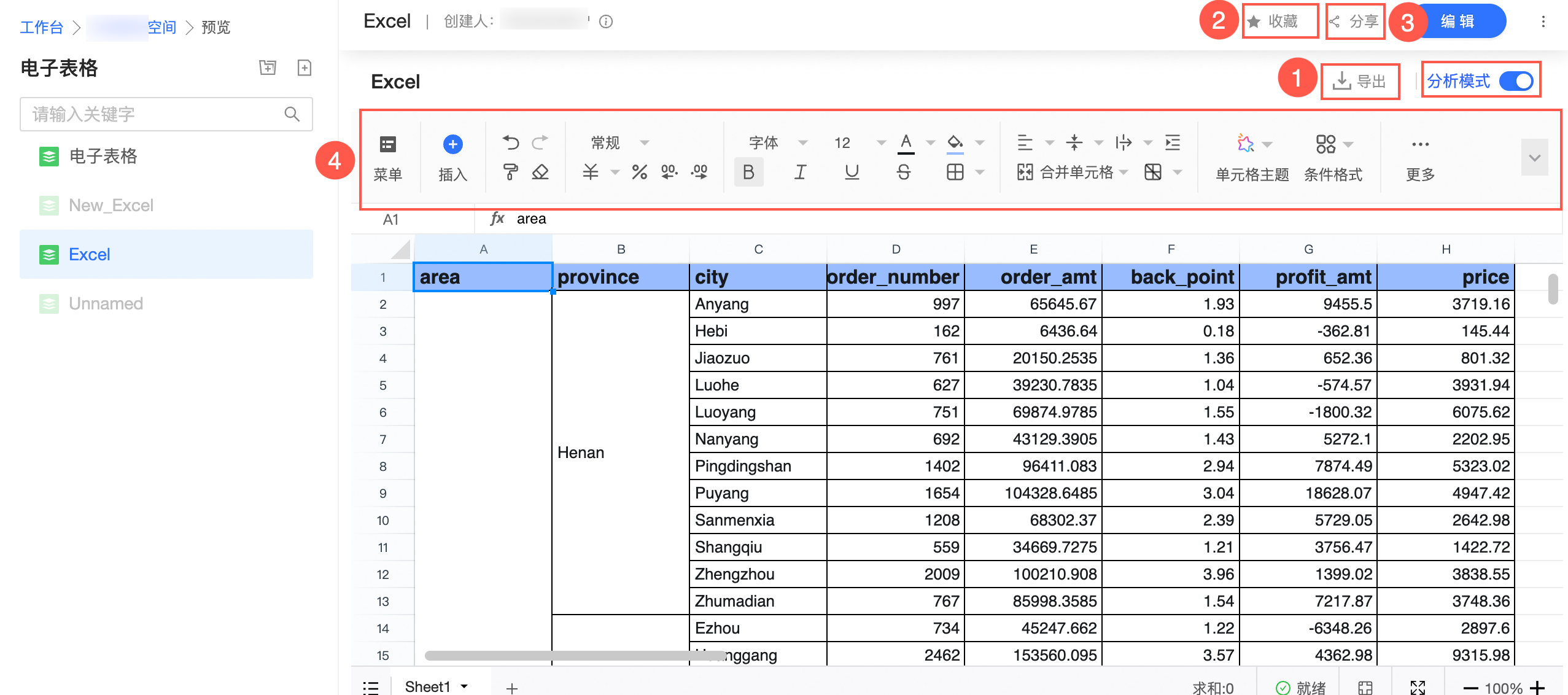您可以在电子表格配置区对电子表格进行一系列的配置操作。
前提条件
已登录Quick BI控制台并创建电子表格,请参见创建电子表格。
使用限制
仅专业版和高级版单独增购的电子表格支持多sheet展示、插入图表、插入图片、插入数据透视表、创建分页和分析模式。
主工具栏
您可以在顶部的主工具栏,进行以下操作。

①自定义电子表格名称
②收藏电子表格
③锁定/解锁电子表格
④设置电子表格(显示水印、允许下载、显示分析模式开关、公式延迟计算和全局参数)
公式延迟计算开关勾选后,会等待依赖的所有数据集加载完成后再开始公式计算,支持选择首屏sheet或整个表格。
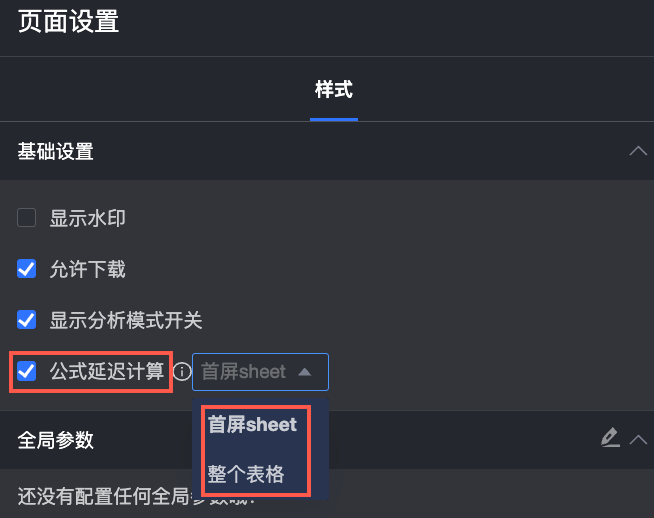
⑤为电子表格配置全局参数
⑥导出电子表格(支持导出Excel和PDF两种文件格式)
导出PDF不支持携带图表,若确实需要图表信息,可先导出成Excel再转成PDF。
⑦另存为电子表格
⑧下载、恢复和协同授权
⑨切换电子表格的状态(预览或编辑态)
⑩保存或发布电子表格
菜单
在菜单里,可以对电子表格进行以下操作:
②编辑
③插入
④格式
⑤数据
⑥查看
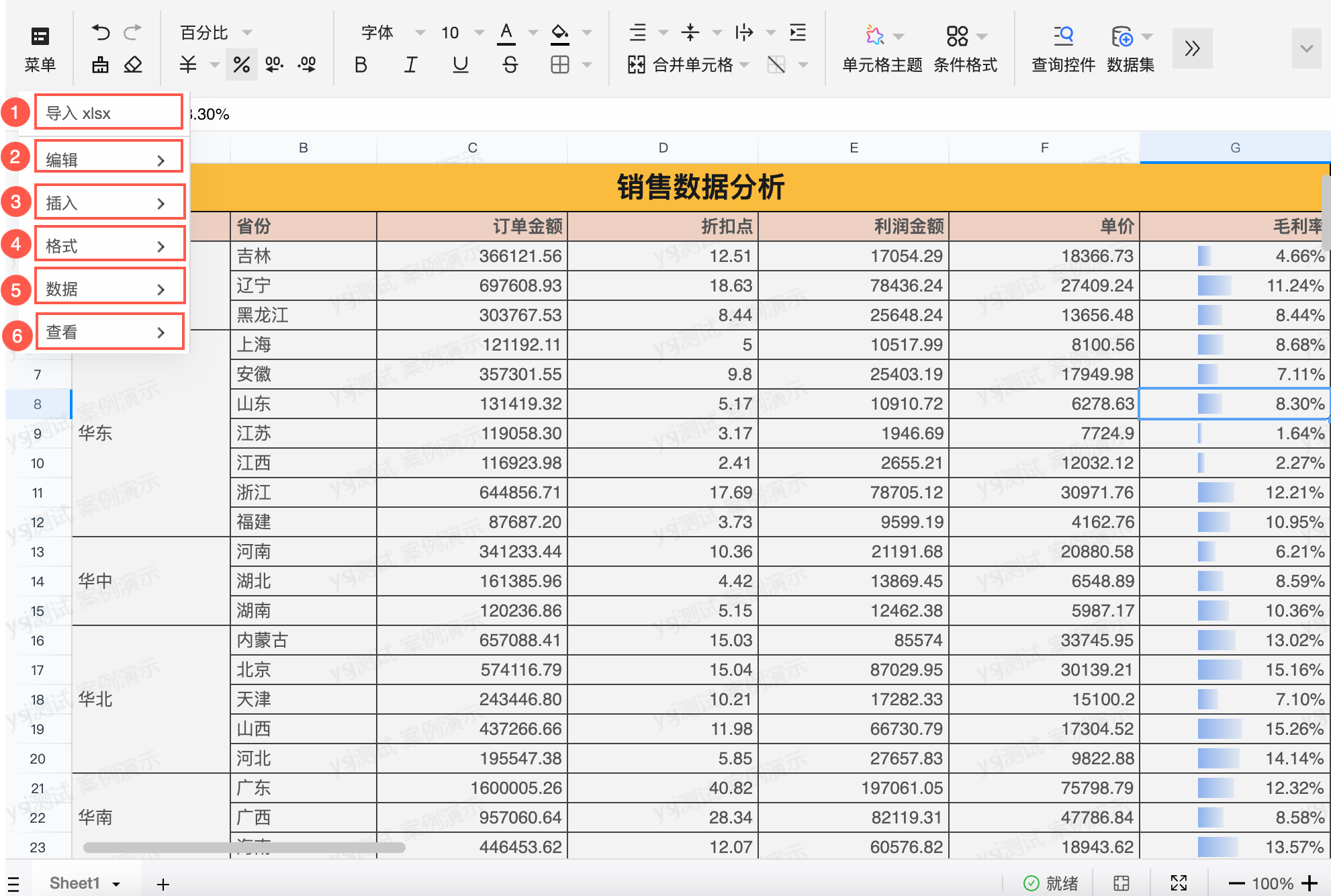
导入xlsx
您可以在电子表格里导入xlsx,导入后会覆盖当前表格数据。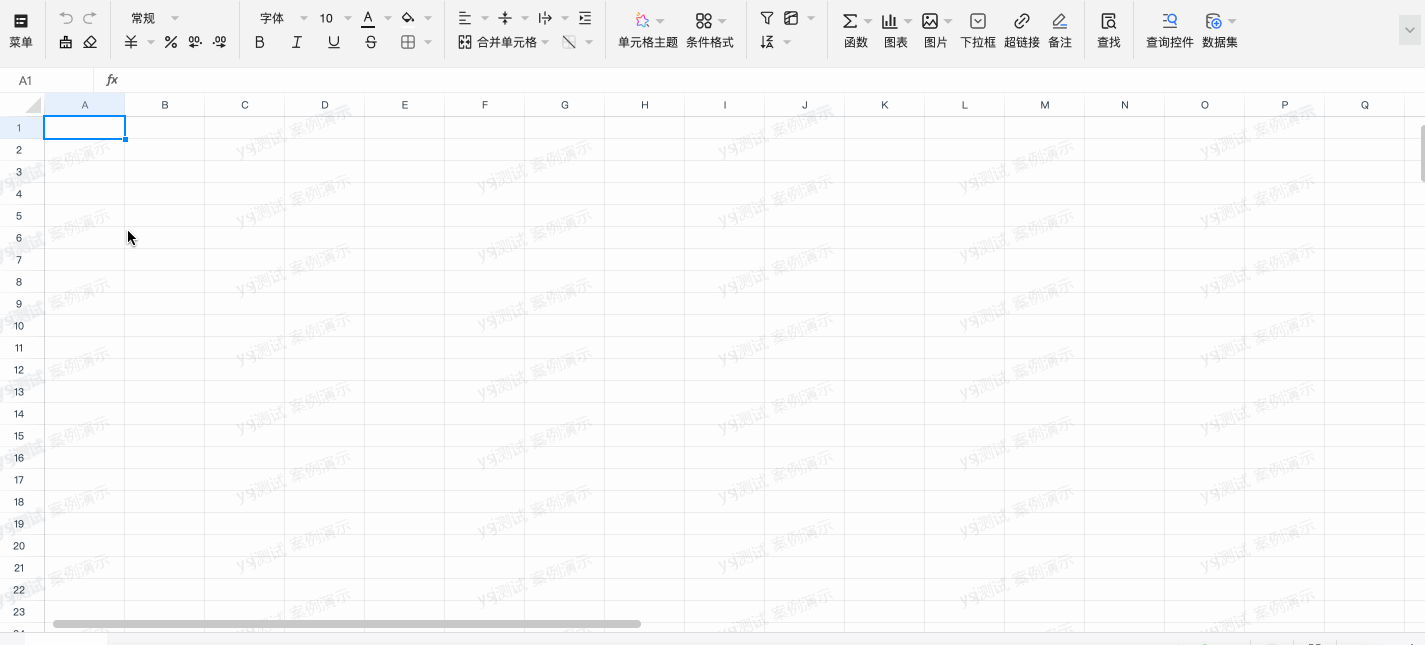
编辑
您可以对电子表格中的数据内容进行以下编辑操作: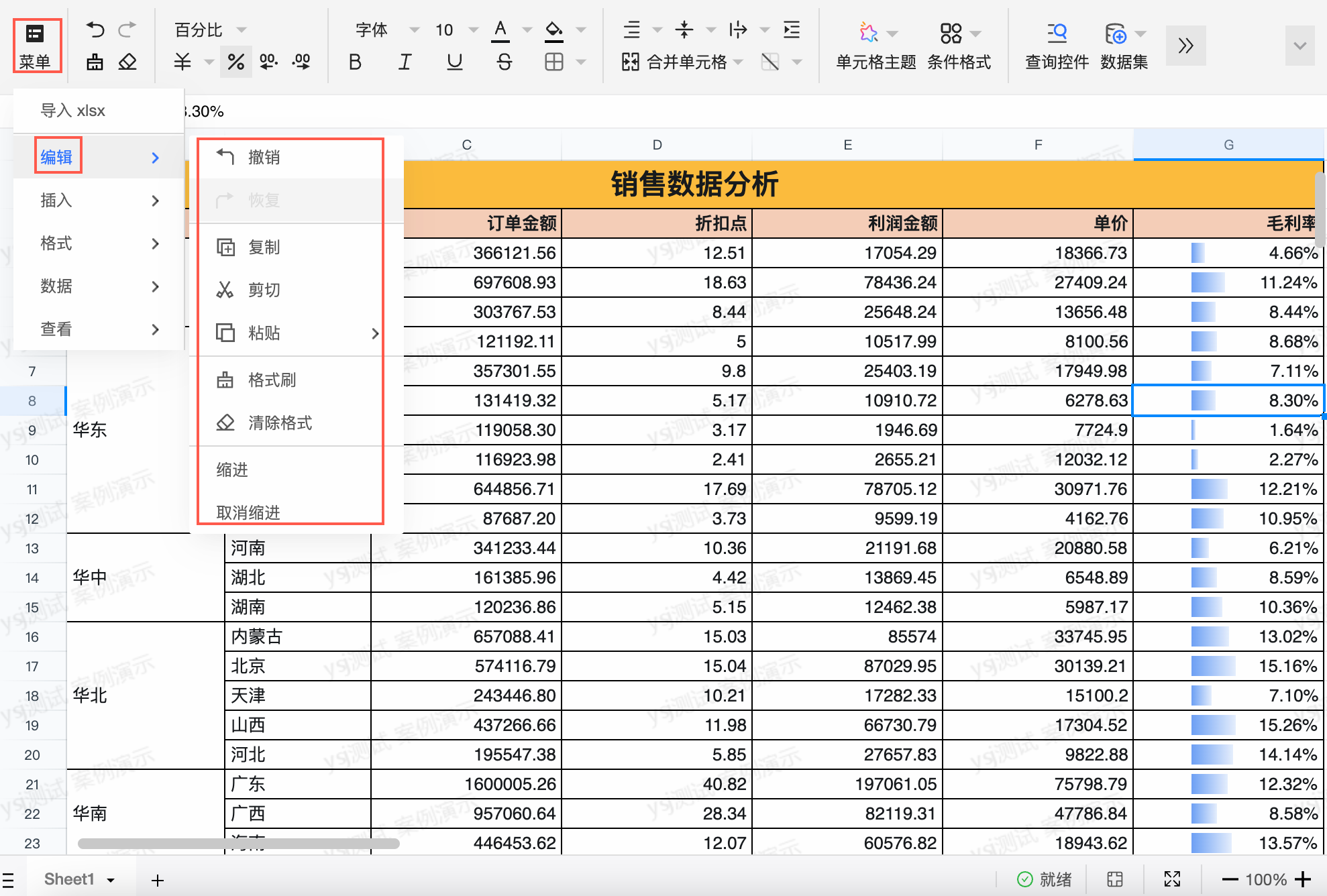
插入
您可以电子表格中的数据内容进行以下插入操作:
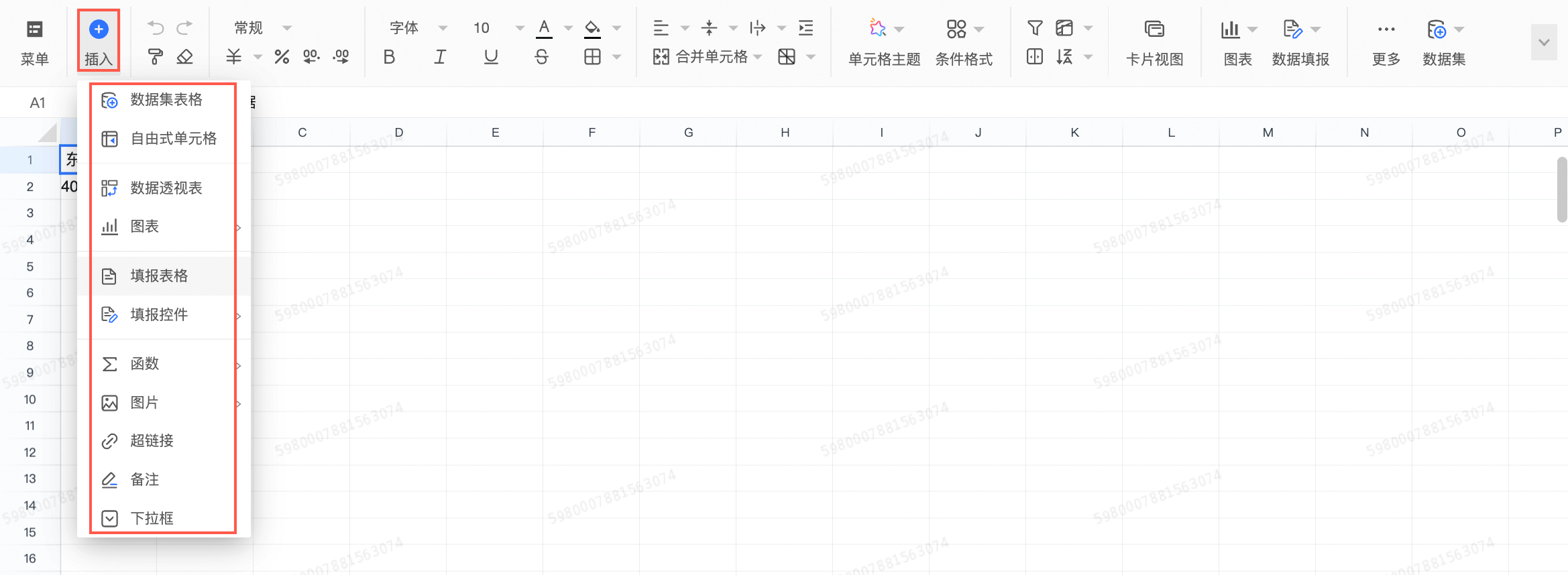
格式
您可以电子表格中的内容设置格式。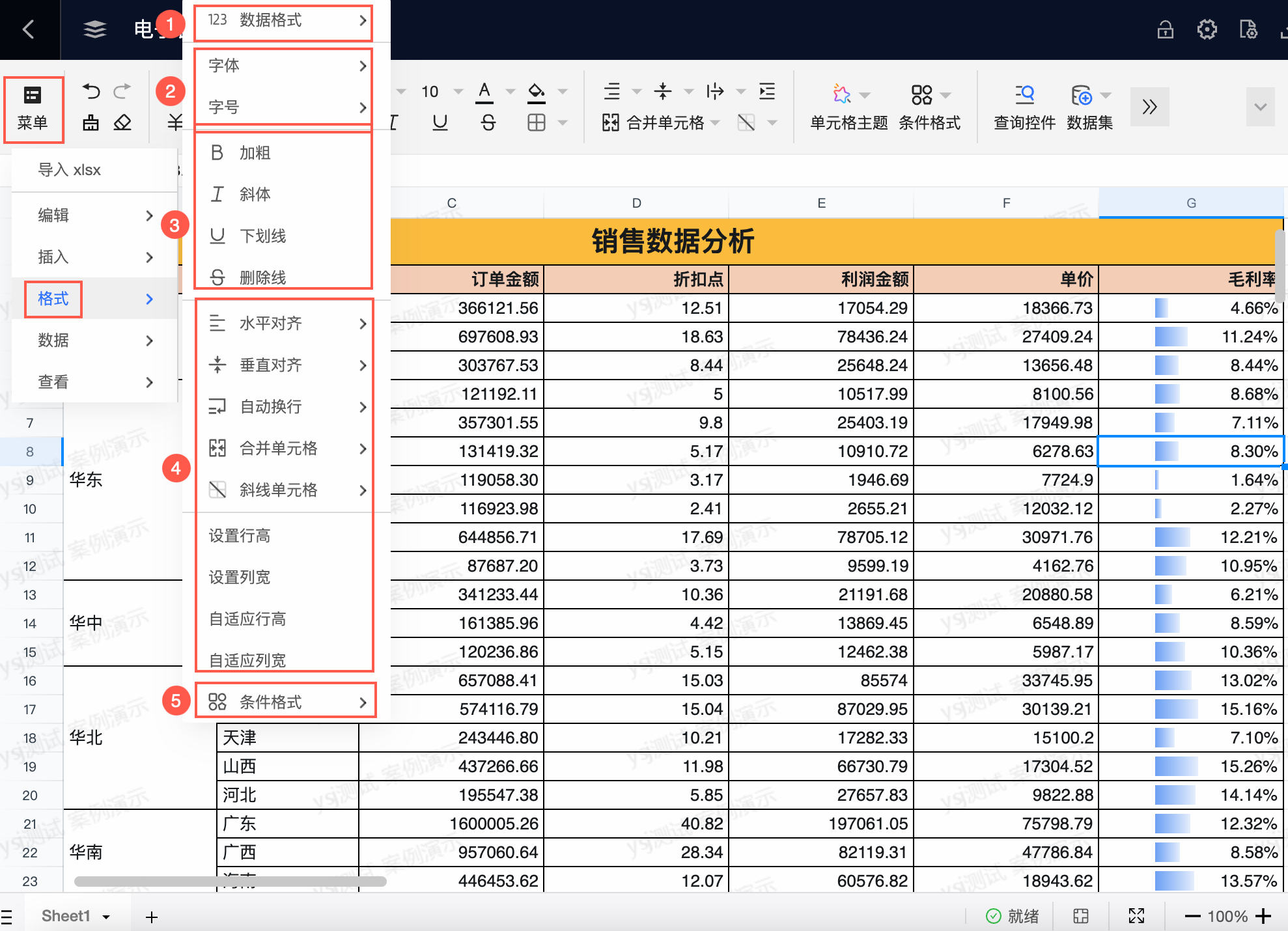
①:设置数据的格式,包含设置为常规、文本、数字、货币、日期、时间、日期时间、百分比和自定义。 | ②:设置字体和文字大小。 | ③:设置文字的样式。 |
④:设置单元格样式。 | ⑤:对数据结果添加规则,请参见条件格式。 | - |
数据
您可以对电子表格中的数据进行排序、筛选和数据查找等操作。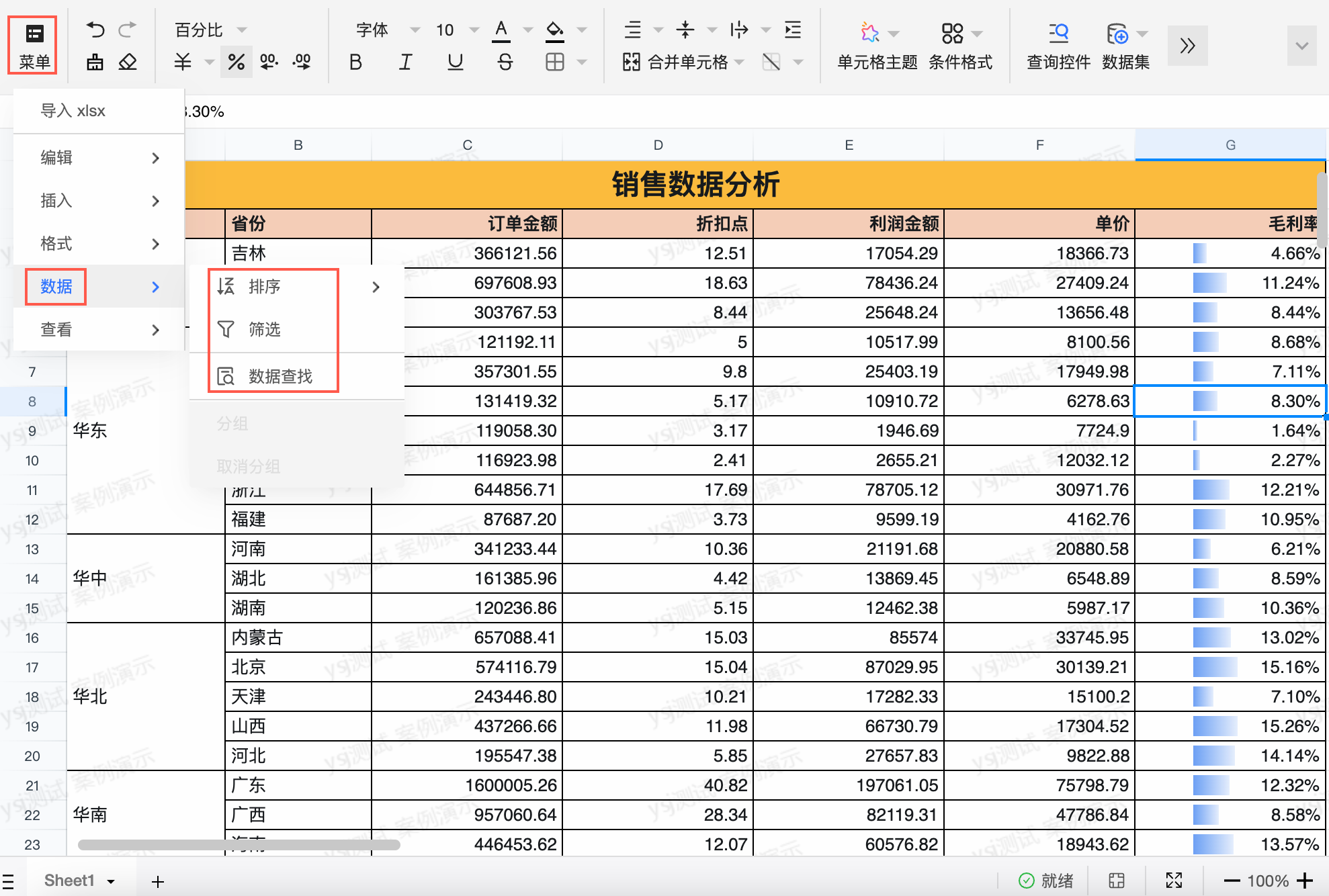
排序支持升序、降序和自定义排序。请参见排序。
查看
您可以电子表格中的数据内容进行以下操作。 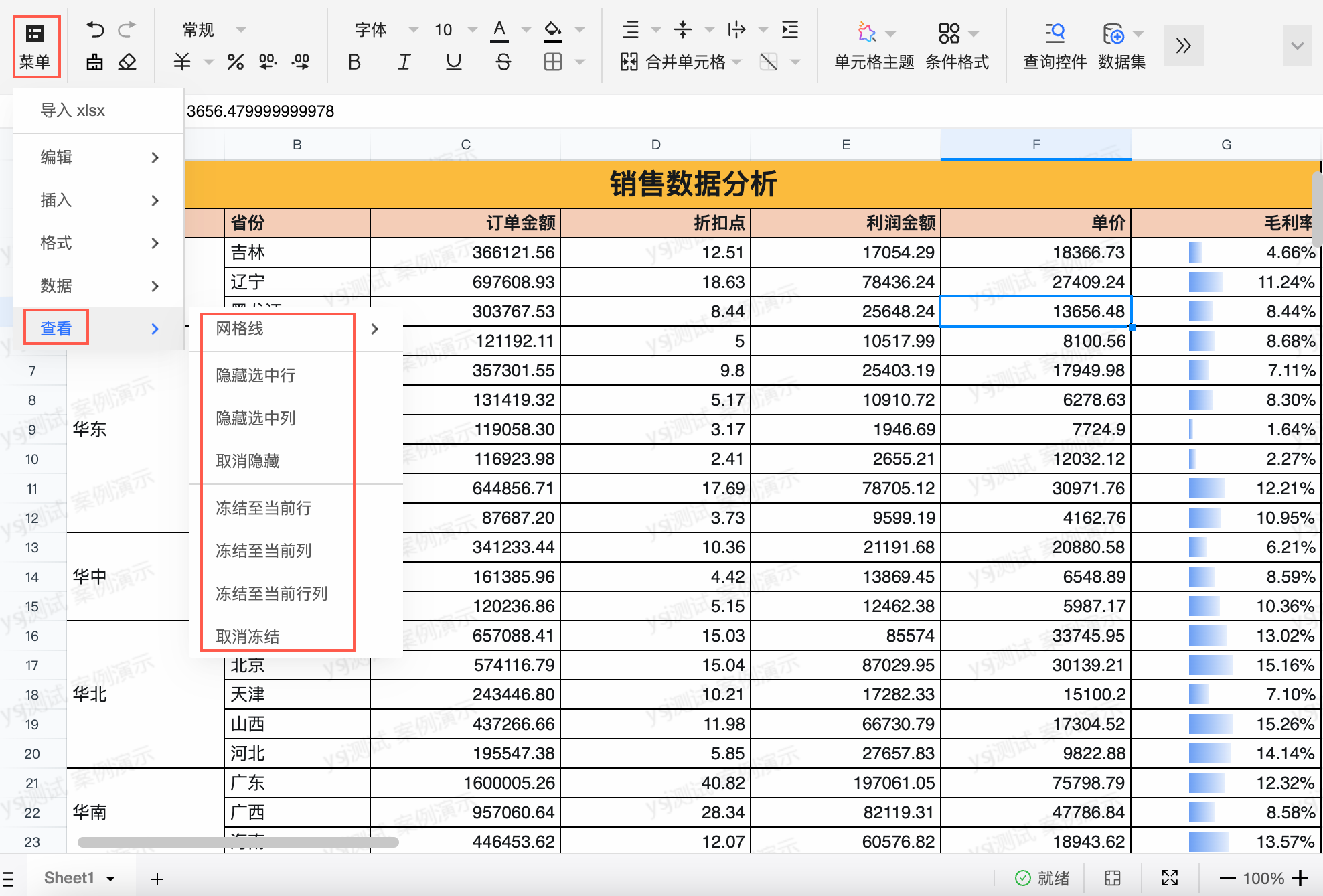
工具栏
除了上述配置外,您还可以在工具栏对数据的内容进行如下操作。

①撤销、恢复、格式刷和清除格式。
②设置数据格式。
③设置文字格式。
④设置单元格样式(颜色填充、合并单元格等)。
⑤设置单元格主题。
⑥设置条件格式。
⑧创建卡片视图。
⑨设置插入内容(插入函数、图表、图片、数据透视表、下拉框、超链接和备注)
⑩查找
⑪设置查询控件
⑫插入数据集
支持插入数据集表格和自由式单元格。请参见创建电子表格。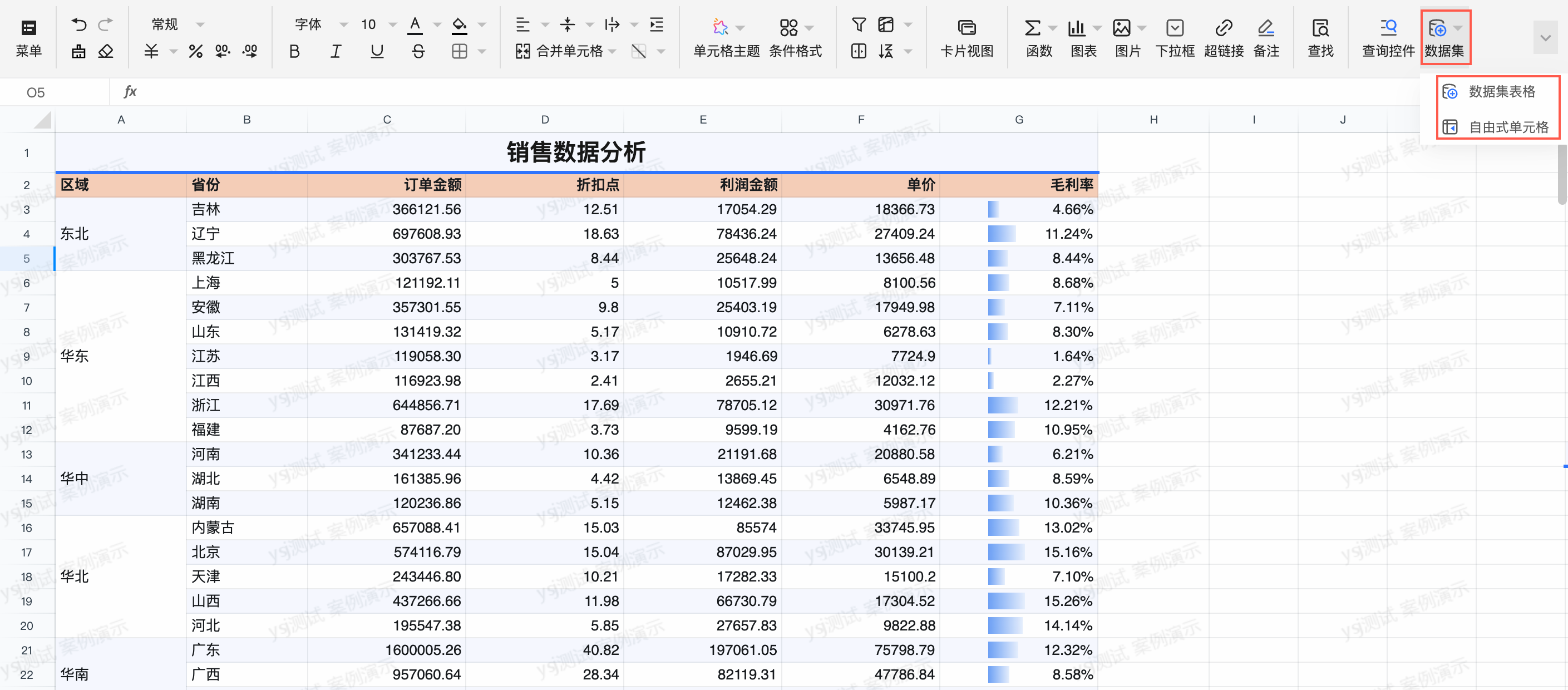
Sheet页设置
您可以对电子表格的Sheet进行如下配置。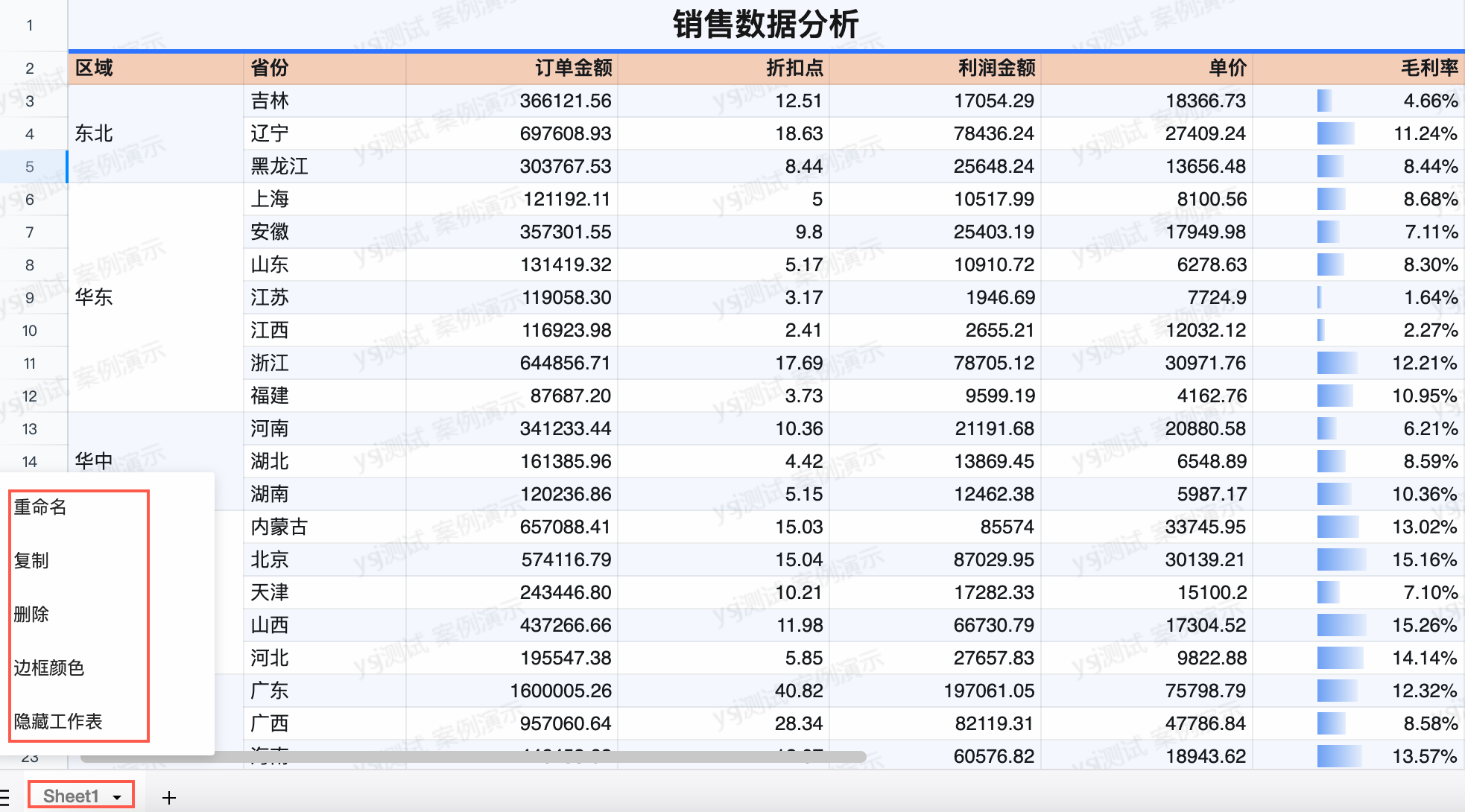
复制:将完整电子表格(包含不同的区块、数据面板配置的格式、函数等且带数据源连接)复制生成一个新的Sheet页。
设置单元格主题
支持设置系统自带的主题。
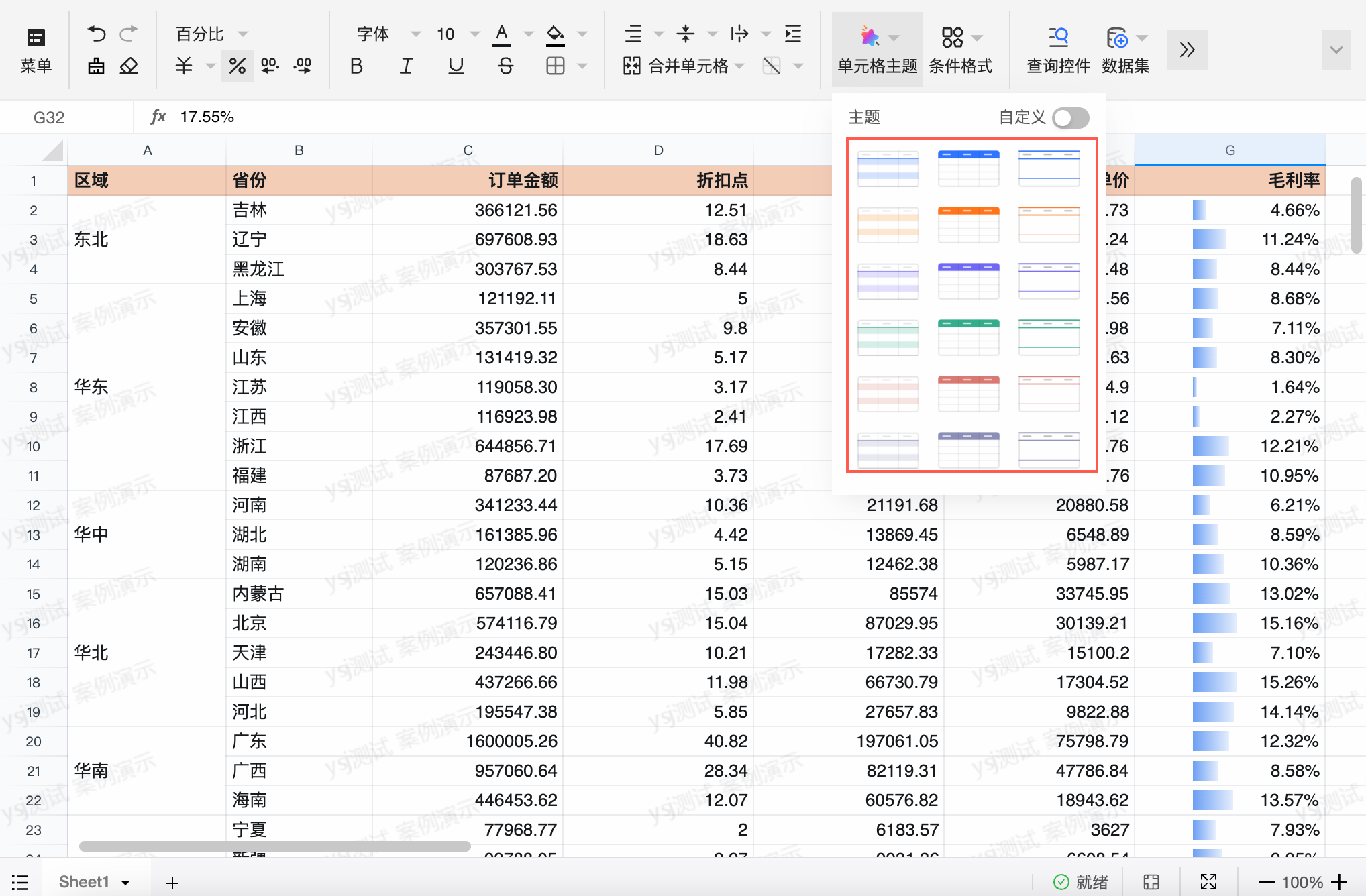
也支持设置自定义主题。
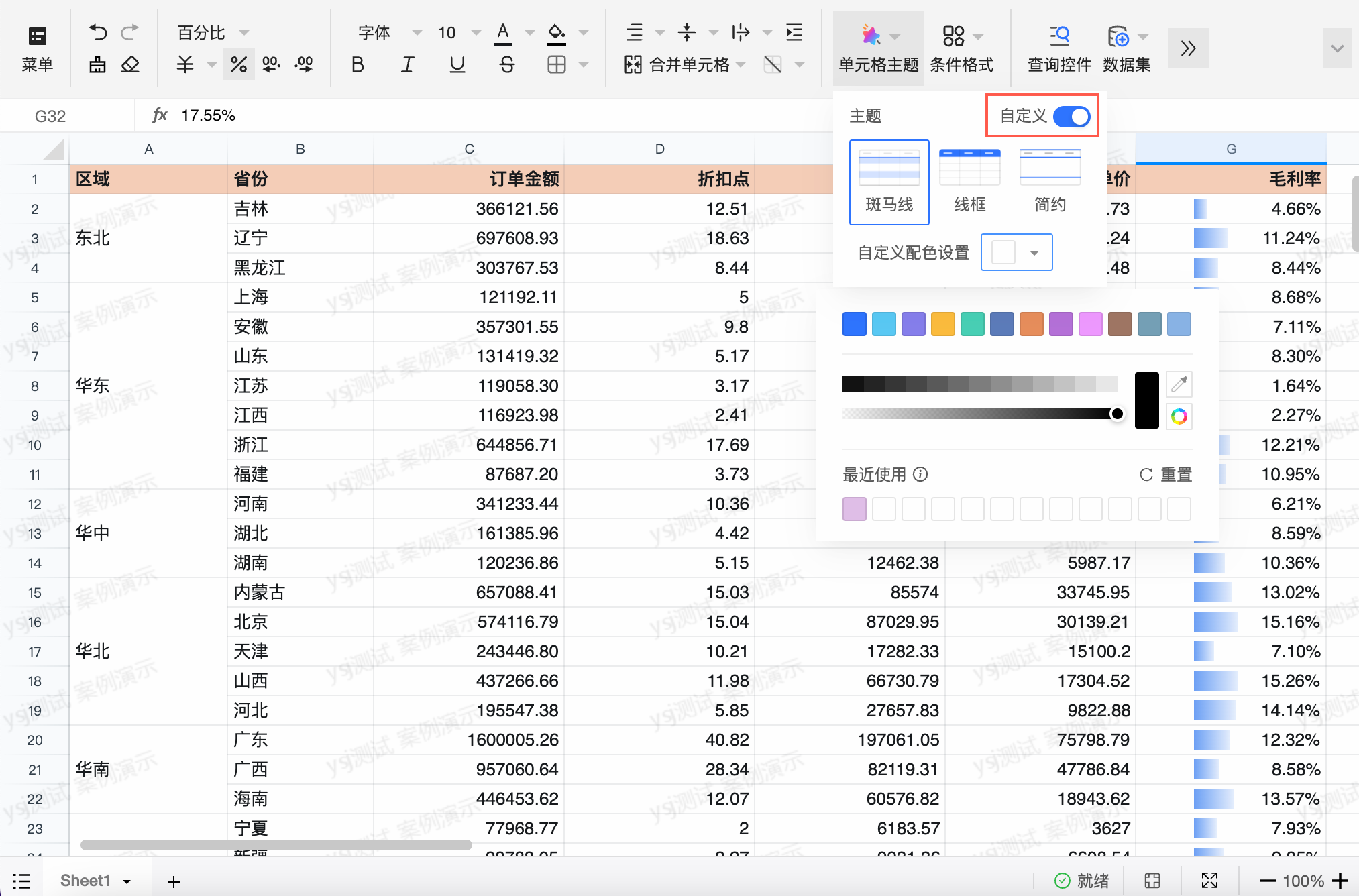
条件格式
在工具栏按照下图指引,添加条件规则。
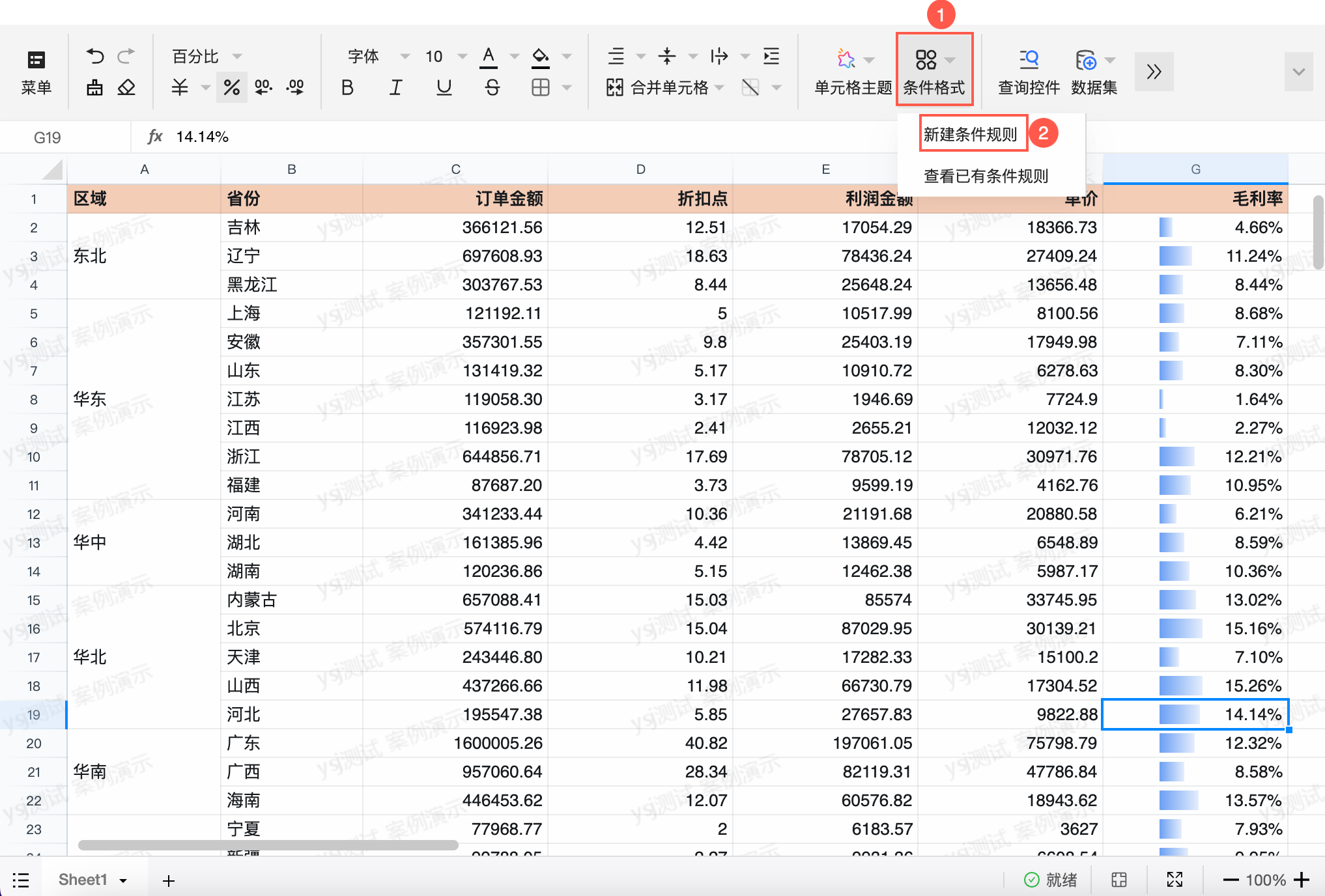
在新建条件规则对话框,设置条件规则并单击确定。
您可以为数据结果添加规则,例如将某些范围内的数据高亮、给数据设置图标、添加数据条。
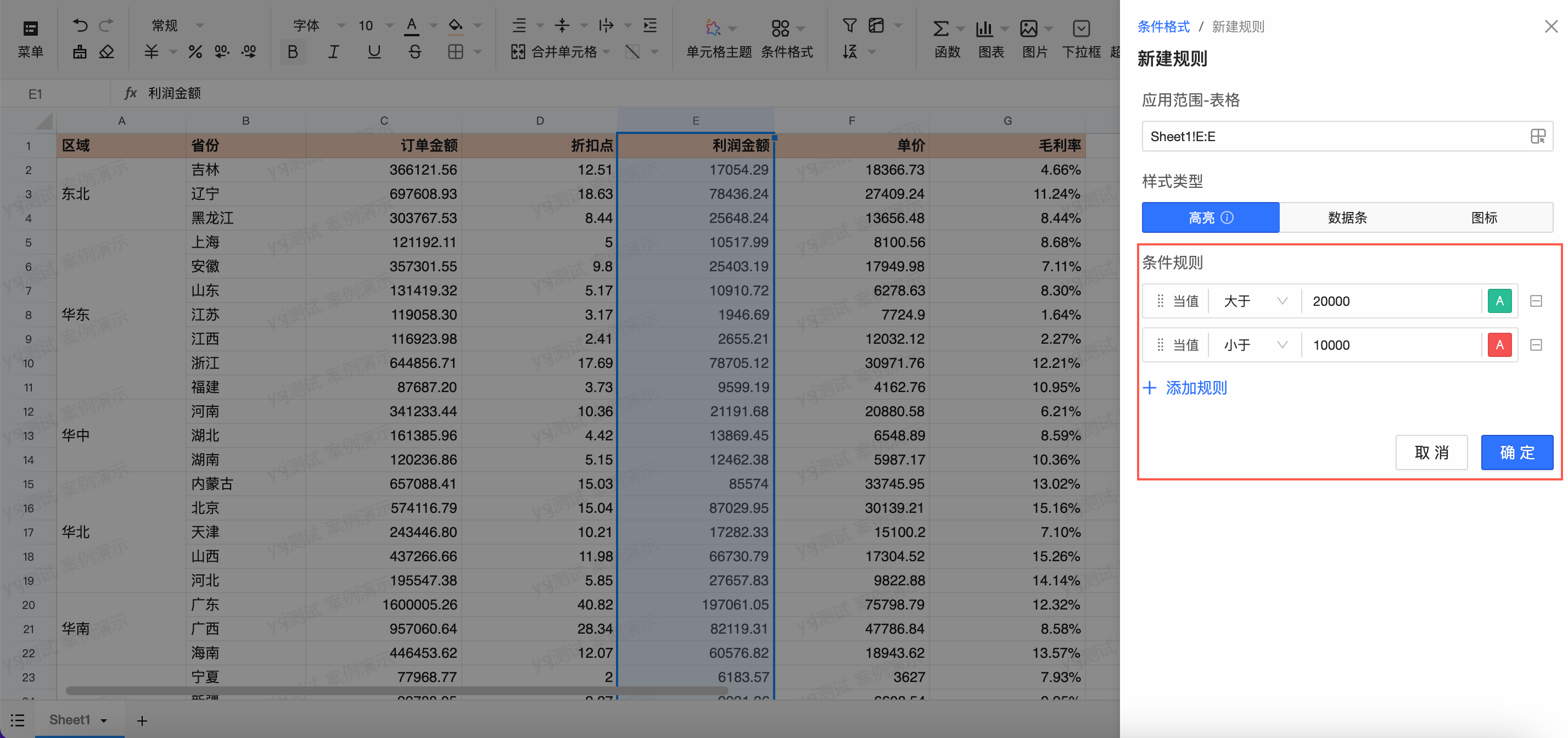
您也可以查看已有条件规则。
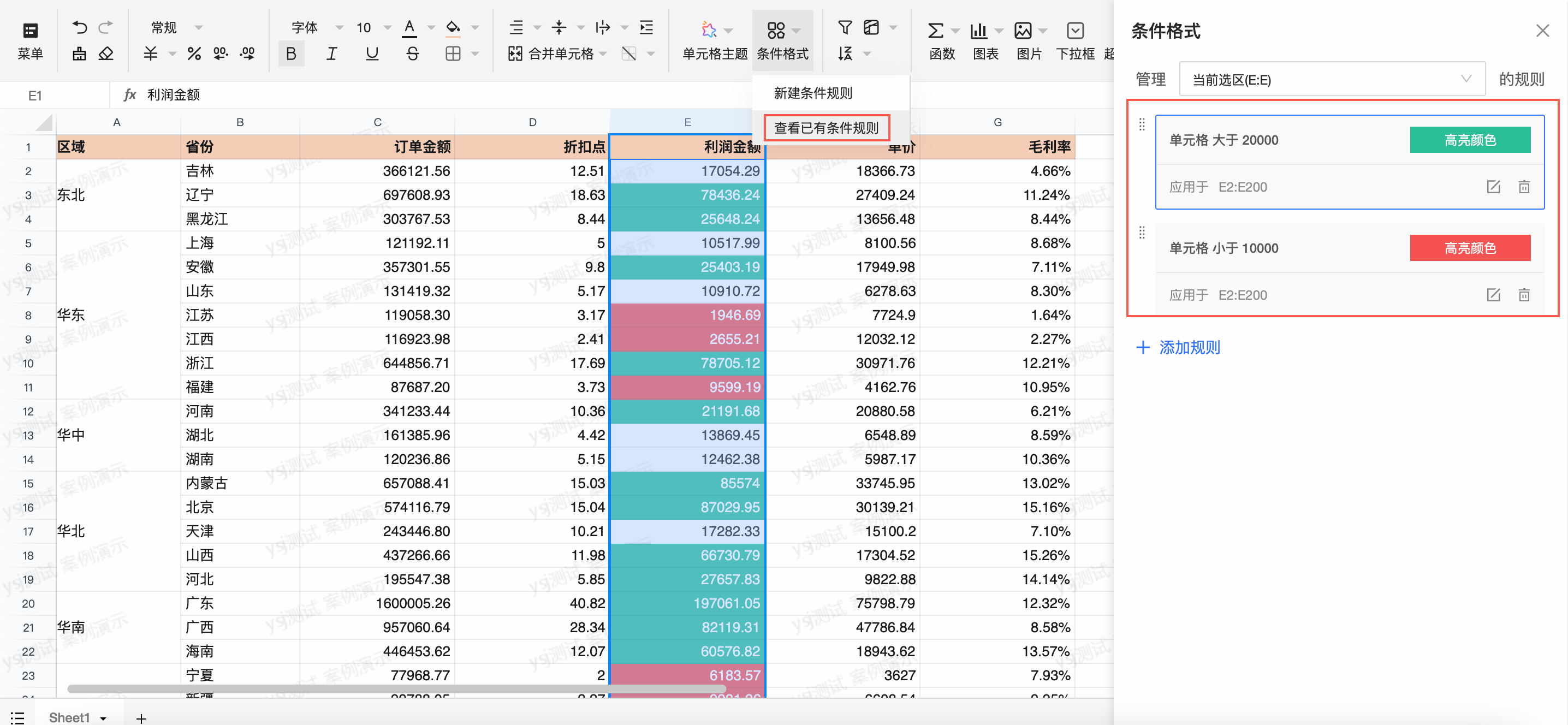
排序
支持升序、降序和自定义排序。
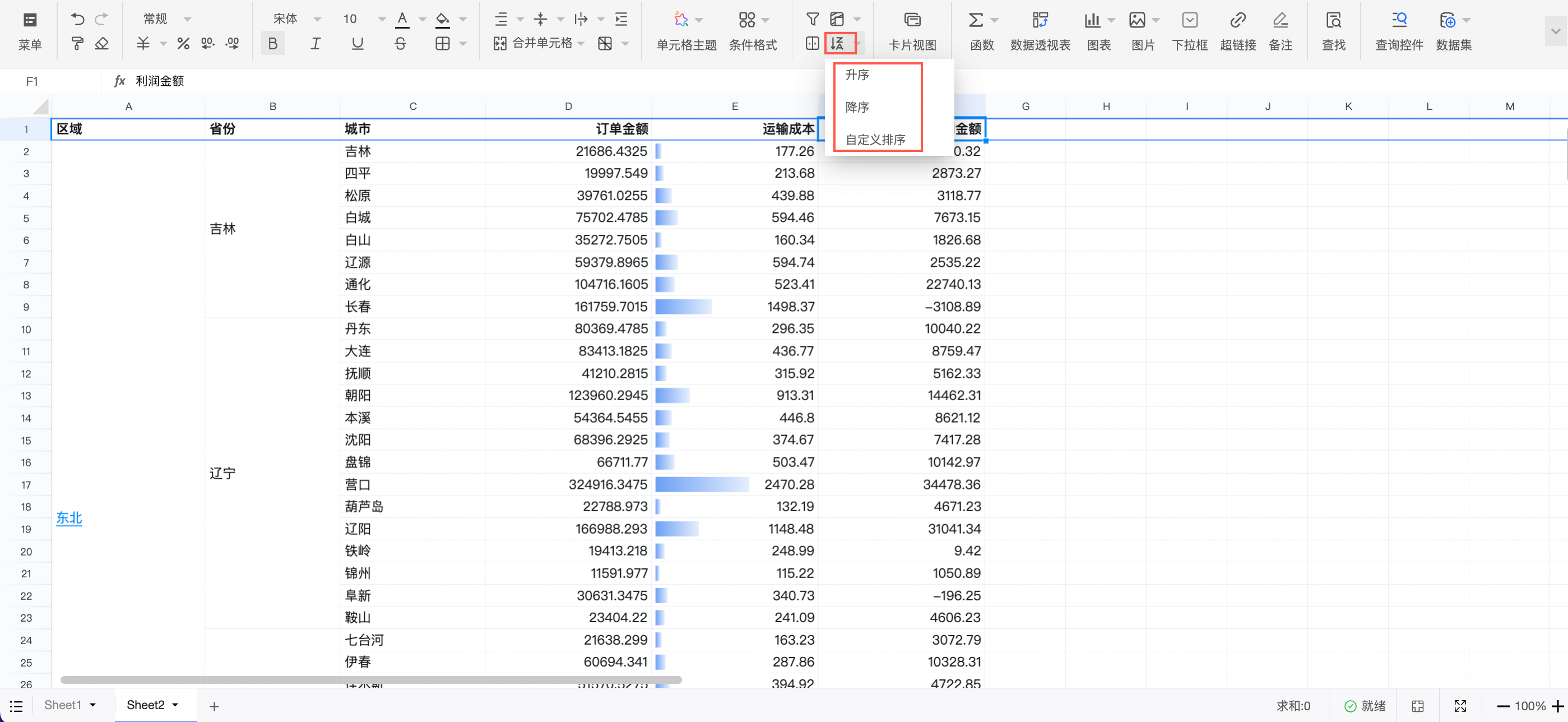
升序和降序可以选择扩展当前区域或仅当前区域排序。
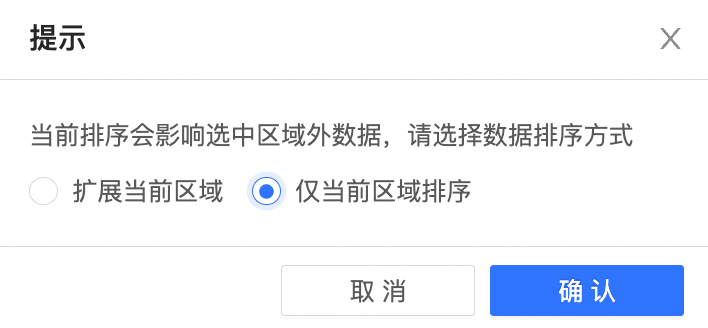 说明
说明扩展当前区域排序不能对包含纵向合并单元格的范围排序,如需扩展当前区域排序,请先取消合并单元格。
自定义排序
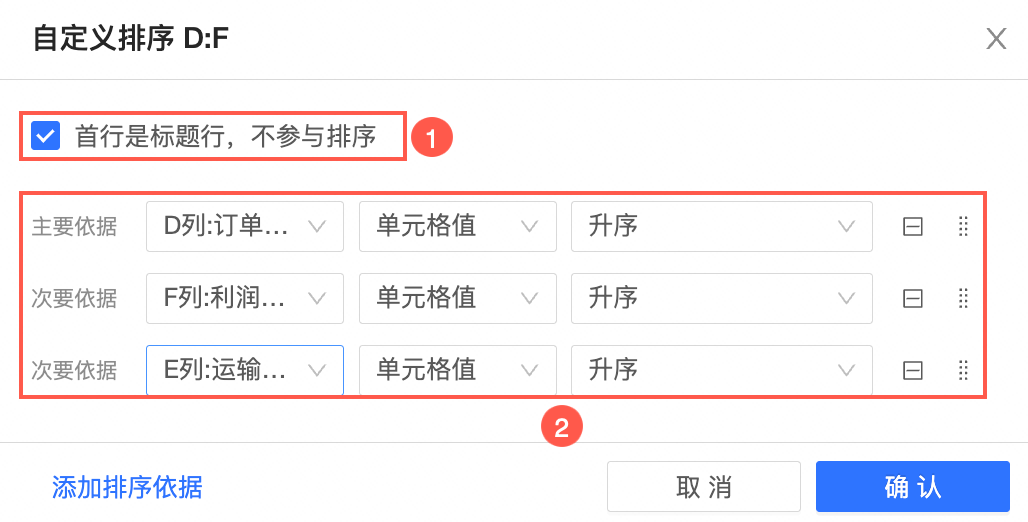
①支持设置首行是否参与排序。勾选后首行不参与排序。
②支持设置一个主要依据和添加多个次要依据,依据之间可以通过拖动调整顺序。
创建分页
您可以单击工具栏的
 图标,进入创建分页的配置。
图标,进入创建分页的配置。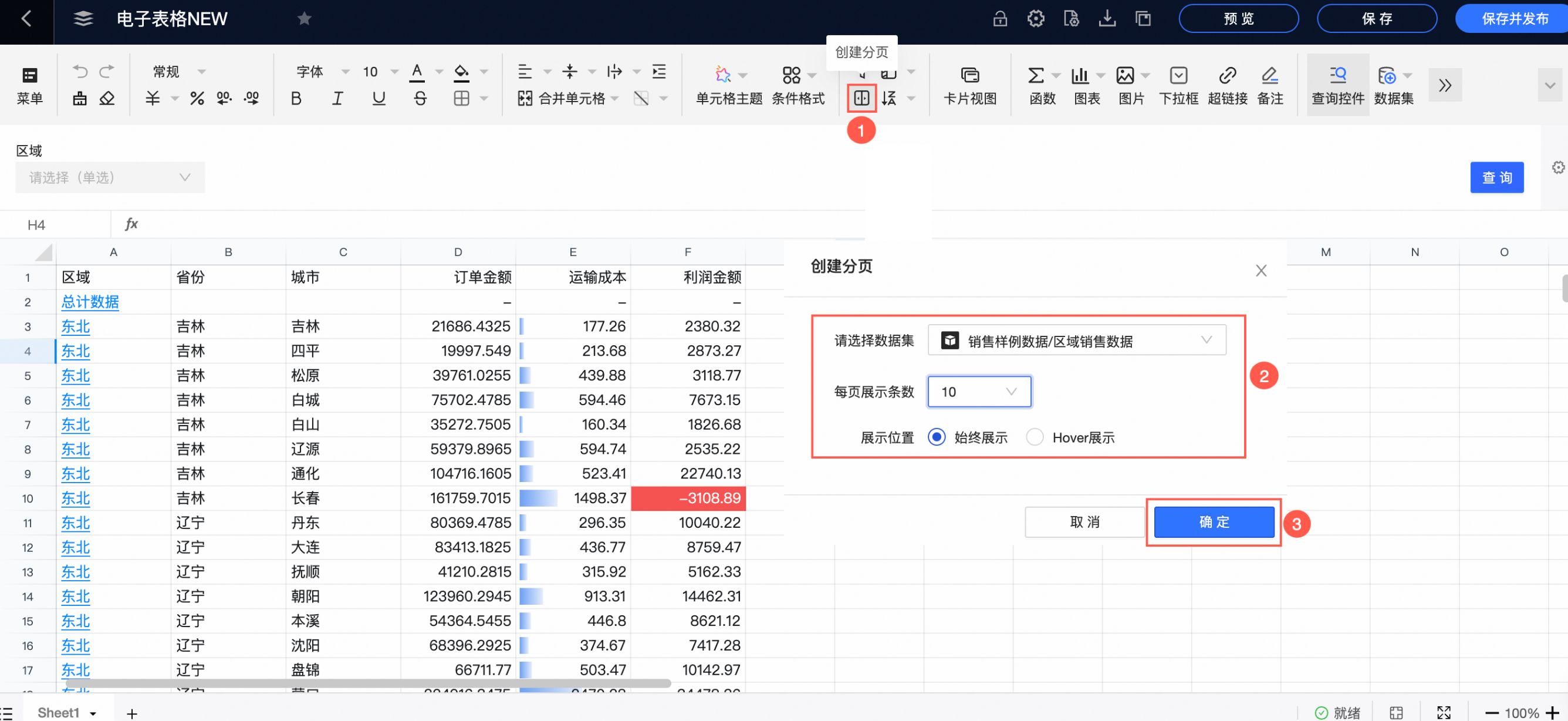
配置项
说明
请选择数据集
选择需要创建分页的数据集。
每页展示条数
设置每页展示的条数,目前支持展示10、20、30、50、80和100条。
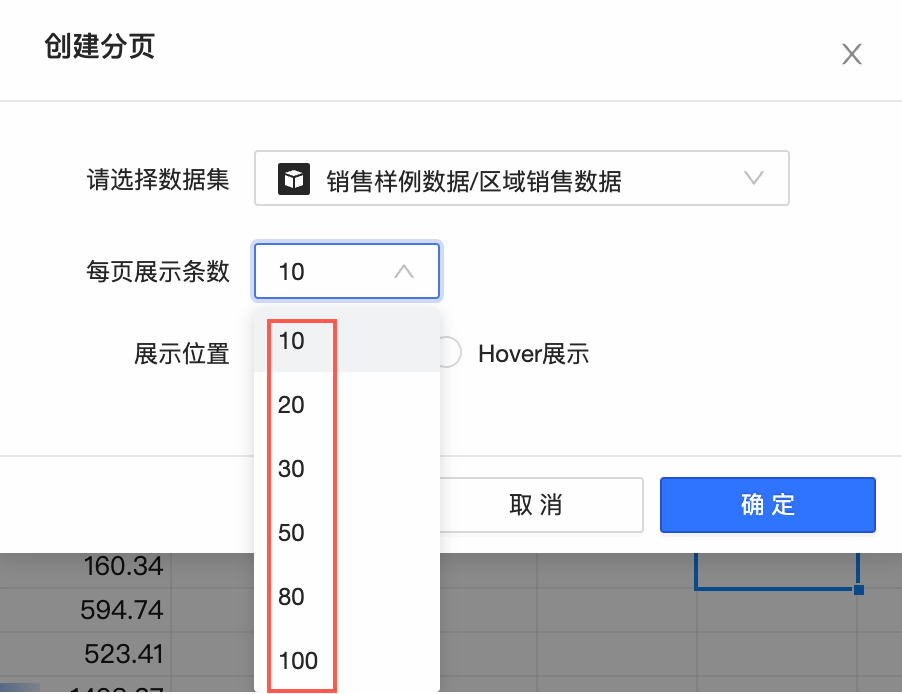
展示位置
支持设置始终展示或Hover展示。
始终展示效果:
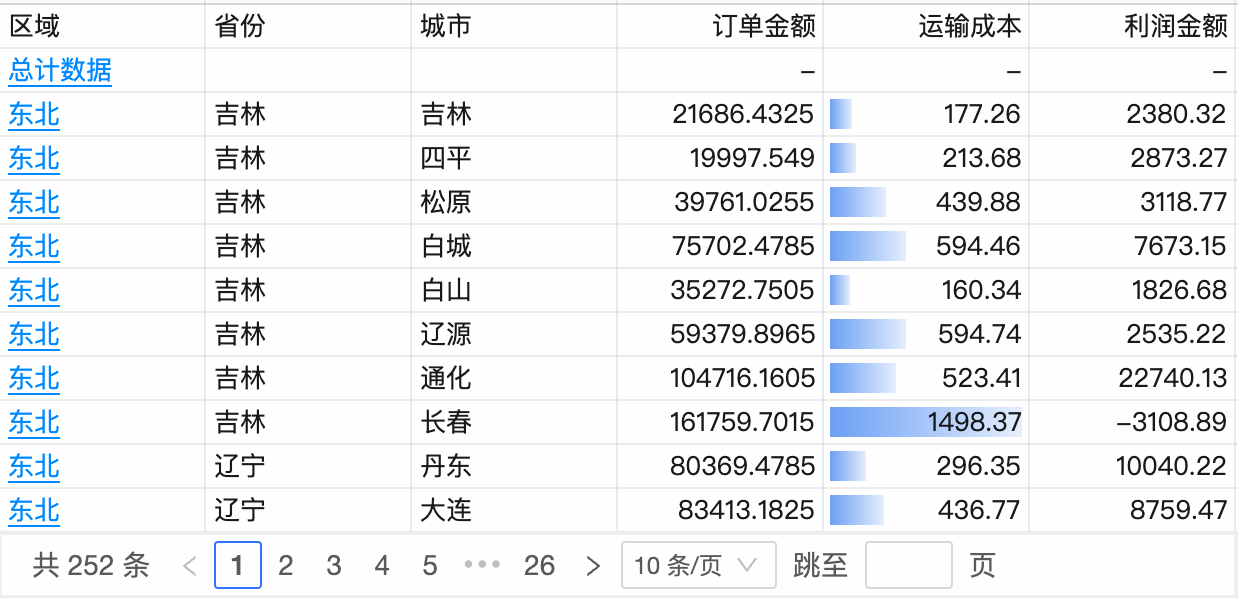
Hover展示效果:
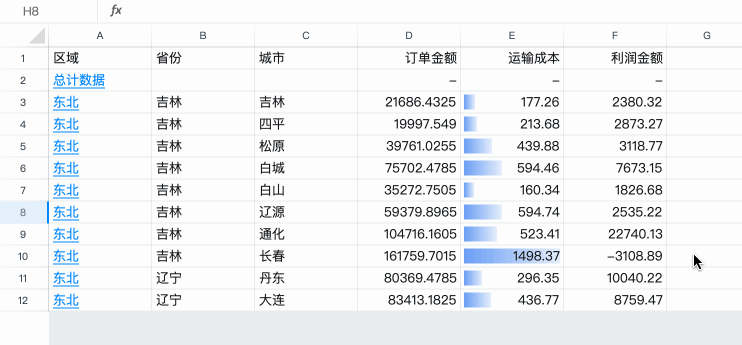
您可以按照图示方式编辑分页器。
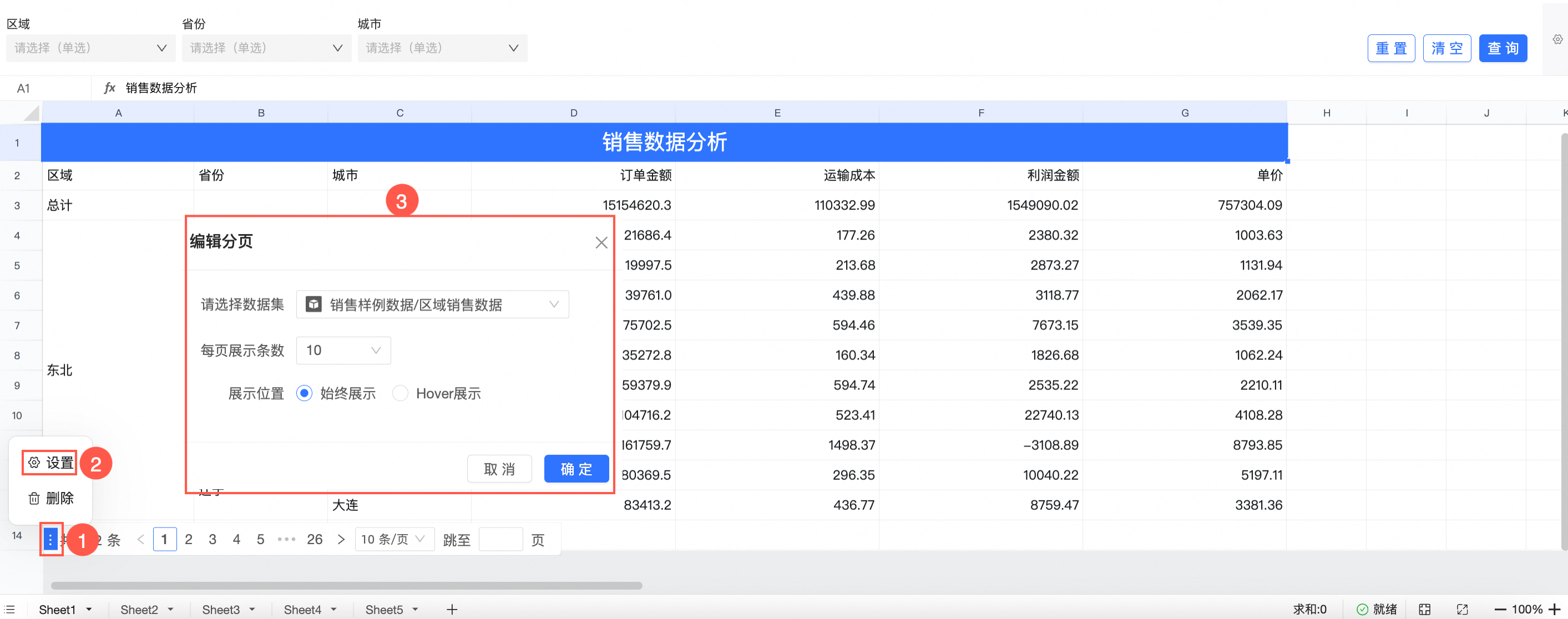
您也可以按照图示方式删除分页器。
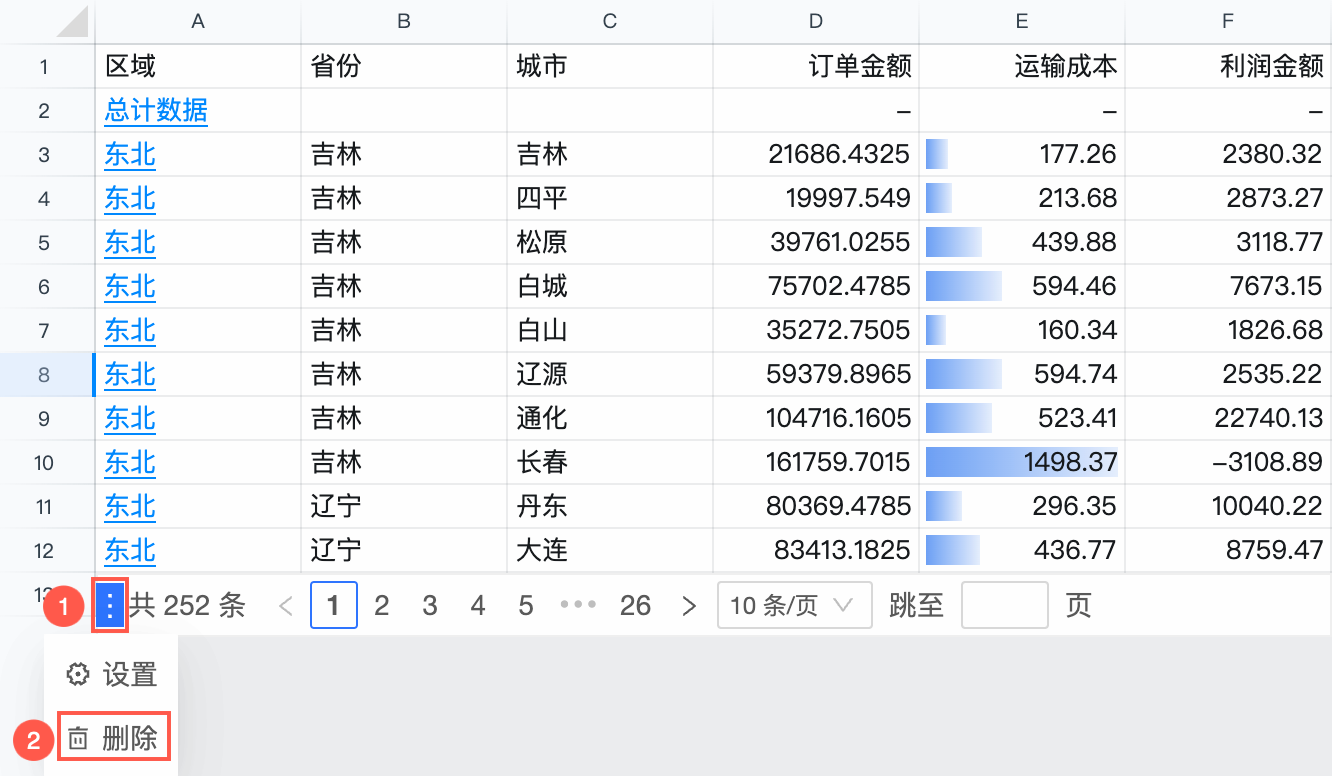
添加下拉框
①在电子表格编辑页面的工具栏上点击下拉框。
②在下拉框设置页面,为数据条目添加标签。
③单击确定。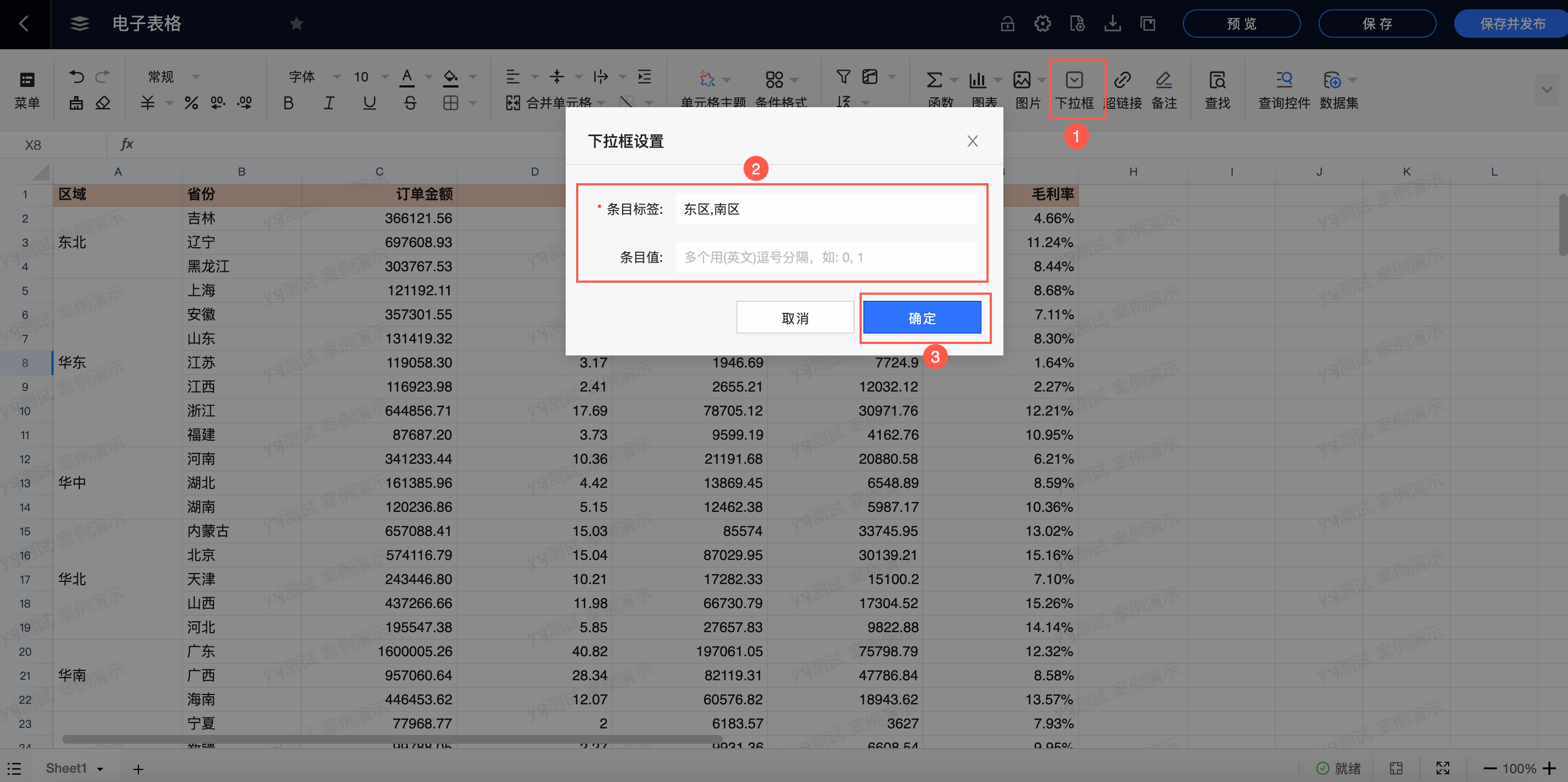
多个标签之间必需用英文逗号分隔。
如果弹出此操作会影响附近数据集的数据,不允许进行此操作!,您可以先将该内容拷贝到电子表格其他与区域,再进行上述操作。
插入图表
在电子表格中您可以基于电子表格中的数据插入图表。电子表格目前支持线图、柱图、饼图、仪表盘、雷达图、散点图、漏斗图、极坐标图八种图表。
在电子表格展示区,圈选数据区域。
在工具栏按照下图指引,选择一张图表。
路径1:①点击插入->②点击图表->③选择图表。
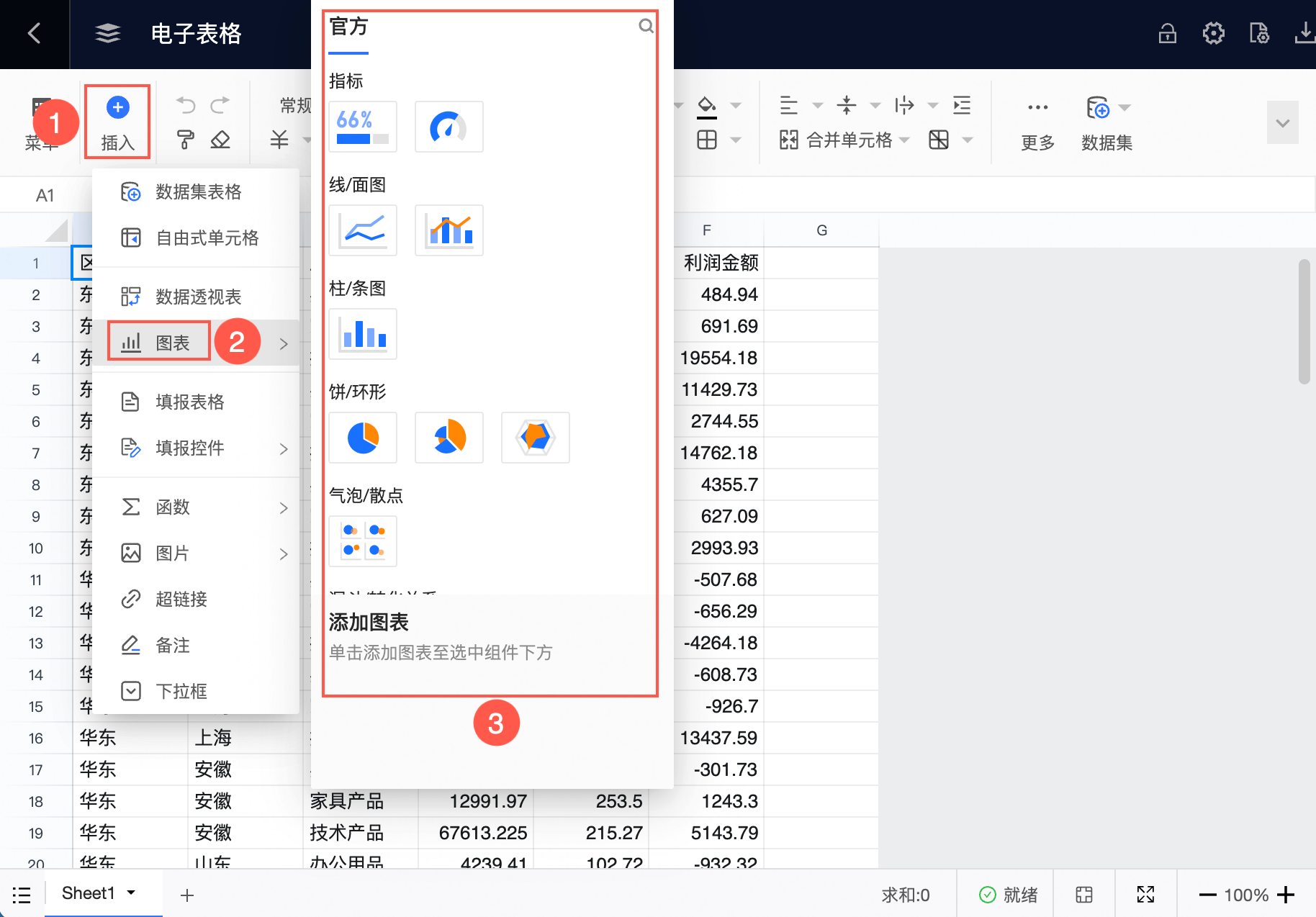
路径2:①在工具栏中选择图表插入->②选择图表。
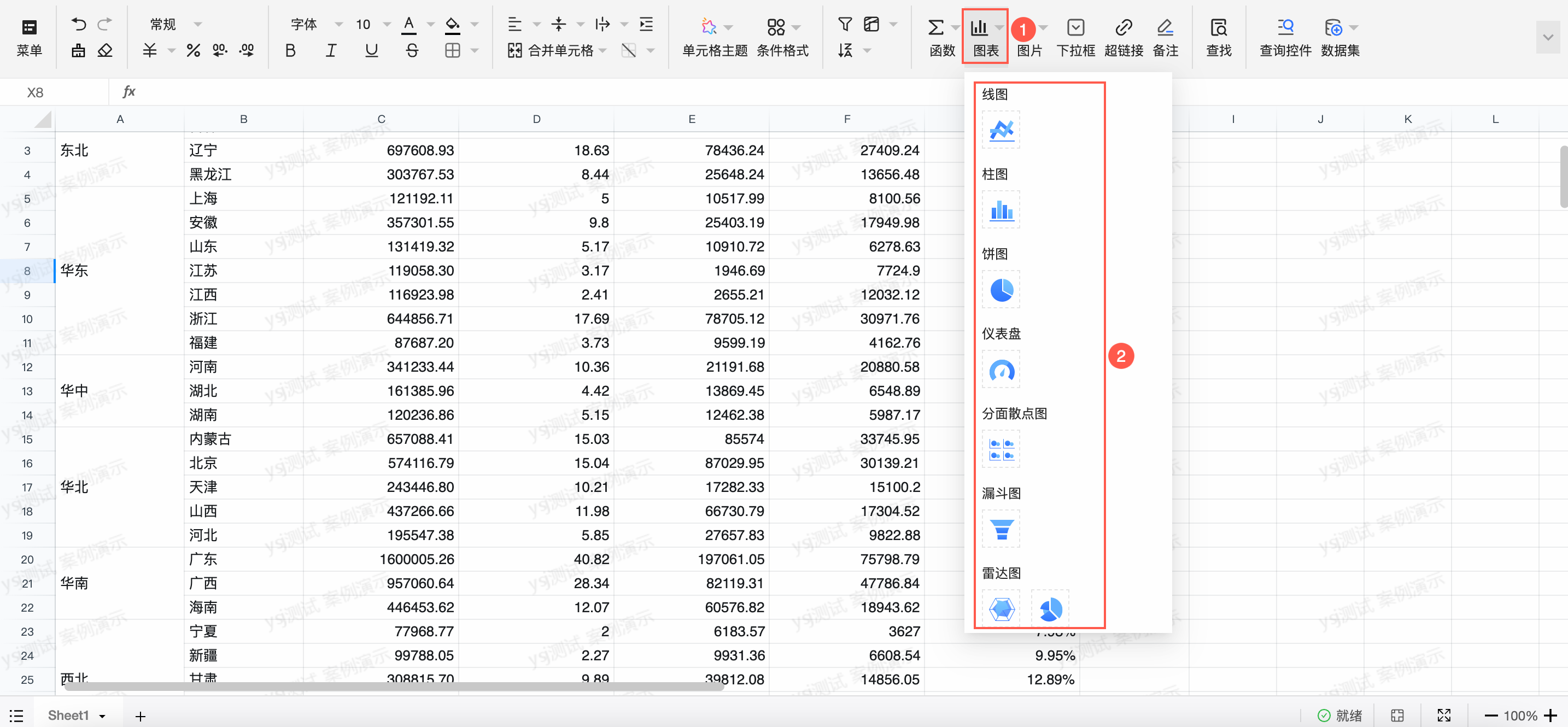
图表会自动显示在电子表格中,在右侧的图表设计中,设置图表样式。
本例中选择饼图。
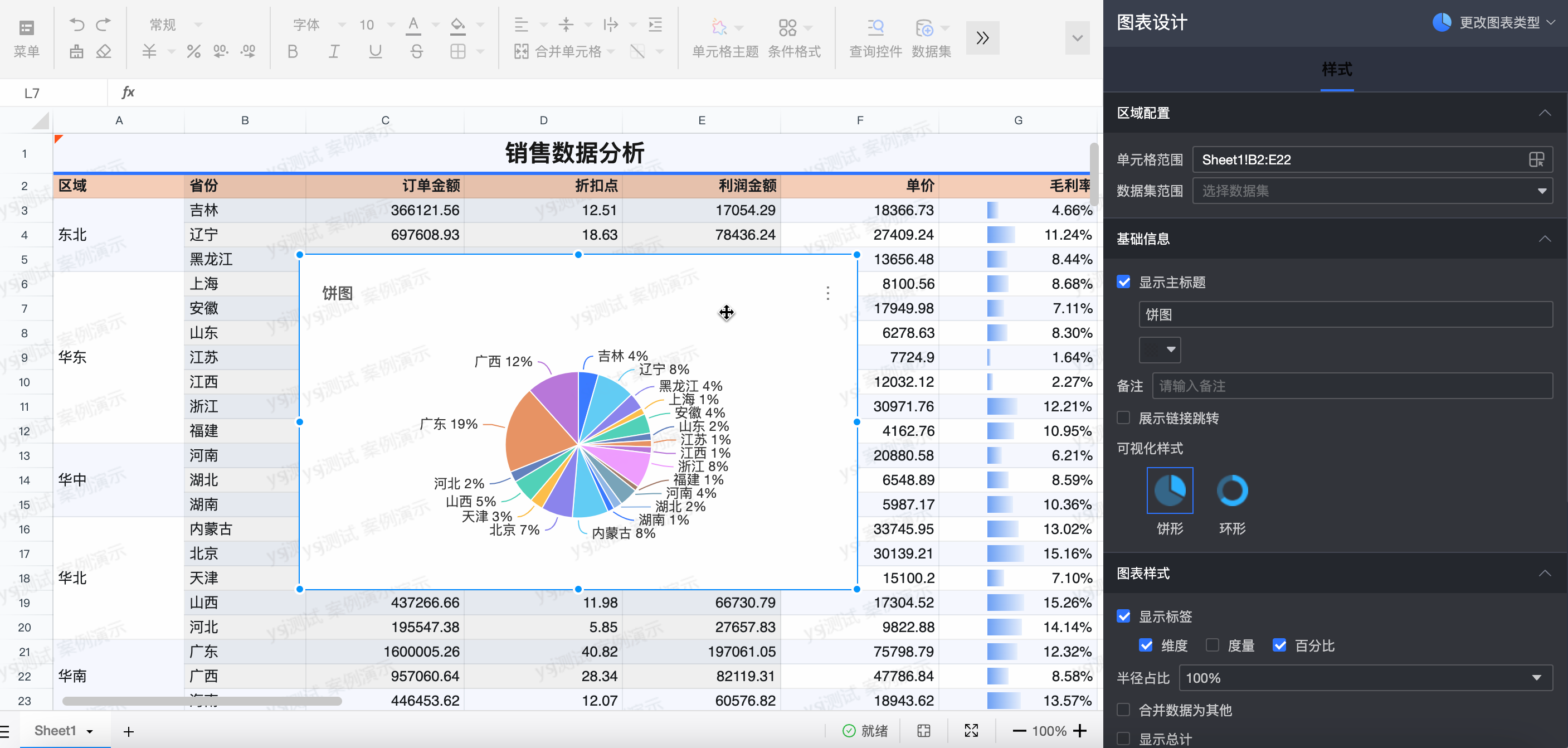
请参见可视化图表概述。
插入数据透视表
在电子表格展示区,圈选数据区域。
在工具栏按照下图指引,创建数据透视表。
路径1:①在工具栏上点击菜单->②点击插入->③点击数据透视表。
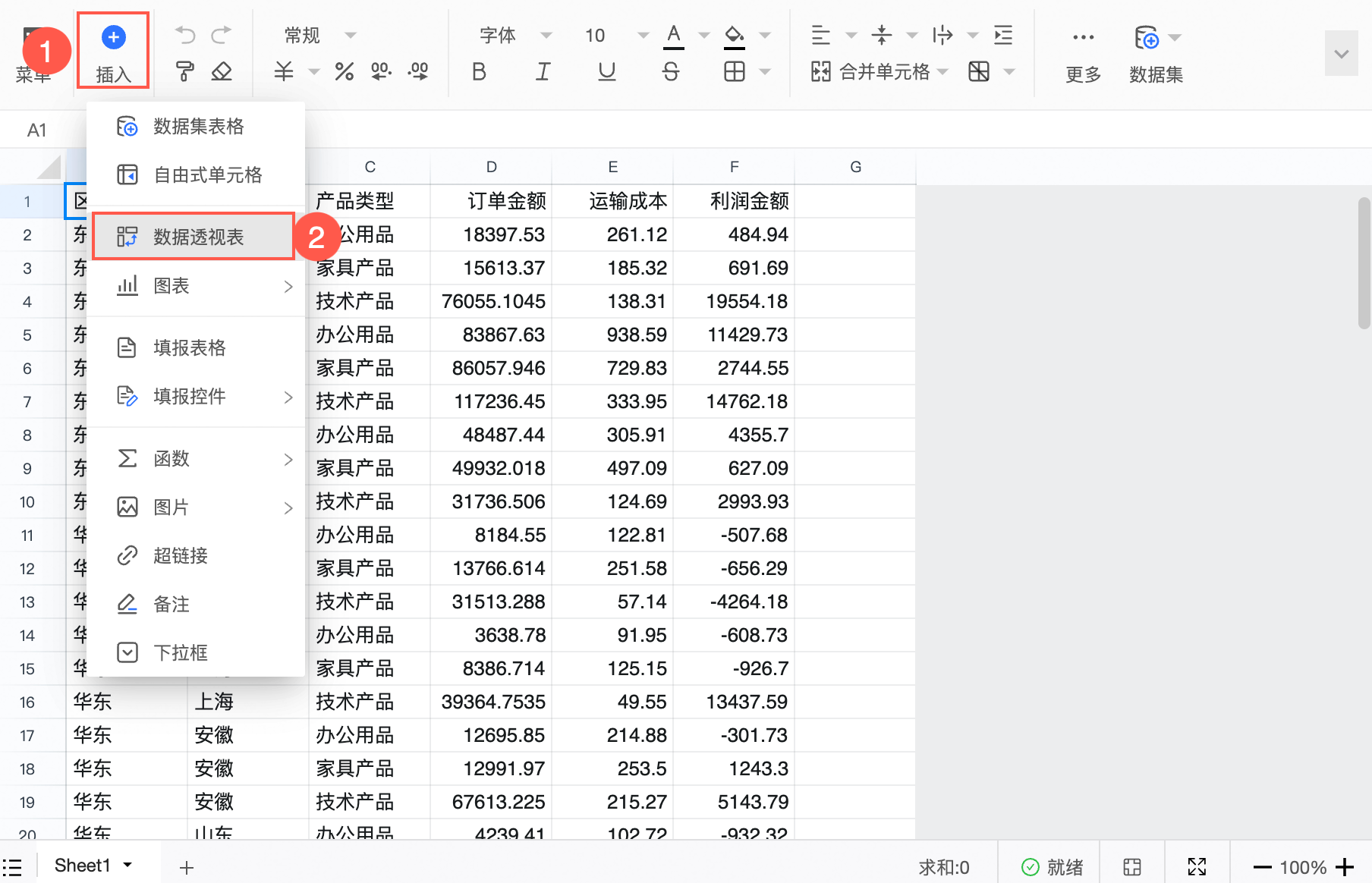
路径2:在工具栏上①点击更多->②点击数据透视表。
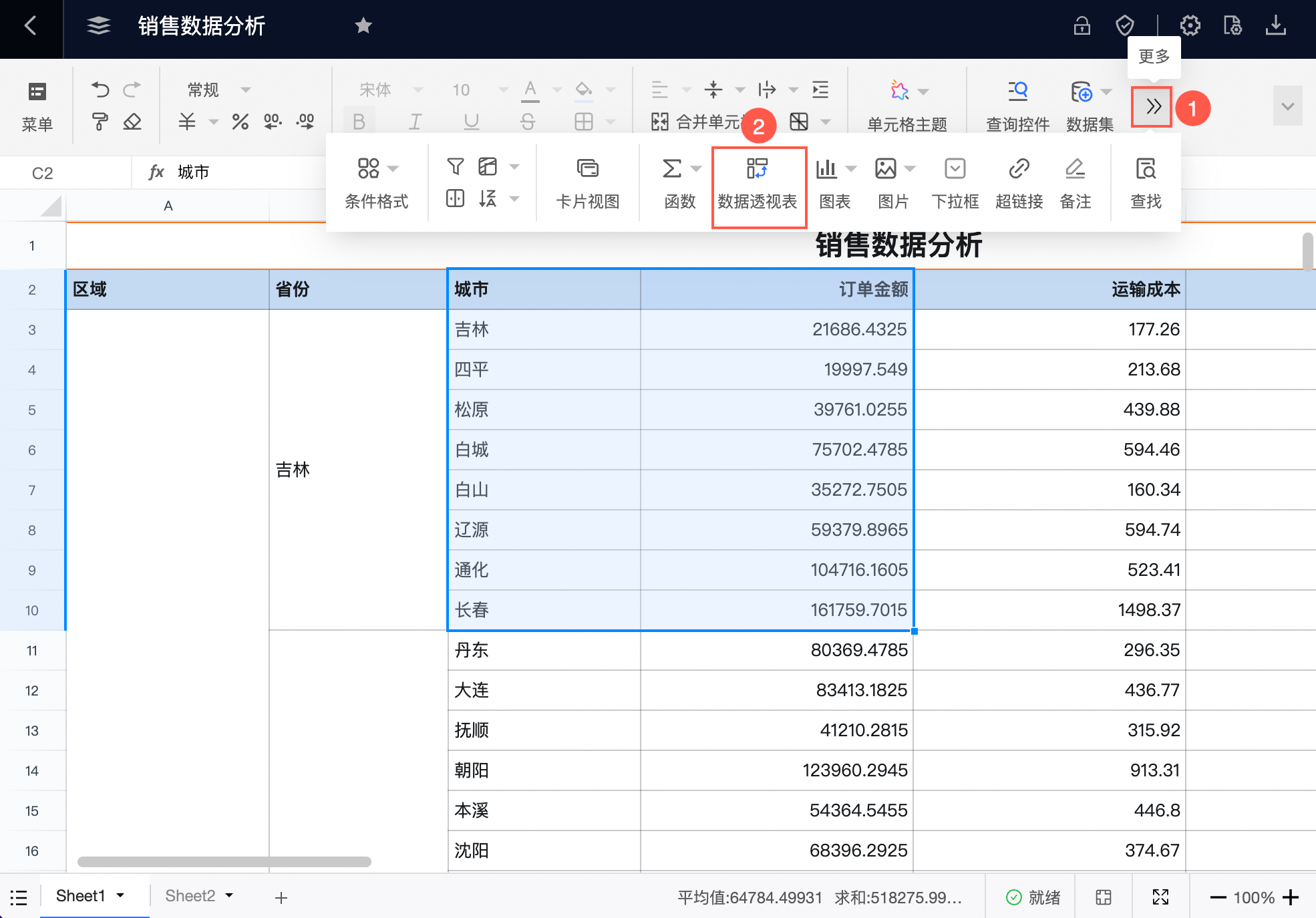
在创建数据透视表界面,您可以按照图示方式完成数据透视表的创建。
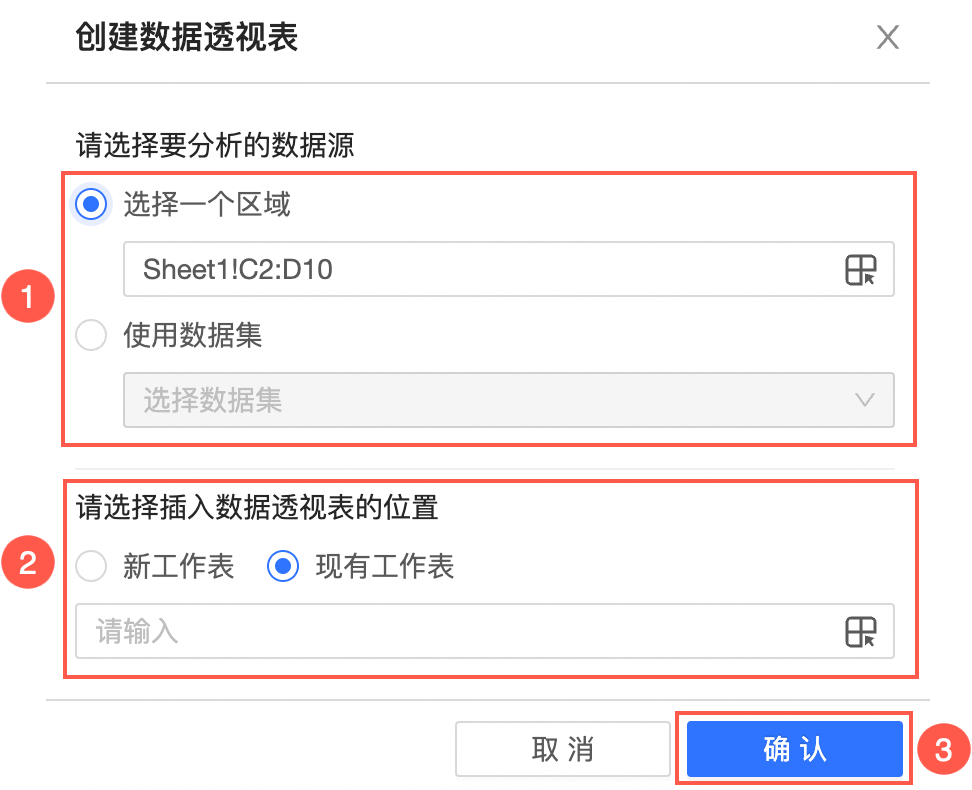
①选择一个区域
区域默认为第1步圈选的区域,您可在框里直接修改区域范围,也可以单击
 图标重新圈选区域。
图标重新圈选区域。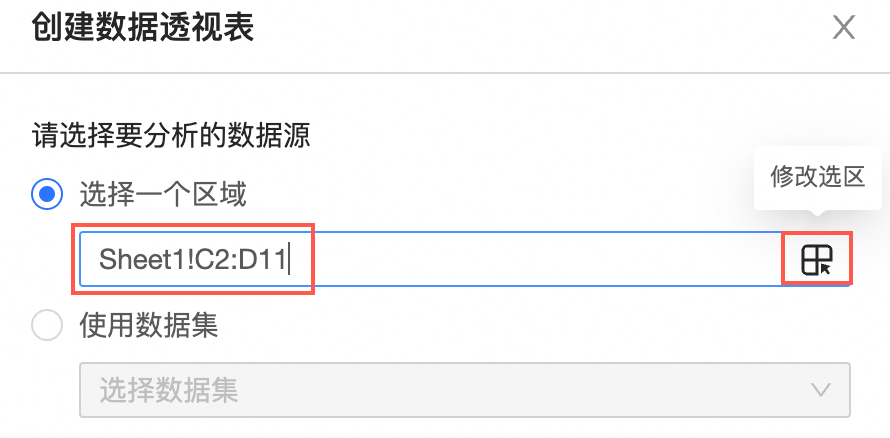
您也可以选择使用数据集,勾选数据集创建数据透视表。
②选择插入数据透视表的位置。
可以选择新工作表或现有工作表,现有工作表支持直接输入或者单击
 图标选择插入的区域。
图标选择插入的区域。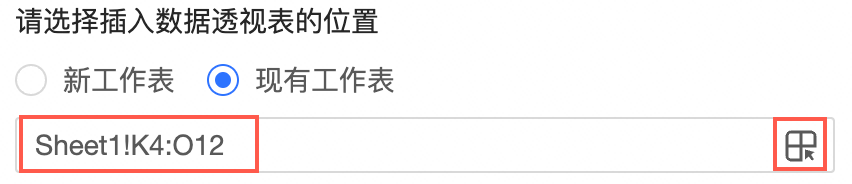
单击确认,完成数据透视表的创建。
您可以进行类Excel计算、汇总和分析数据。
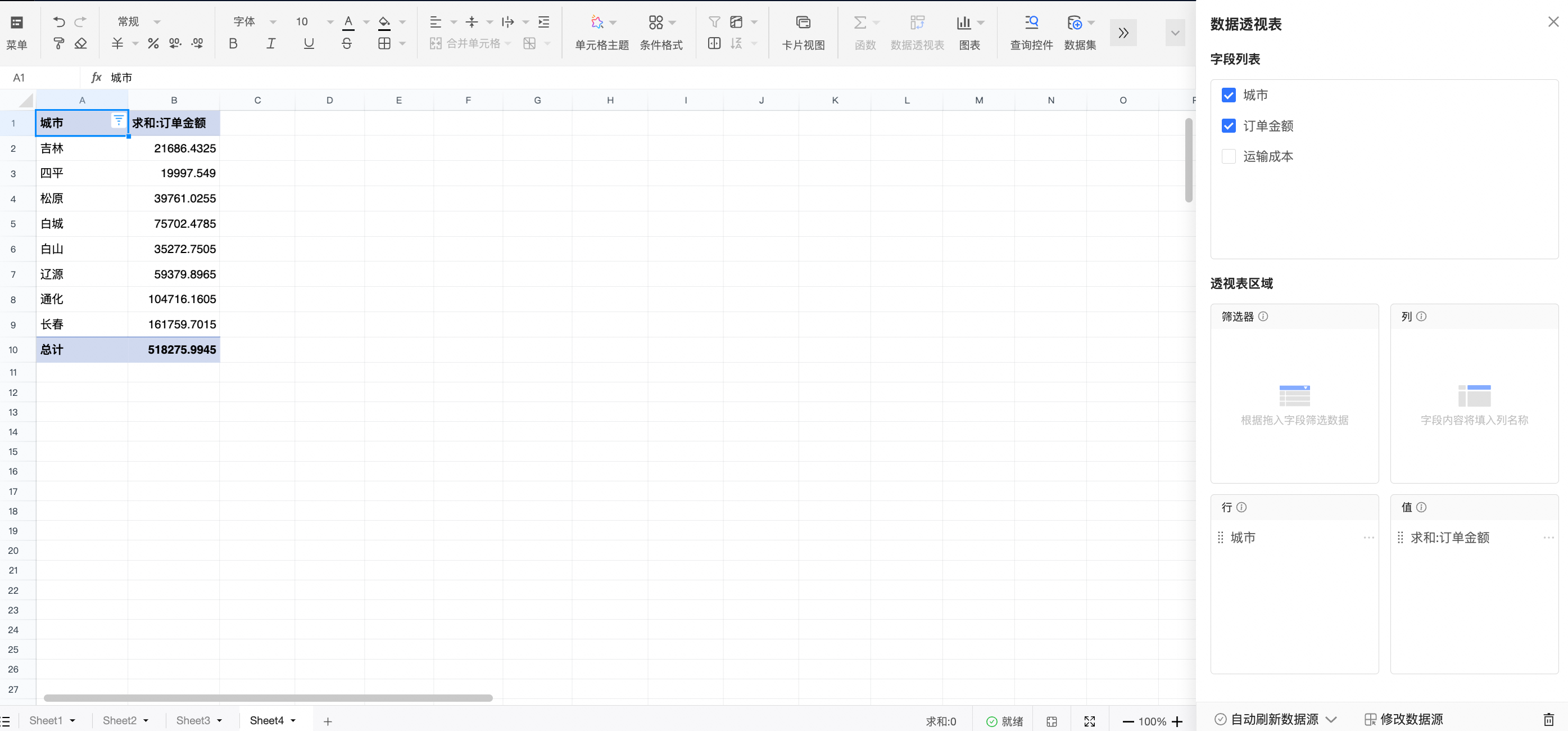
右键操作
点击鼠标右键,支持剪切、复制、黏贴、插入行列、删除选择行/列、清除、添加备注等操作。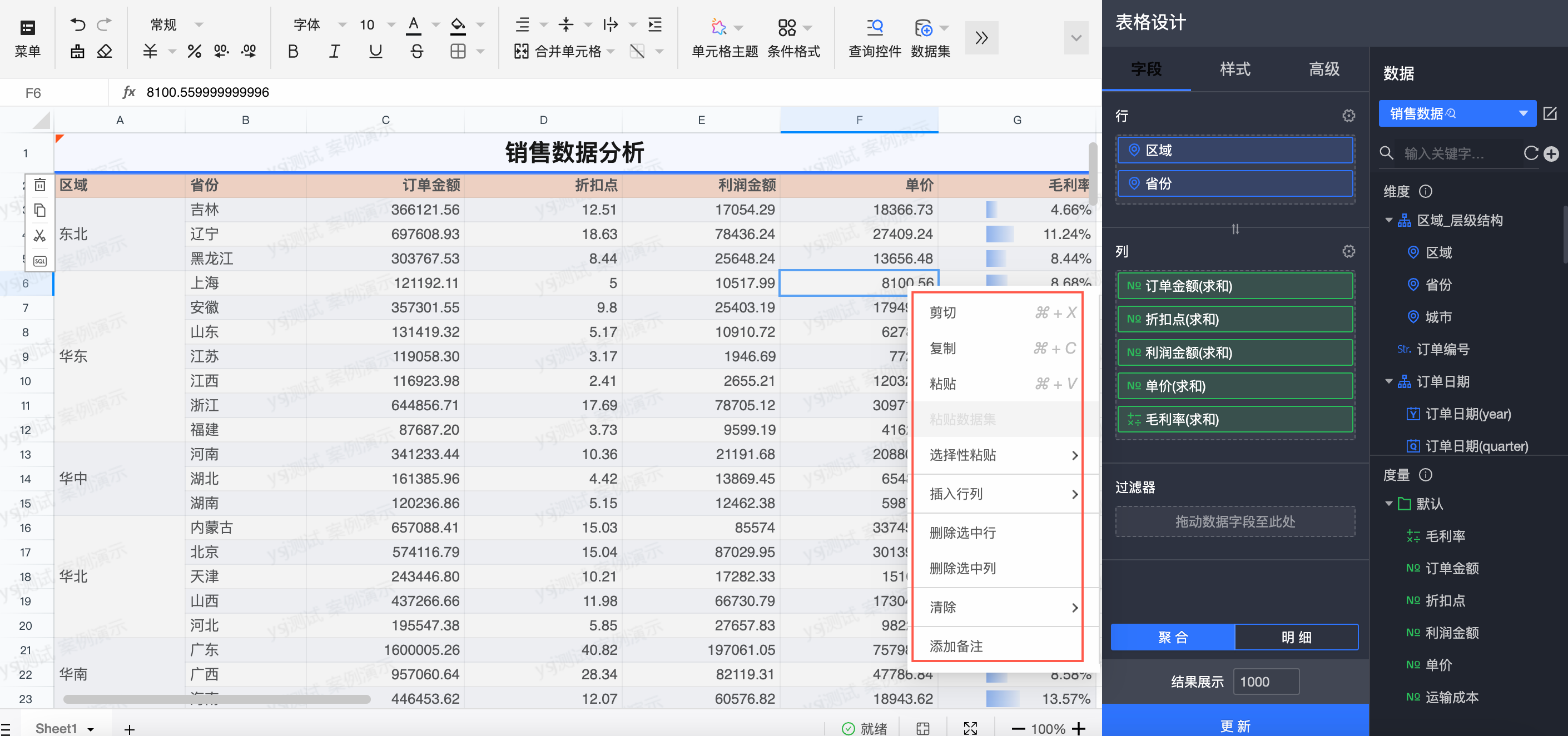
预览
电子表格发布后,您可以单击![]() 图标,预览电子表格。
图标,预览电子表格。
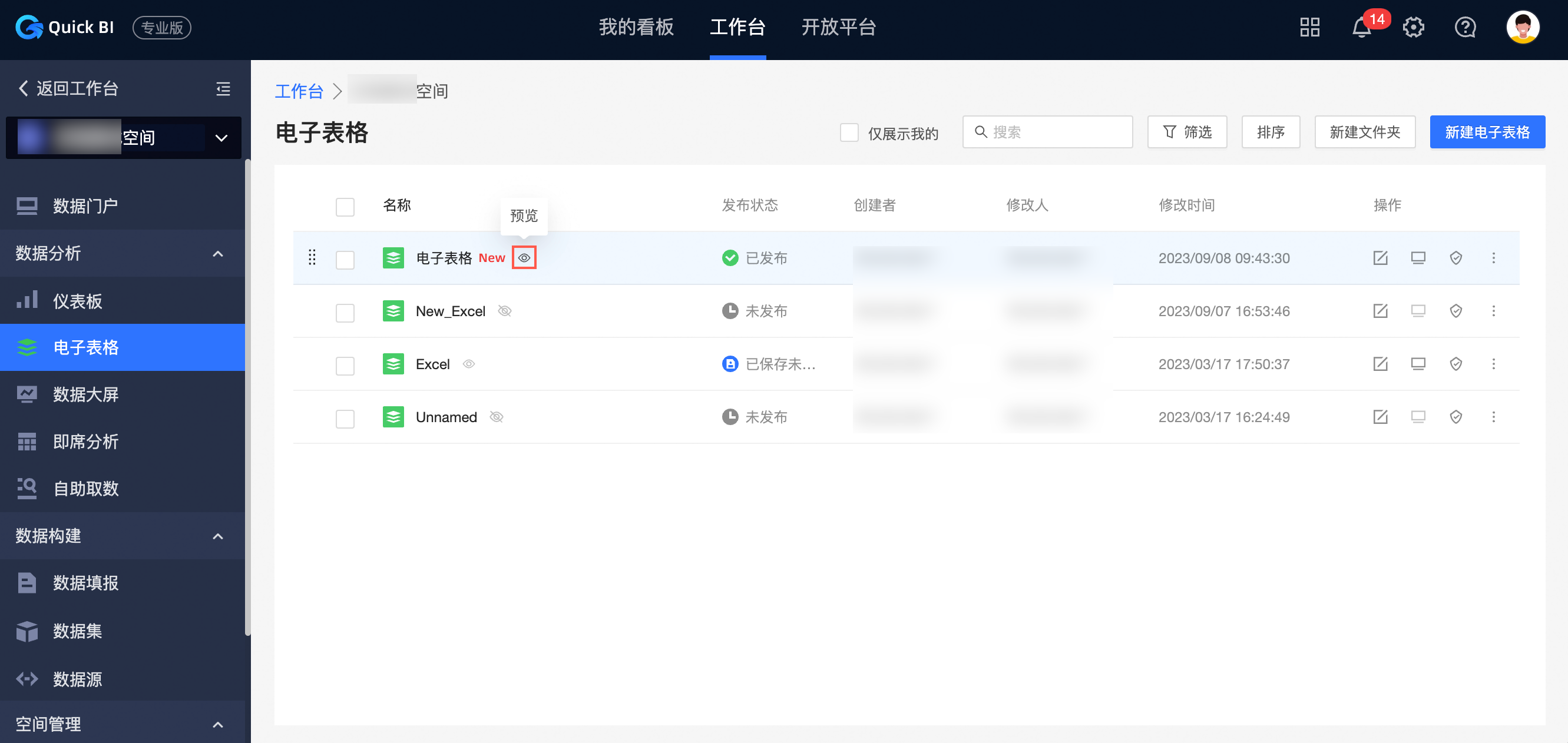
在预览电子表格时,支持关闭或打开分析模式。