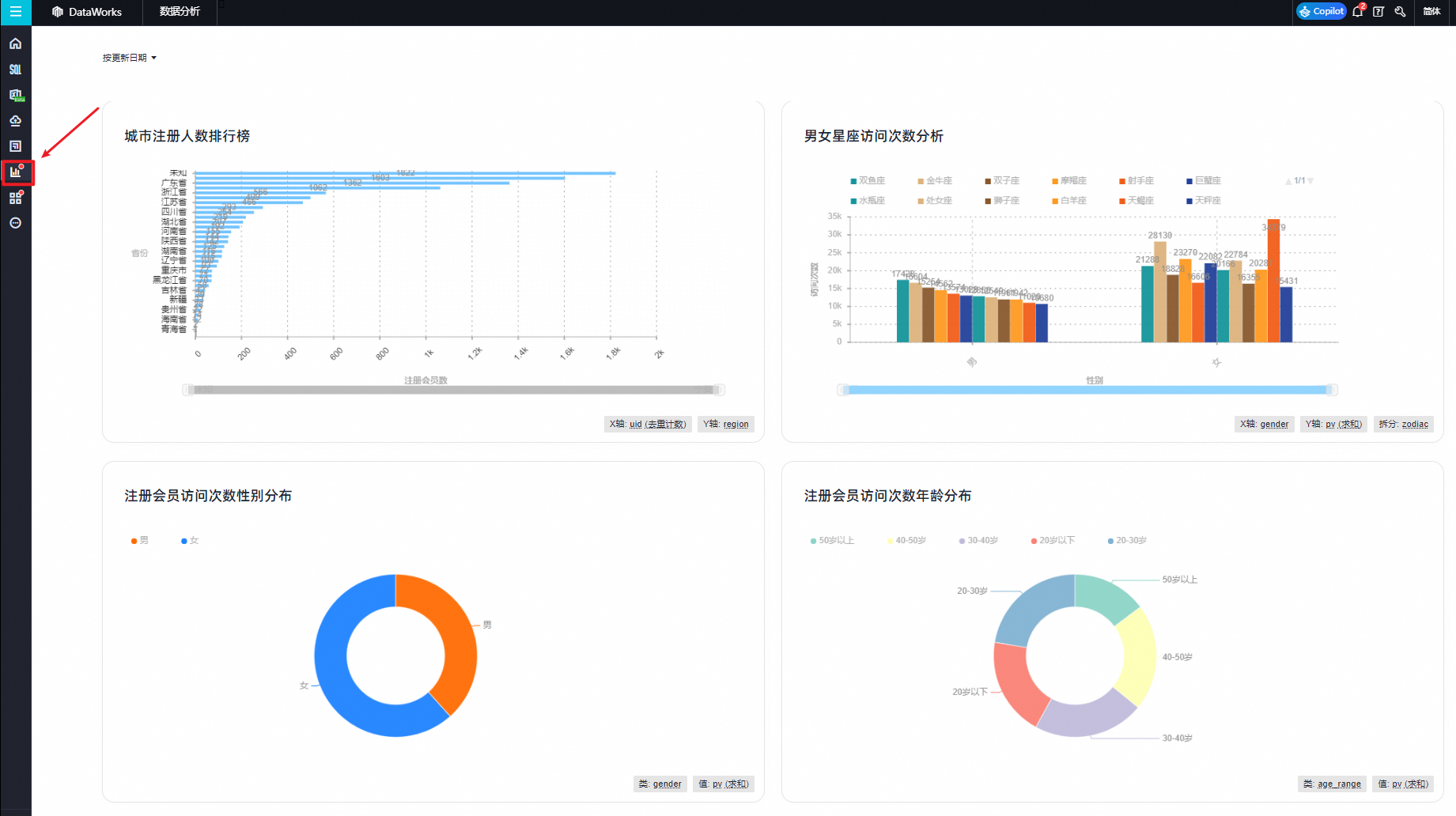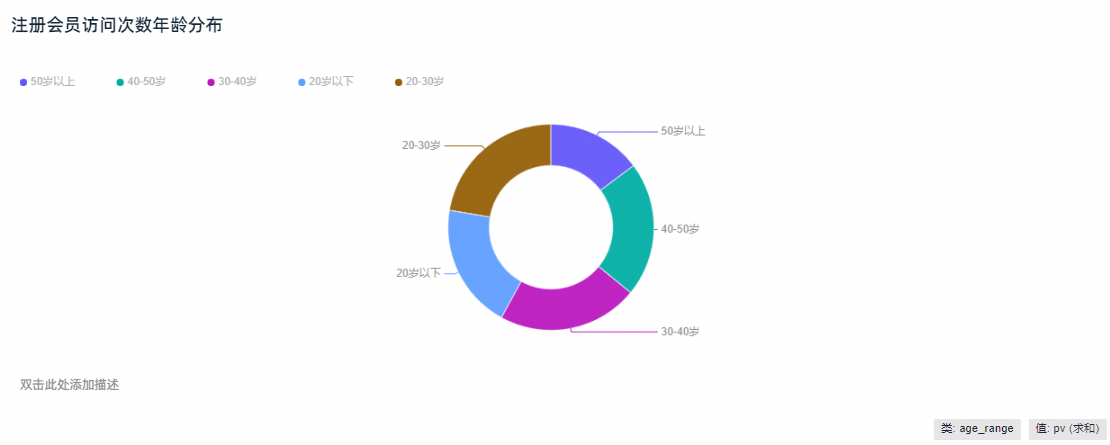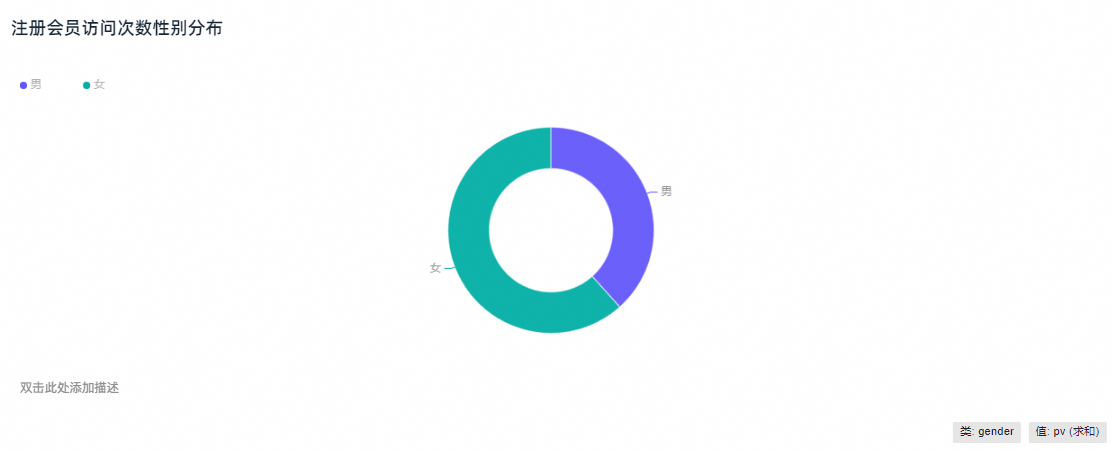在数据分析模块,DataWorks为您提供数据可视化工具,能够将加工后的数据以图表形式直观展示,便于您快速提取关键信息。本文将以场景示例形式,为您介绍如何用DataWorks完成用户画像数据的可视化展示。
前提条件
在开始示例前,请确认您已经完成了加工数据。即已通过数据开发DataStudio将数据加工为用户画像基本数据。
数据分析场景
本案例通过数据分析对用户画像数据进行可视化与分析,具体分析场景如下:
场景 | 图示 |
| |
| |
| |
|
进入SQL查询页面
本示例在数据分析的SQL查询功能中进行操作。
登录DataWorks控制台,切换至目标地域后,单击左侧导航栏的,在下拉框中选择对应工作空间后单击进入SQL查询。
配置SQL查询数据源
编写SQL命令
在临时文件编辑页面,输入如下SQL语句,并单击 按钮,查询
按钮,查询ads_user_info_1d表数据,本示例中dt="20230222"。
-- 若未查询到目标分区,您可命令执行show partitions tablename进行表分区确认。
select * from ads_user_info_1d where dt='业务日期';查询结果并修改可视化图表
查询结果。
您可通过查询结果左侧导航中的
 按钮对查询结果进行可视化展示。
按钮对查询结果进行可视化展示。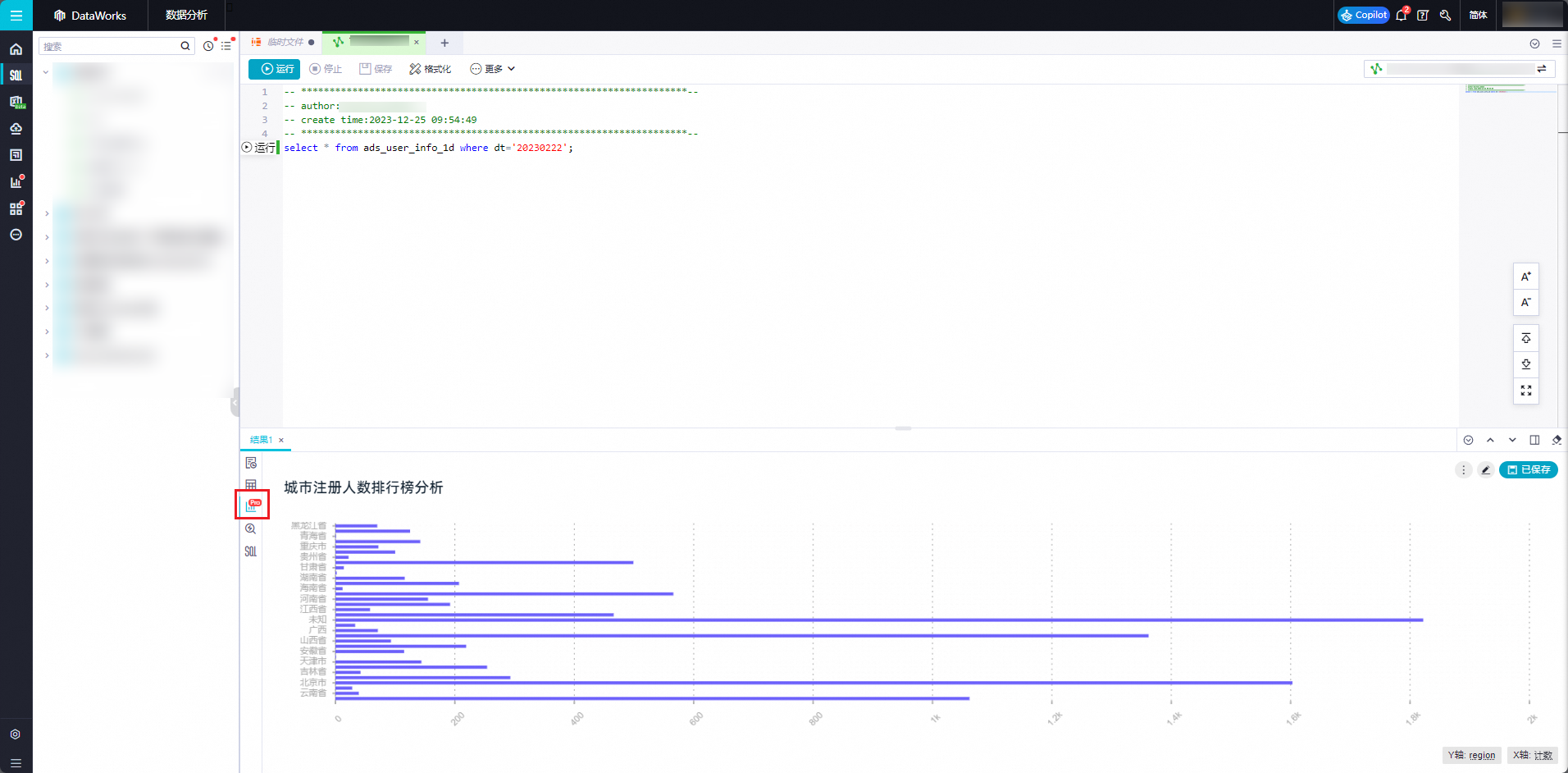
修改可视化图表。
单击图表右上方的
 按钮,进入图表编辑页面。
按钮,进入图表编辑页面。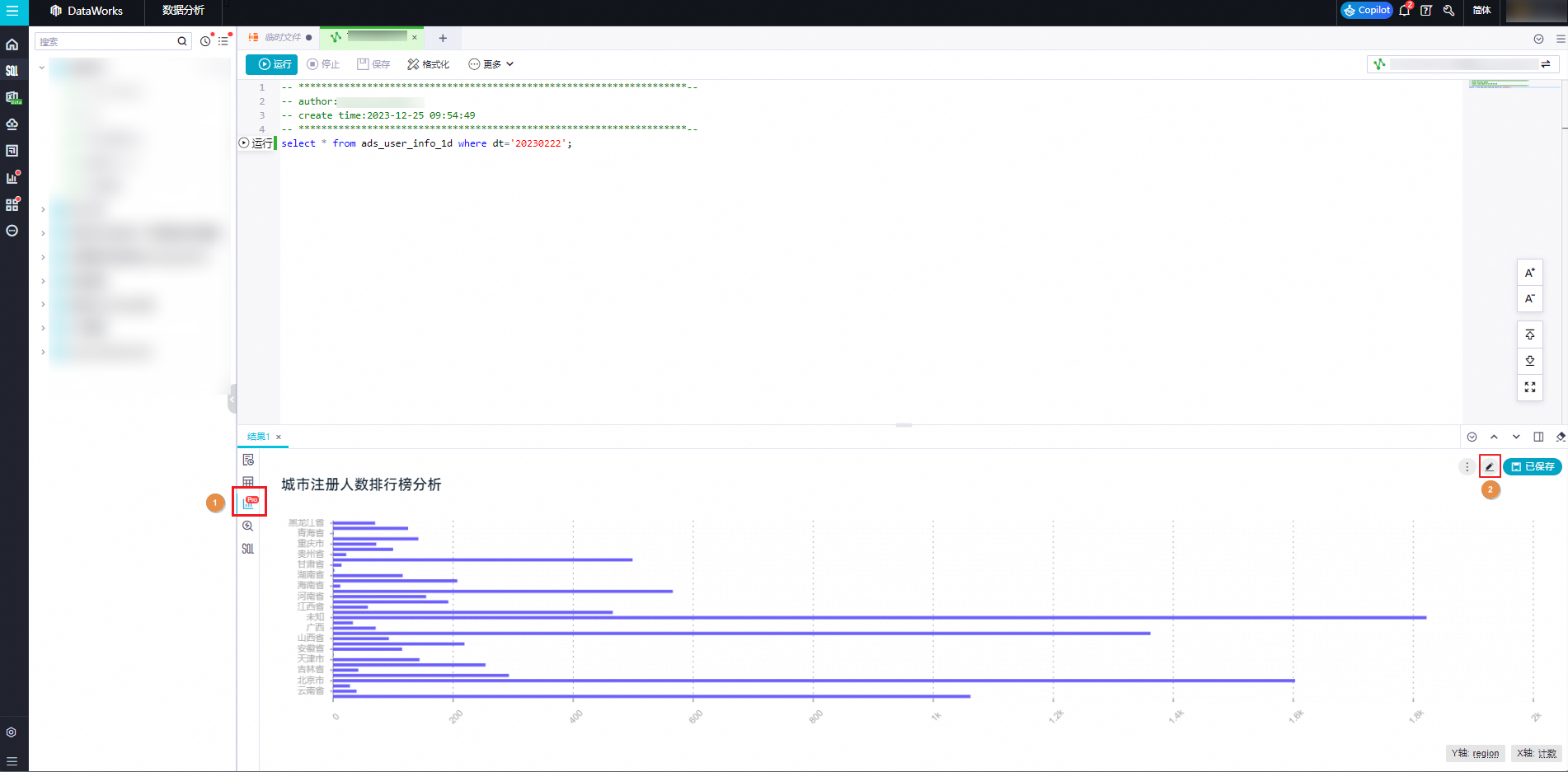
城市注册人数排行榜
双击图表上方的原始标题,输入标题内容。
样式设置。
单击页面右侧。
数据设置。
单击页面左侧数据设置,设置X轴字段为计数(去重计数),Y轴字段为region。
将uid字段拖拽到X轴,并在X轴下拉框中,选择。
将region字段拖拽到Y轴。
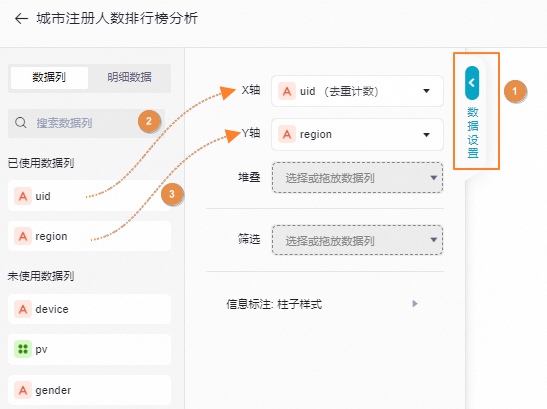
修改横纵坐标轴标题。
单击页面右侧的样式设置,在中,点击详细并选择图表样式页签。
单击在X轴的轴标题,在标题显示中设置X轴字段信息,将uid改为注册会员数。
单击在Y轴的轴标题,在标题显示中设置Y轴字段信息,将region改为省份。
点击右上角保存按钮即可保存图表。
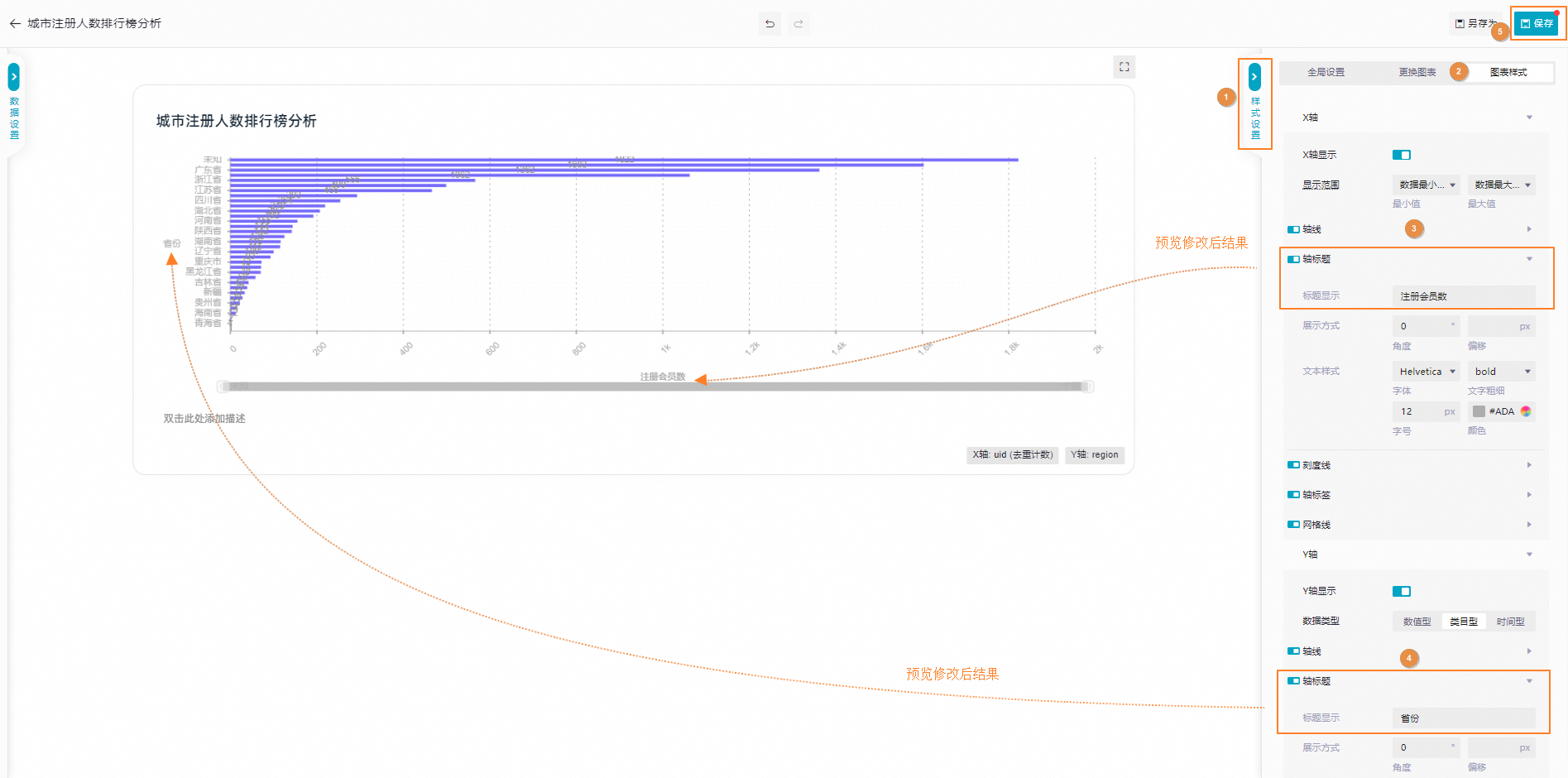
确认最终图表。
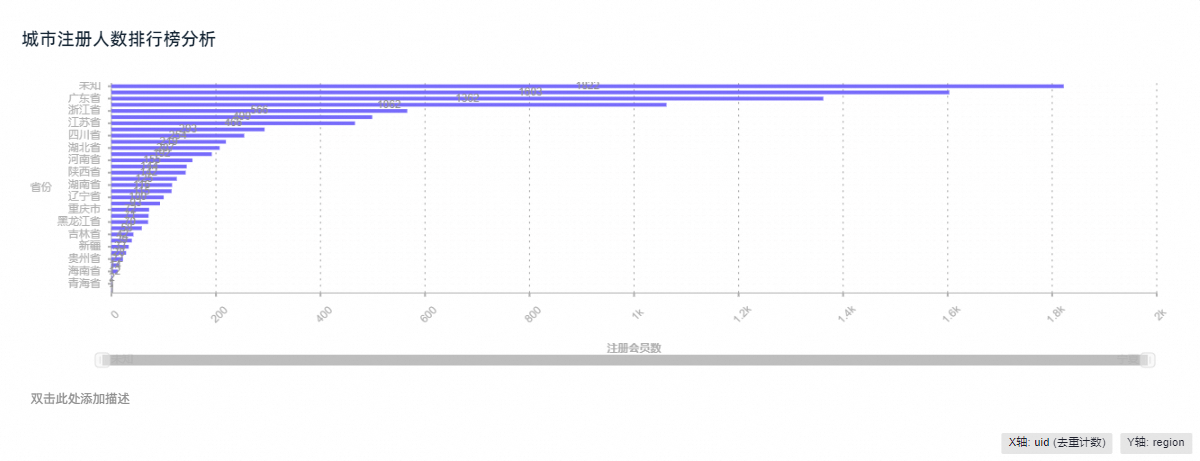
注册会员访问次数年龄分布
双击图表上方的原始标题,输入标题内容。
样式设置。
单击页面右侧。
数据设置。
单击页面左侧数据设置,设置类字段为age_range,值字段为pv。
将age_range字段拖拽到类中。
将pv字段拖拽到值中,并在值下拉框中选择。
点击右上角保存按钮即可保存图表。
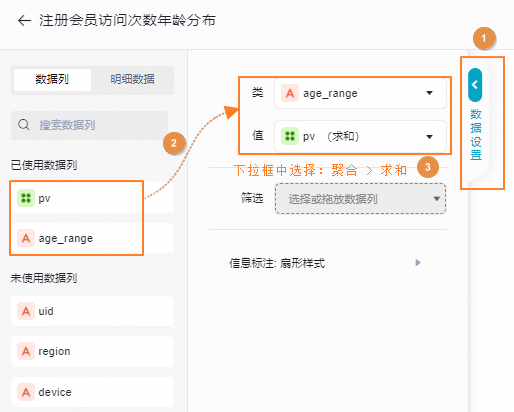
确认最终图表。
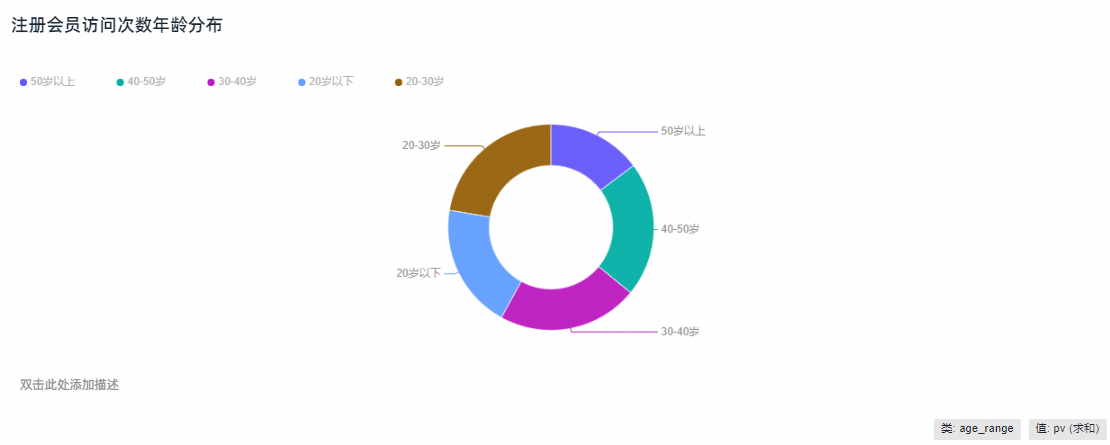
注册会员访问次数性别分布
双击图表上方的原始标题,输入标题内容。
样式设置。
单击页面右侧。
数据设置。
单击页面左侧数据设置,类字段为gender,值字段为pv。
将gender字段拖拽到类中。
将pv字段拖拽到值中,并在值下拉框中选择。
点击右上角保存按钮即可保存图表。
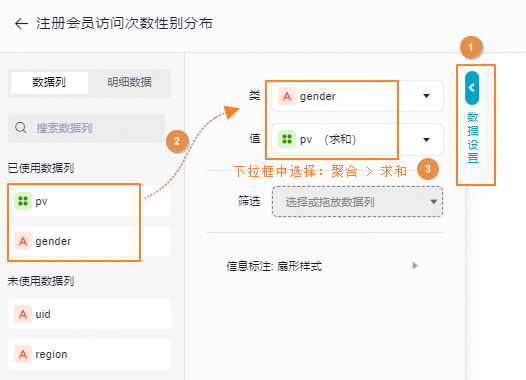
确认最终图表。
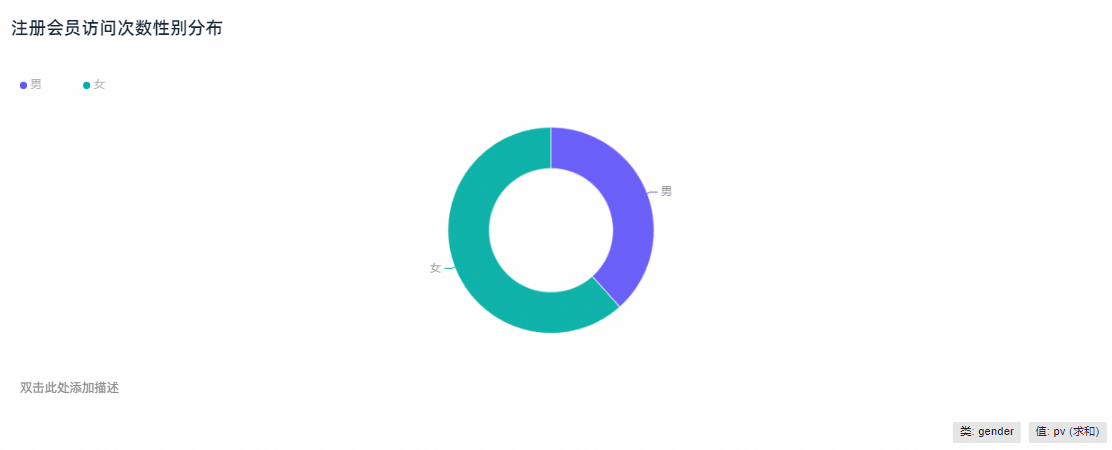
男女星座访问次数分析
双击原始标题,输入数据表标题内容。
样式设置。
单击页面右侧。
数据设置。
单击页面左侧数据设置,设置字段信息:
将gender字段拖拽到X轴。
将pv字段拖拽到Y轴,并在Y轴下拉框中,选择。
将zodiac字段拖拽到拆分。
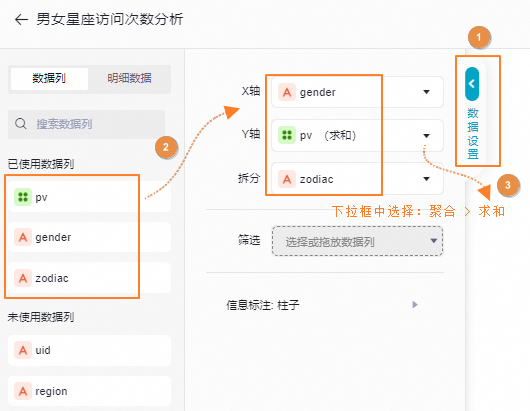
修改横纵坐标轴标题。
单击右侧的样式设置,在中,点击详细并选择图表样式页签。
单击在X轴的轴标题,在标题显示中可以设置X轴字段信息,将gender改为性别。
单击在Y轴的轴标题,在标题显示中可以设置Y轴字段信息,将pv改为访问次数。
点击右上角保存按钮即可保存图表。
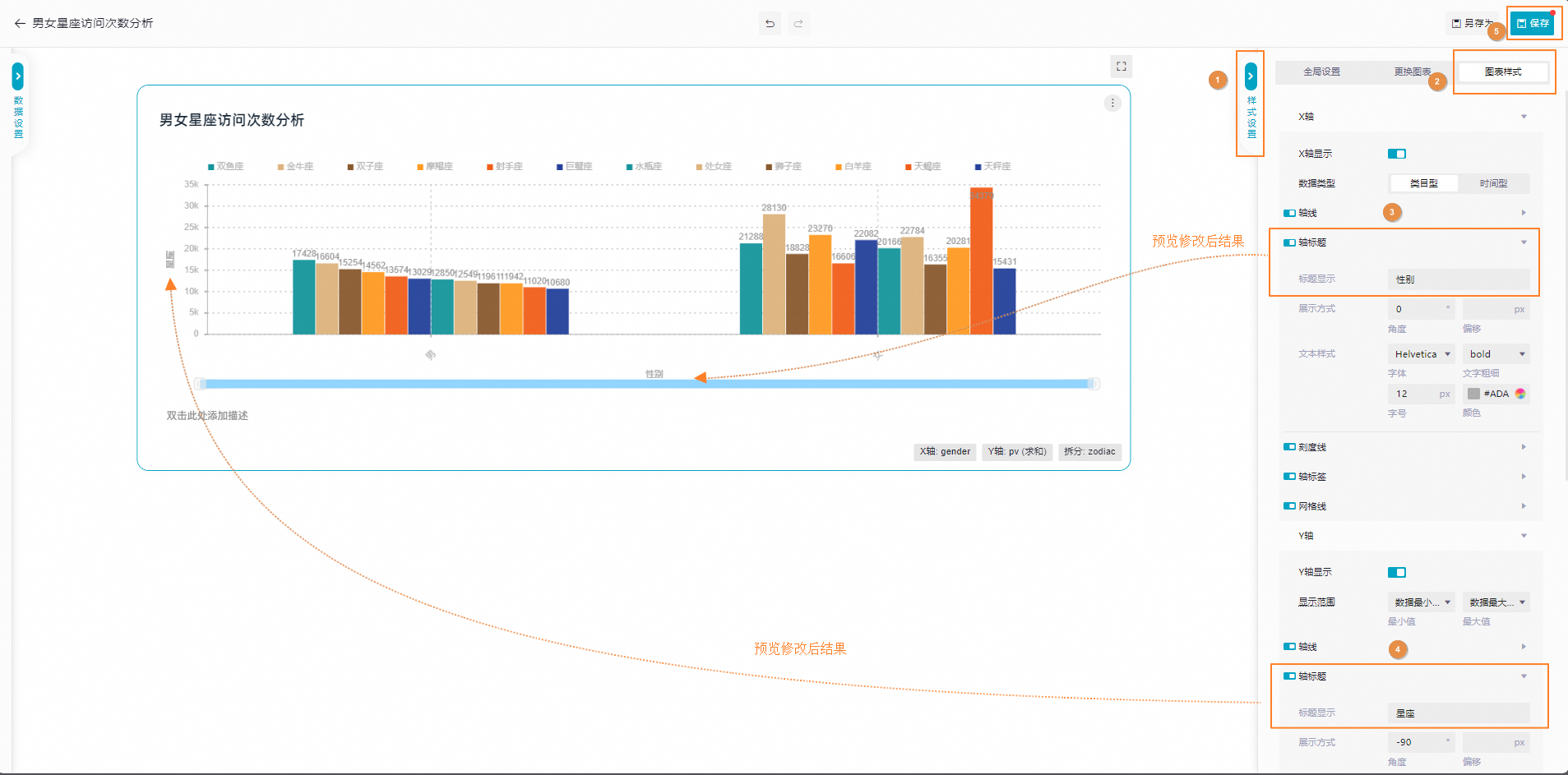
确认最终图表。
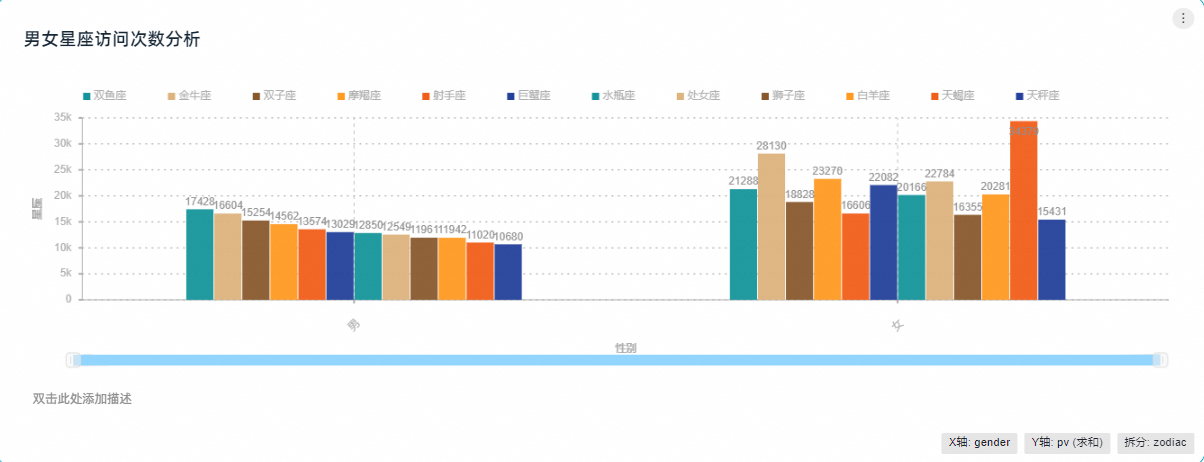
后续操作
在您编辑完图表后,你可以单击右上角的保存按钮,即可将该结果持久化保存下来并分享。若您想对加工的数据,做其他样式的可视化图表操作,您可以点击另存为按钮。
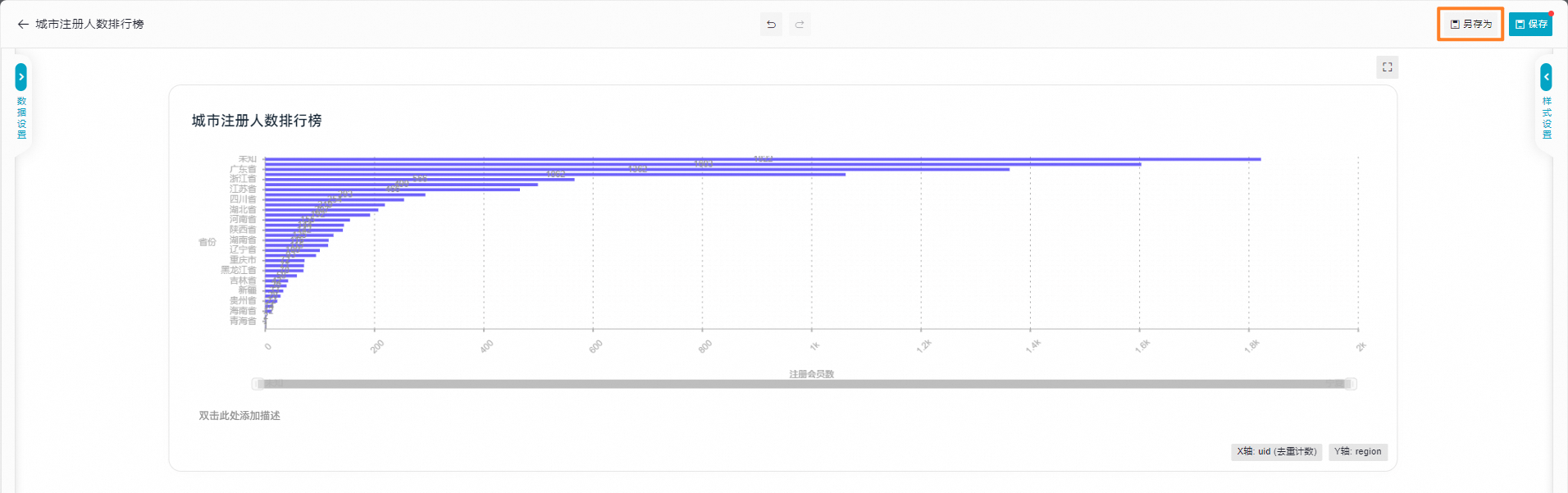
另存为的图表可以在数据分析页面,在侧边栏导航中单击卡片按钮进行查看。