说明 透視表只可用於
Quick BI專業版。
您如果已經閱讀過儀表板概述和儀表板基本操作,那麼本章將為您介紹如何建立一個透視表。如果您還需要對資料集做進一步的編輯,或者想重新建立一個資料集,請參閱建立資料集。
透視表可以用來顯示錶中某個欄位的匯總值,並可實現對資料的樹狀切入;其中一組列在資料表的左側,另一組列在資料表的上部。行和列的交叉處可以對資料進行多種匯總計算,比如求和、平均值、記數、最大值、最小值等。
與交叉表類似,透視表也是由行和列構成的。行沿水平分布,由資料的維度決定,如省份,產品類型等;列沿垂直分布,由資料的度量決定,如訂單數量,利潤金額等。
透視表須知
透視表的行和列對維度和度量的取值無限制。
以下情境均以company_sales_record資料集和常規儀表板為例。
情境樣本:各省份不同類型產品的封裝,以及它們的訂單數量和訂單金額。
- 登入Quick BI控制台。
- 單擊資料集,進入資料集管理頁面。
- 找到company_sales_record資料集,並單擊建立儀表板,進入儀表板編輯頁面。
- 如果您使用的是標準版或者進階版,頁面會自動跳轉到常規儀表板編輯頁面。
- 如果您使用的是專業版,需要您手動選擇進入常規模式或者全螢幕模式。以下樣本以常規模式為例。
- 單擊透視表表徵圖,透視表的圖例會自動顯示在儀表板展示區。
- 在資料標籤頁,為透視表選擇需要的維度欄位和度量欄位。
在維度列表中,找到 省份、 產品類型和 產品包箱,並將它們依次添加到行的地區中;在度量列表中,找到 訂單數量、 訂單金額,並將它們依次添加到列的地區中,如下圖所示。说明 請確保省份欄位的維度類型已經從字串切換為了地理資訊。
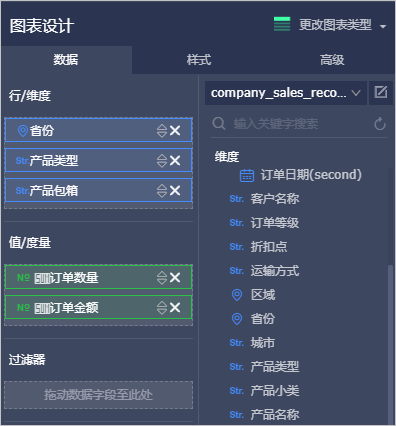
- 單擊更新,系統自動更新圖表。
- 在樣式標籤頁可更改圖表的標題,布局和設定格式,如下圖所示。
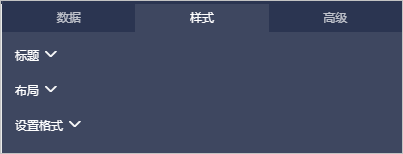
- 在布局中,選擇顯示序號和增加匯總,更新後的圖表如下圖所示。
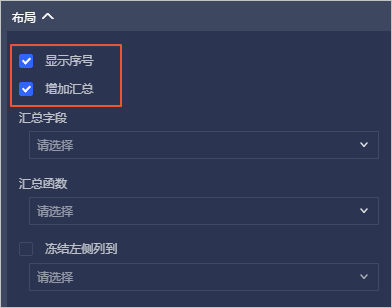
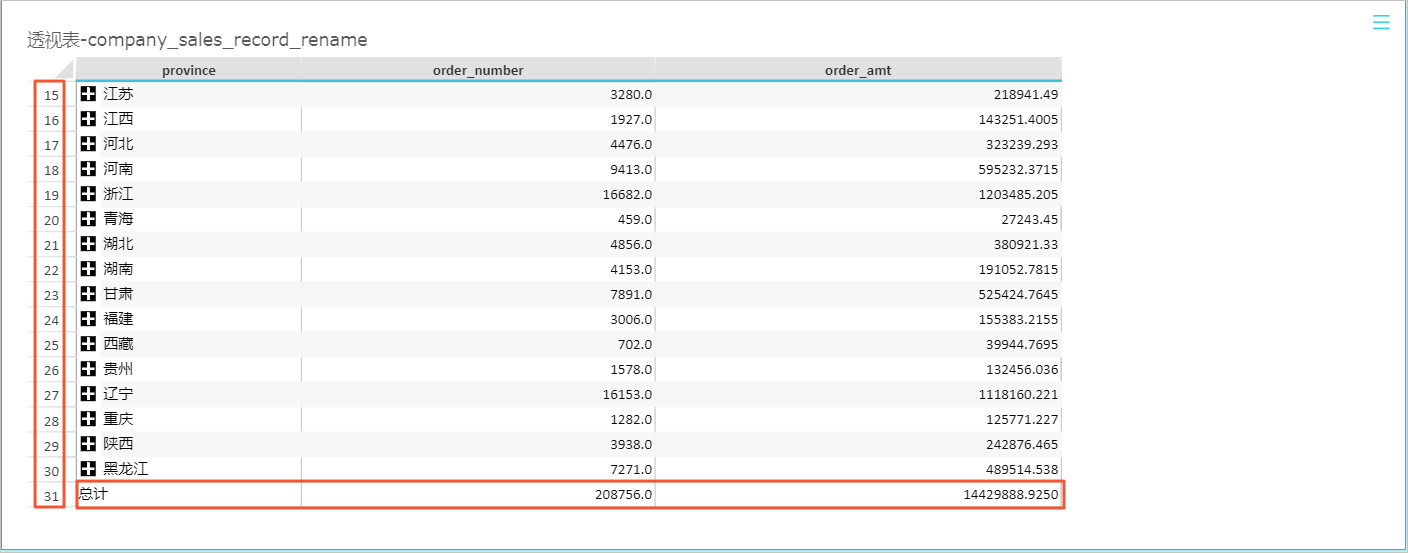
- 在設定格式中,將訂單金額的小數位元設定為1位,更新後的圖表如下圖所示。
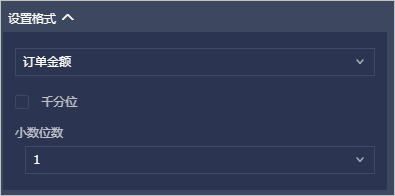
- 在布局中,選擇顯示序號和增加匯總,更新後的圖表如下圖所示。
- 單擊資料前面的+號,可以實現資料的樹狀切入,如下圖所示。
例如,單擊上海前面的加號,產品類型和產品包箱的資料會逐層顯示出來。
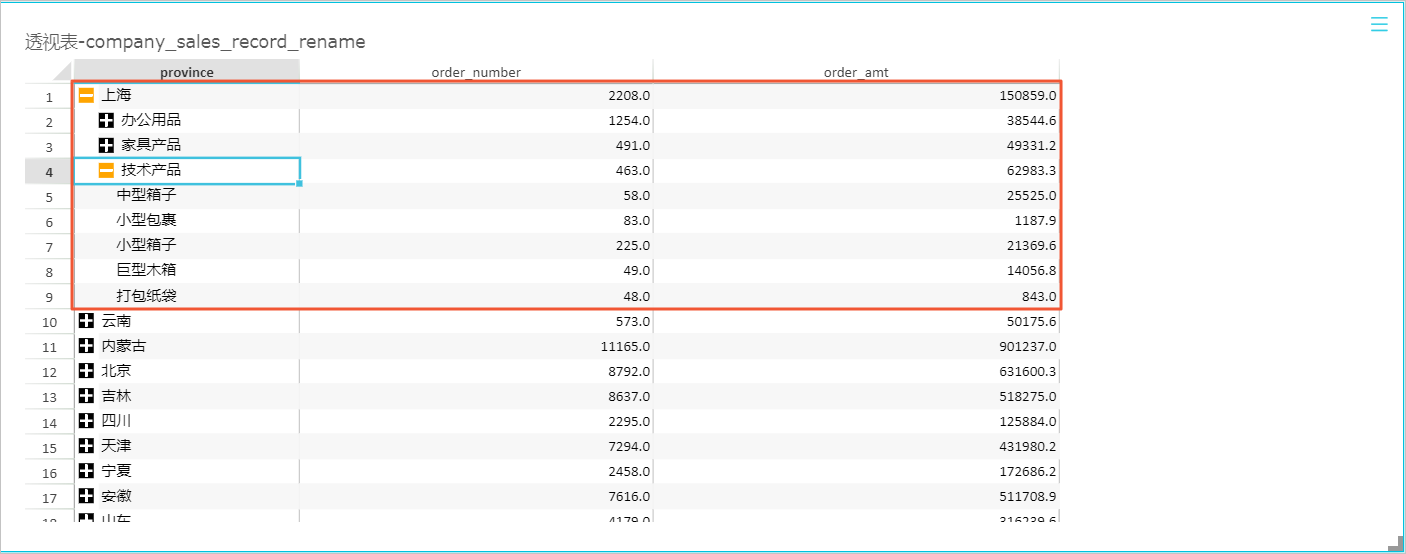
- 單擊儲存表徵圖,儲存該儀表板。
在圖表右上方,選擇 ,可刪除當前圖表。