您如果已經閱讀過儀表板概述和儀表板基本操作,那麼本章將為您介紹如何建立一個面積圖。如果您還需要對資料集做進一步的編輯,或者想重新建立一個資料集,請參閱建立資料集。
面積圖可以通過展示面積的方式顯示資料的變化趨勢,並且可以顯示隨時間而變化的連續資料,非常適合用來分析和顯示在相等的時間間隔下資料的趨勢走向。面積圖也可用來分析多組資料隨時間變化的相互作用和相互影響,比如,用來分析某類商品或是某幾類相關的商品隨時間變化的銷售數量,從而進一步預測未來的銷售情況。
面積圖是由類別軸和值軸構成的。類別軸沿水平分布,並且只能放置維度欄位,如日期,省份,產品類型等;值軸沿垂直分布,並且只能放置度量欄位,如分析對象所對應的業務指標,訂單數量等。
在儀表板中,系統已自動將面積圖的類別軸、值軸與維度欄位、度量欄位做好了匹配,如下圖所示,您只需要按照系統提示,在維度和度量列表中選擇您需要的欄位即可。
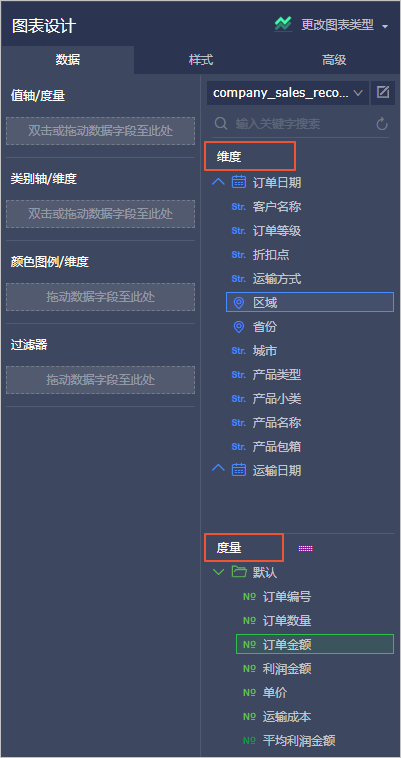
面積圖須知
面積圖的類別軸上至少選擇1個維度;值軸上至少選擇1個度量;如果需要用顏色圖例,那麼顏色圖例上最多隻能選擇1個維度。
说明 只有當值軸上僅有1個度量欄位的時候,才可以啟用顏色圖例,否則,該功能將不可用。
以下情境均以company_sales_record資料集為例。
情境樣本:各省份各類產品的訂單數量
- 登入Quick BI控制台。
- 單擊資料集,進入資料集管理頁面。
- 選擇company_sales_record資料集,單擊後面的建立儀表板。
- 單擊面積圖表徵圖,面積圖的圖例會自動顯示在儀表板展示區。
- 選擇需要的維度欄位和度量欄位。
在維度列表中,找到省份和產品類型,並將它們依次添加到類別軸地區中;在度量列表中,找到訂單數量,並將其添加到值軸地區中,如下圖所示。说明 請確保省份欄位的維度類型已經從字串切換為了地理資訊,如需瞭解如何切換維度欄位類型,請參閱樣本:製作儀表板。
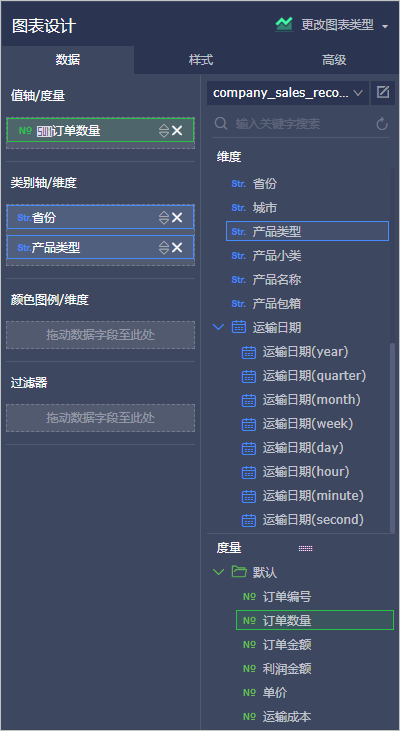
- 將產品類型欄位拖拽至顏色圖例地區,單擊更新。
说明 只有當值軸上僅有1個度量欄位的時候,才可以啟用顏色圖例,否則,該功能將不可用。
- 在樣式標籤頁可更改圖表的標題,布局、顯示圖例、座標軸樣式等,如下圖所示。
说明 有關 樣式的詳細資料,請參閱配置圖表資料。

- 在通用配置中,選擇深色系為背景顏色。
- 在樣式中,選擇百分比堆積。
- 在布局中,將顯示圖例設定在右邊展示。
- 在座標軸中,將水平軸的顯示標題設定為省份。
- 在系列設定中,將顯示辦公用品的資料圖形顏色設定為橙色。
更新後,圖表如下圖所示。
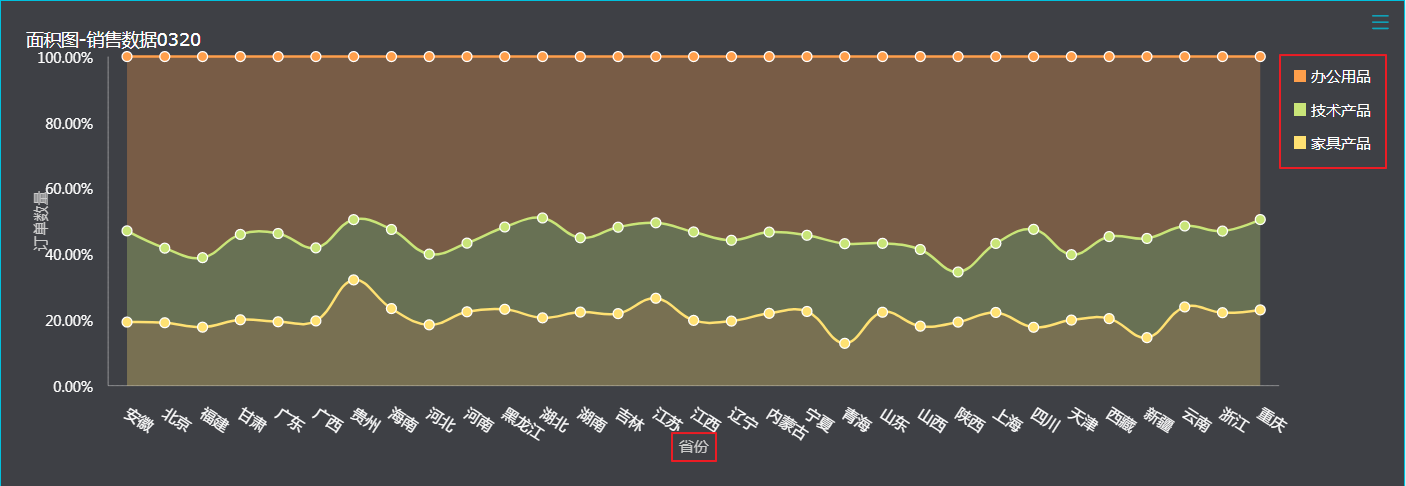
- 單擊儲存,儲存該儀表板。
如果您想刪除當前圖表,您可用滑鼠指向圖表的右上方,在自動彈出的菜單中選擇刪除,當前圖表即可被刪除。