通過DataWorks控制台將Tablestore中的全量資料匯出到MaxCompute中。
步驟一:新增Tablestore資料來源
將Tablestore資料庫添加為資料來源,具體操作步驟如下:
- 進入Data Integration。
- 以專案系統管理員身份登入DataWorks控制台。说明 僅專案系統管理員角色可以新增資料來源,其他角色的成員僅可查看資料來源。
- 在左側導覽列,單擊工作空間列表後,選擇地區。
- 在工作空間列表頁面,單擊目標工作空間操作列的Data Integration。
- 以專案系統管理員身份登入DataWorks控制台。
- 新增資料來源。
- 在Data Integration控制台,單擊資料來源管理。
- 在資料來源管理頁面,單擊新增資料來源。
- 在新增資料來源對話方塊的NoSQL地區,選擇資料來源類型為OTS。
- 在新增OTS資料來源對話方塊,配置參數。
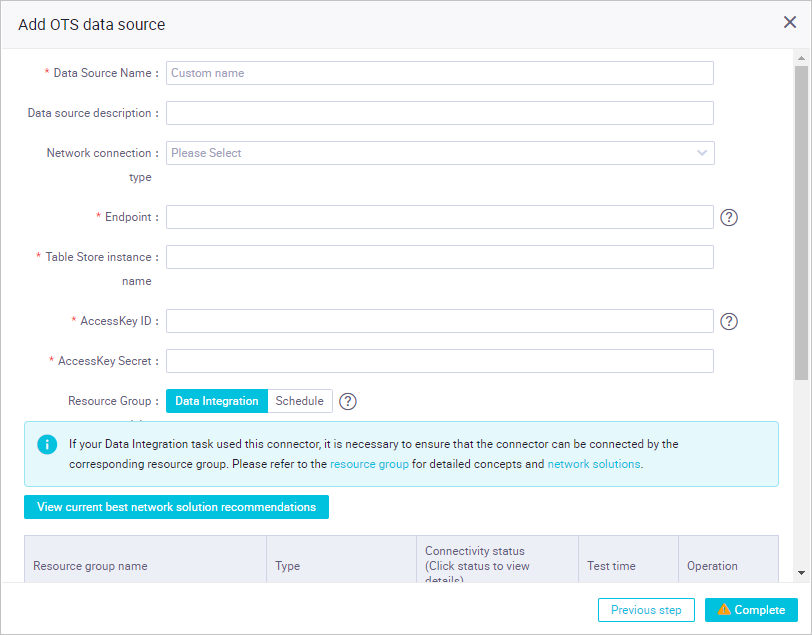
參數 說明 資料來源名稱 資料來源的名稱,例如gps_data。 資料來源描述 資料來源的描述資訊。 Endpoint 填寫目標Tablestore執行個體的服務地址。 - 如果Tablestore執行個體和MaxCompute在同一個地區,填寫經典網地址。
- 如果Tablestore執行個體和MaxCompute不在同一個地區,填寫公網地址。
- 不能填寫VPC地址。
Tablestore執行個體名稱 Tablestore執行個體的名稱。 AccessKey ID 登入賬戶的AccessKey ID和AccessKey Secret,擷取方式請參見建立AccessKey。 AccessKey Secret - 單擊測試連通性,測試資料來源的連通狀態。
- 單擊完成。在資料來源管理頁面,會顯示該資料來源資訊。
步驟二:新增MaxCompute資料來源
操作與步驟一類似,只需在Big Data Storage地區,選擇資料來源類型為MaxCompute(ODPS)。
本樣本中,該資料來源名稱使用OTS2ODPS,如下圖所示。

步驟三:配置同步任務
建立並配置Tablestore到MaxCompute的同步任務,具體操作步驟如下:
- 進入資料開發。
- 以專案系統管理員身份登入DataWorks控制台。
- 在左側導覽列,單擊工作空間列表後,選擇地區。
- 在工作空間列表頁面,單擊目標工作空間操作列的資料開發。
- 在DataStudio控制台的資料開發頁面,單擊商務程序節點下的目標商務程序。
如果需要建立商務程序,請參見步驟二:建立商務程序。
- 建立同步任務節點。每個同步任務都需建立一個相應的節點。
- 在Data Integration節點上右鍵選擇建立 > 離線同步。您也可以將滑鼠移至上方在
 表徵圖,選擇Data Integration > 離線同步來建立節點。
表徵圖,選擇Data Integration > 離線同步來建立節點。
- 在建立節點對話方塊,輸入節點名稱,選擇一個目標檔案夾。

- 單擊提交。
- 在Data Integration節點上右鍵選擇建立 > 離線同步。
- 配置資料來源。
- 在Data Integration節點下,雙擊同步任務節點。
- 在同步任務節點的編輯頁面的選擇資料來源地區,配置資料來源和資料去向。
- 配置資料來源。
選擇資料來源的資料來源為OTS。
- 配置資料去向。
選擇資料去向的資料來源為ODPS,並選擇對應的表。

- 配置資料來源。
- 單擊
 表徵圖或者點擊轉換為指令碼,進行指令碼配置。
表徵圖或者點擊轉換為指令碼,進行指令碼配置。Tablestore僅支援指令碼模式配置,使用過程中涉及Tablestore(OTS) Reader和MaxCompute Writer外掛程式的配置。具體操作,請參見配置Tablestore(OTS) Reader和t1681652.html#concept_jjy_y4m_q2b。
在指令碼配置頁面,請根據如下樣本完成配置。{ "type": "job", "version": "1.0", "configuration": { "setting": { "errorLimit": { "record": "0" # 能夠允許的最大錯誤數。 }, "speed": { "mbps": "1", # 最大的流量,單位為MB。 "concurrent": "1" # 並發數。 } }, "reader": { "plugin": "ots", # 讀取的外掛程式名稱。 "parameter": { "datasource": "", # 資料來源名稱。 "table": "", # 資料表名稱。 "column": [ # 需要匯出到MaxCompute中去的Tablestore中的列名。 { "name": "column1" }, { "name": "column2" }, { "name": "column3" }, { "name": "column4" }, { "name": "column5" } ], "range": { # 需要匯出的資料範圍,如果是全量匯出,則需要從INF_MIN到INF_MAX。 "begin": [ # 需要匯出資料的起始位置,最小的位置是INF_MIN。begin中的配置項數目個數和Tablestore中相應表的主鍵列個數一致。 { "type": "INF_MIN" }, { "type": "INF_MIN" }, { "type": "STRING", # 此配置項表示第三列的起始位置是begin1。 "value": "begin1" }, { "type": "INT", # 此配置項表示第四列的起始位置是0。 "value": "0" } ], "end": [ # 匯出資料的結束位置。 { "type": "INF_MAX" }, { "type": "INF_MAX" }, { "type": "STRING", "value": "end1" }, { "type": "INT", "value": "100" } ], "split": [ # 配置分區範圍,一般可以不配置,如果效能較差,可以加入DingTalk群23307953聯絡Tablestore技術支援人員處理。 { "type": "STRING", "value": "splitPoint1" }, { "type": "STRING", "value": "splitPoint2" }, { "type": "STRING", "value": "splitPoint3" } ] } } }, "writer": { "plugin": "odps", # MaxCompute寫入的外掛程式名。 "parameter": { "datasource": "", # MaxCompute的資料來源名稱。 "column": [], # MaxCompute中的列名,列名順序需對應TableStore中的列名順序。 "table": "", # MaxCompute中的表名,需要提前建立好,否則任務執行會失敗。 "partition": "", # 如果表為分區表,則必填。如果表為非分區表,則不能填寫。需要寫入資料表的分區資訊,必須指定到最後一級分區。 "truncate": false # 是否清空之前的資料。 } } } }您可以通過begin和end來設定匯出的資料範圍,假設表包含pk1(String類型)和pk2(Integer類型)兩個主鍵列。- 如果需要匯出全表資料,則配置樣本如下:
"begin": [ # 需要匯出資料的起始位置。 { "type": "INF_MIN" }, { "type": "INF_MIN" } ], "end": [ # 需要匯出資料的結束位置。 { "type": "INF_MAX" }, { "type": "INF_MAX" } ], - 如果需要匯出pk1="tablestore" 的行,則配置樣本如下:
"begin": [ # 匯出資料的起始位置。 { "type": "STRING", "value": "tablestore" }, { "type": "INF_MIN" } ], "end": [ # 匯出資料的結束位置。 { "type": "STRING", "value": "tablestore" }, { "type": "INF_MAX" } ],
- 如果需要匯出全表資料,則配置樣本如下:
- 單擊
 表徵圖,儲存資料來源配置。
表徵圖,儲存資料來源配置。
- 運行同步任務。
- 單擊
 表徵圖。
表徵圖。 - 在參數對話方塊,選擇調度的資源群組。
- 單擊確定,開始運行任務。運行結束後,在作業記錄頁簽中可以查看任務是否成功和匯出的資料行數。
- 單擊
- 配置調度參數。通過調度配置,可以配置同步任務的執行時間、重跑屬性、調度依賴等。
- 在Data Integration節點下,雙擊同步任務節點。
- 在同步任務節點的編輯頁面的右側單擊調度配置,進行調度參數配置,詳情請參見步驟四:設定周期和依賴。
- 提交同步任務。
- 在同步任務節點的編輯頁面,單擊
 表徵圖。
表徵圖。 - 在提交新版本對話方塊,輸入備忘資訊。
- 單擊確認。將同步任務提交到調度系統後,調度系統會根據配置的調度參數,自動定時執行同步任務。
- 在同步任務節點的編輯頁面,單擊
步驟四:查看同步任務
- 進入營運中心。说明 您也可以在DataStudio控制台的右上方單擊營運中心,快速進入營運中心。
- 以專案系統管理員身份登入DataWorks控制台。
- 在左側導覽列,單擊工作空間列表後,選擇地區。
- 在工作空間列表頁面,移動滑鼠到工作空間操作列的
 表徵圖後選擇營運中心。
表徵圖後選擇營運中心。
- 在營運中心控制台,選擇周期任務營運 > 周期任務。
- 在周期任務頁面,查看提交的同步任務詳情。
- 在左側導覽列中,選擇周期任務營運 > 周期執行個體,可以查看當天需要啟動並執行周期任務。單擊執行個體名稱,可以查看任務運行詳情。
- 當單個任務在運行中或運行結束後,可以查看日誌。
步驟五:查看匯入到MaxCompute中的資料
- 進入資料地圖。
- 以專案系統管理員身份登入DataWorks控制台。
- 選擇地區,在左側導覽列,單擊工作空間列表。
- 在工作空間列表頁面,單擊工作空間操作地區的進入資料地圖。
- 在資料地圖控制台的導覽列,選擇我的資料 > 我管理的資料。
- 在我管理的資料頁簽,單擊匯入資料的表名稱。
- 在表詳情頁面,單擊資料預覽頁簽,查看匯入的資料。