By default, a dashboard is in display mode. You can intuitively and clearly view all charts on a dashboard in display mode. You can perform multiple operations on a dashboard in display mode.
Prerequisites
A dashboard is created. For more information, see Create a dashboard.
Specify a global time range for a dashboard
The time range of a dashboard is the global time range for all charts on the dashboard. After you specify a time range, all charts on the dashboard display the query and analysis results based on the time range. For more information about how to specify a time range for a single chart, see What to do next.
The time range that you specify for a dashboard in display mode is for temporary use only. Simple Log Service does not save the settings. The next time you open the dashboard, Simple Log Service displays query and analysis results based on the default time range.
Log on to the Simple Log Service console.
Go to the Dashboard page.
In the Projects section, click the project that you want to manage.
In the left-side navigation pane, choose .
In the Dashboard list, click the required dashboard.
Click Time Range. In the Time panel, specify a time range.
Relative time range: queries log data generated in a time range that ends with the current time, such as the previous 1, 5, or 15 minutes. For example, if the current time is 19:20:31 and 1 Hour is selected as the relative time range, the charts on the dashboard display the log data that is generated from 18:20:31 to 19:20:31.
Time frame: queries log data generated in a time range that ends with the current time, such as the previous 1 or 15 minutes. The start time is accurate to the minute, hour, or day. For example, if the current time is 19:20:31 and 1 Hour is selected as the time frame, the charts on the dashboard display the log data that is generated from 18:00:00 to 19:00:00.
Custom time range: queries log data that is generated within a custom time range.
After you specify the time range, you can move the pointer over the time that is displayed to view the time range.
Enter the edit mode
In the upper-right corner of the dashboard page, click Edit. In the dashboard in edit mode, you can perform multiple operations on the dashboard and the chart elements on the dashboard. For more information, see Manage a dashboard in edit mode.
Configure alerts
In the upper-right corner of the dashboard page, choose . In the Alert Rule panel, configure alerts for the dashboard. For more information, see Configure an alert monitoring rule in Log Service.
Configure a refresh method
You can manually refresh the data on the dashboard or specify an interval at which the data on the dashboard is automatically refreshed.
In the upper-right corner of the dashboard page, choose . The data on the dashboard is immediately refreshed.
In the upper-right corner of the dashboard page, choose . The data on the dashboard is automatically refreshed based on the interval that you specify.
You can specify 15 seconds, 60 seconds, 5 minutes, or 15 minutes as the interval.
NoteIf your browser is inactive, the data on the dashboard may not be refreshed at the specified interval.
Share a dashboard
In the upper-right corner of the dashboard page, click Share to copy the link of the dashboard to the clipboard. Then, you can paste and send the link to users who have permissions to view the dashboard. The shared dashboard page uses the settings of the original dashboard at the point in time at which you share the original dashboard. The settings include the time range of charts and the display format of chart titles.
Before you share a dashboard to other users, you must grant the read permissions on the dashboard to the users. For more information, see Use custom policies to grant permissions to a RAM user.
Display a dashboard in full screen
In the upper-right corner of the dashboard page, click Full Screen. Then, the dashboard enters the full-screen display mode. This mode is suitable for presentation and reporting scenarios.
If the full-screen display mode is no longer required, you can press Esc to exit the mode.
Reset the time range
In the upper-right corner of the dashboard page, click Reset Time to reset the time range of all charts to the default time range.
What to do next
You can preview query statements and download charts.
The operations that you can perform on charts (Standard) are different from the operations that you can perform on charts (Pro). This section describes the operations that you can perform on a chart (Pro).
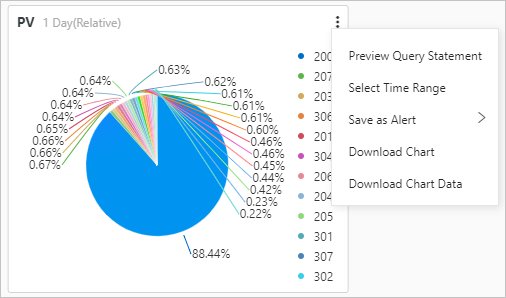
Preview a query statement
Find the chart that you want to manage and choose to view the query statement of the chart.
Specify a time range for a chart
Find the chart that you want to manage and choose to specify a time range for the chart.
Configure alerts
Find the chart that you want to manage, choose , click the event for which you want to configure alerts, and then configure an alert monitoring rule. For more information about the parameters, see Configure an alert monitoring rule in Log Service.
Download a chart
Find the chart that you want to manage and choose to download the chart in the PNG format.
Download chart data
Find the chart that you want to manage and choose to download the query and analysis results in the current time range in the CSV format.
 > Preview Query Statement
> Preview Query Statement