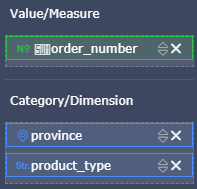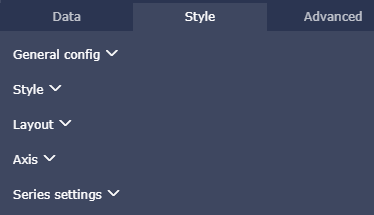このトピックでは、面グラフの概要、使用例、および削除について説明します。
このトピックは、「ダッシュボードの概要」および「ダッシュボードの基本操作」の理解を前提としています。 データセットの作成方法については、「 データセットの作成」をご参照ください。
概要
折れ線グラフと同様に、面グラフはデータの傾向と比率を表示します。
面グラフは、カテゴリ軸と値軸で構成されます。 カテゴリ軸は横軸です。 カテゴリは、日付、都道府県、製品タイプなどのディメンションである必要があります。 数値軸は縦軸です。 値は、パフォーマンスインジケーターや注文番号などのメジャーである必要があります。
ディメンションとメジャーは、ダッシュボードのカテゴリ軸と値軸にそれぞれ自動的に使用されます。 ディメンションとメジャーのリストから項目を選択するだけで使用できます。
例

注記
カテゴリ軸には少なくとも 1 つのディメンションを設定でき、値軸には少なくとも 1 つのメジャーを設定できます。 色フィールドには、1 つのディメンションのみ設定できます。
注 値軸に 1 つのメジャーが使用されている場合のみ、色の凡例を有効にできます。
例
シナリオ:各州の製品タイプごとの注文数を視覚化します。 以下の例では、company_sales_recordデータセットを使用しています。
- Quick BI コンソールにログインします。
- [データセット] をクリックして [データセット] ページに移動します。
- company_sales_recordデータセットの [ダッシュボードの作成] アイコンをクリックします。
注 Quick BI Enterprie Standard を使用している場合、ダッシュボード表示モードとして [標準] または [全画面表示] を選択する必要があります。 以下の例では、[標準] ディスプレイモードを使用しています。
- [面グラフ] アイコンをクリックすると、面グラフがダッシュボードに表示されます。
- ディメンションとメジャーを選択します。
ディメンションリストで、[province]および [product_type] を [カテゴリー軸 (ディメンション)] セクションにドラッグします。 メジャーリストで、下図のように、[order_amt] を [値軸 (メジャー)] セクションにドラッグします。注 [province] ディメンションのディメンションタイプが String から Geo に変換されていることを確認してください。 詳細については、「ディメンションタイプの変更」をご参照ください。
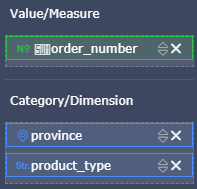
- [product_type] を [色 (ディメンション)] 領域にドラッグし、[更新] をクリックします。
注 値軸に 1 つのメジャーが使用されている場合のみ、色の凡例を有効化できます。
- [スタイル] タブでは、基本情報、グラフの種類、軸、機能、および系列設定を設定できます。
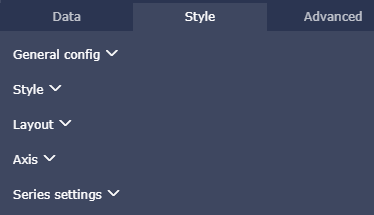
- [保存] をクリックして、ダッシュボードを保存します。
スタイルの設定
- [基本情報] セクションでは、タイトル、ハイパーリンク、および背景色を設定できます。 この例では、背景テーマとして ダーク を使用します。
注
- [基本情報] セクションでは、折れ線グラフ、積み上げ面グラフ、100% 積み上げ面グラフなど、グラフの種類を設定できます。
- レポートまたは外部ページへの移動に使用するハイパーリンクを設定するには、 [ハイパーリンクを表示] を選択して名前と住所を入力します。
- [グラフの種類] セクションでは、ラベルを表示および非表示、凡例の位置、Y 軸を 2 つ表示するかどうか、積み上げ面グラフまたは 100% 積み上げ面グラフに切り替えるかどうかを設定できます。
この例では、 100% 積み上げを使用します。
注 [ラベルを表示] を選択すると、すべてのメジャーラベルが表示されます。 ラベルは、スマート表示と全表示をサポートしています。 グラフに多くのディメンション値があり、スクロールバーがグラフに表示されていないとします。 スマート表示モードでは、一部のラベルのみ表示されます。 全表示モードでは、すべてのラベルが表示されます。
- 軸には、軸のタイトルと単位を設定できます。 この例では、横軸のタイトルを Province としています。
- [機能] セクションでは、スクロールバーを表示するかどうかを設定できます。
- [系列の設定] セクションでは、メジャーのエイリアス、軸スタイル、境界値、およびデータの表示形式を設定できます。 [系列] の設定で、Office の色をオレンジに変更します。
[更新] をクリックすると、更新されたグラフが下図のように表示されます。

注 スタイルの詳細については、「グラフの設定」をご参照ください。
チャートの削除
グラフの右上に表示される [その他のアクション] アイコンをクリックし、ドロップダウンリストから [削除] を選択してグラフを削除します。