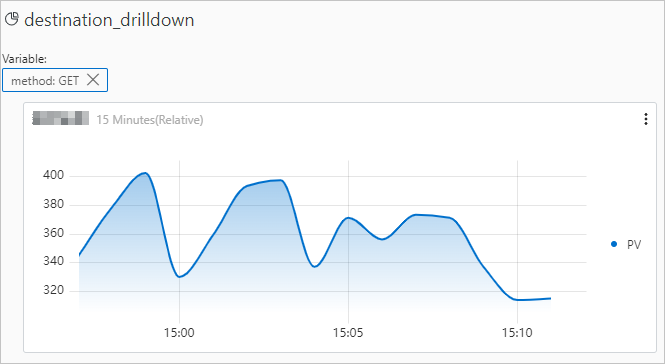When you create a chart (Pro) in a dashboard, you can configure a drill-down event. This topic describes the drill-down events that you can configure.
Introduction
Drill-down events are important for data analysis. You can use drill-down events to switch between the levels of data dimensions and the analysis granularities to obtain more detailed information. If you use a chart (Pro), you can configure a drill-down event for the results of a single query statement or for a single column of data in the results. Drill-down events include the events to open a Logstore, open a saved search, open a dashboard, open trace analysis, open trace details, and customize an HTTP link.
For more information about how to configure a drill-down event, see Add a chart (Pro) to a dashboard.
Open Logstore
You can select Open Logstore from the Add Event drop-down list to configure a drill-down event. When the drill-down event is triggered, you are navigated to the page of the Logstore that you specify.
Prerequisites
A Logstore is created. For more information, see Create a Logstore.
Parameters
Parameter
Description
Custom Name
The name of the drill-down event.
Select a project
The project to which the Logstore belongs.
Select Logstore
The Logstore that is created. When the drill-down event is triggered, you are navigated to the page of the Logstore.
Time Range
The time range of the data to query in the Logstore. You can use one of the following time ranges:
Default time range: After you click a value in the chart that you create and you are navigated to the page of the Logstore, the time range on the page of the Logstore is the default time range, which is 15 Minutes(Relative).
Chart time range: After you click a value in the chart that you create and you are navigated to the page of the Logstore, the time range on the page of the Logstore is the time range of the chart when the drill-down event is triggered.
Relative time range: After you click a value in the chart that you create and you are navigated to the page of the Logstore, the time range on the page of the Logstore is the relative time range that you specify for the Time Range parameter.
Time frame: After you click a value in the chart that you create and you are navigated to the page of the Logstore, the time range on the page of the Logstore is the time frame that you specify for the Time Range parameter.
Inherit Filtering Conditions
If you turn on Inherit Filtering Conditions, the filter conditions that are added to your dashboard are synchronized to the Logstore. Then, you can enter a query statement after the filter conditions. The query statement and the filter conditions are evaluated by using the
ANDoperator.Filter Statement
The filter statement, which can be synchronized to the Logstore. You can enter a query statement after the filter statement. The two statements are evaluated by using the
ANDoperator.You can click Add Variable to add variables to the filter statement. The following list describes important system variables:
${{__start_time__}}: the start time of a query.${{__end_time__}}: the end time of a query.${{__interval__}}: the interval at which a query is performed. Unit: seconds.${{__project__}}: the name of the project to query.
After you add a variable, the value of the variable is used as a filter condition.
Open Saved Search
You can select Open Saved Search from the Add Event drop-down list to configure a drill-down event. When the drill-down event is triggered, you are navigated to the page of the saved search that you specify.
Prerequisites
A saved search is created. For more information, see Saved search.
If you want to configure a variable for the drill-down event, ensure that the variable is configured in the query statement of the saved search. For more information, see Variables.
Parameters
Parameter
Description
Custom Name
The name of the drill-down event.
Select a project
The project to which the saved search belongs.
Select Saved Search
The saved search that is created. When the drill-down event is triggered, you are navigated to the page of the saved search.
Time Range
The time range of the data to query on the page of the saved search. You can use one of the following time ranges:
Default time range: After you click a value in the chart that you create and you are navigated to the page of the saved search, the time range on the page of the saved search is the default time range, which is 15 Minutes(Relative).
Chart time range: After you click a value in the chart that you create and you are navigated to the page of the saved search, the time range on the page of the saved search is the time range of the chart when the drill-down event is triggered.
Relative time range: After you click a value in the chart that you create and you are navigated to the page of the saved search, the time range on the page of the saved search is the relative time range that you specify for the Time Range parameter.
Time frame: After you click a value in the chart that you create and you are navigated to the page of the saved search, the time range on the page of the saved search is the time frame that you specify for the Time Range parameter.
Inherit Filtering Conditions
If you turn on Inherit Filtering Conditions, the filter conditions that are added to your dashboard are synchronized to the saved search. Then, you can enter a query statement after the filter conditions. The query statement and the filter conditions are evaluated by using the
ANDoperator.Filter Statement
The filter statement, which can be synchronized to the saved search. You can enter a query statement after the filter statement. The two statements are evaluated by using the
ANDoperator.You can add variables to the filter statement. After you add a variable, the value of the variable is used as a filter condition.
Dynamic Variables
Simple Log Service allows you to modify the query statement in the saved search by using variables. If the variable that you specify for Dynamic Variables is the same as the variable in the query statement of the saved search, the variable in the query statement is replaced with the value of the variable that you specify for Dynamic Variables.
Variable: the name of the variable.
Column in which the variable value resides: The variable values in this column are used to dynamically replace the variable in the query statement.
NoteYou can add up to five dynamic variables.
Static Variables
Simple Log Service allows you to modify the query statement in the saved search by using variables. If the variable that you specify for Static Variables is the same as the variable in the query statement of the saved search, the variable in the query statement is replaced with the value of the variable that you specify for Static Variables.
Variable: the name of the variable.
Value: The variable values in this column are fixed values and are used to replace the variable in the query statement.
NoteYou can add up to five static variables.
Open Dashboard
You can select Open Dashboard from the Add Event drop-down list to configure a drill-down event. When the drill-down event is triggered, you are navigated to the page of the dashboard that you specify.
Prerequisites
A dashboard is created and a chart is created in the dashboard. For more information, see Add a chart (Pro) to a dashboard.
If you want to configure a variable for the drill-down event, ensure that the variable in the query statement is configured for the chart that you create in the dashboard. For more information, see Variables.
Parameters
Parameter
Description
Custom Name
The name of the drill-down event.
Select a project
The project to which the dashboard belongs.
Select Dashboard
The dashboard that is created. When the drill-down event is triggered, you are navigated to the page of the dashboard.
Time Range
The time range of the data to query in the dashboard. You can use one of the following time ranges:
Default time range: After you click a value in the chart that you create and you are navigated to the page of the dashboard, the time range on the page of the dashboard is the default time range, which is 15 Minutes(Relative).
Chart time range: After you click a value in the chart that you create and you are navigated to the page of the dashboard, the time range on the page of the dashboard is the time range of the chart when the drill-down event is triggered.
Relative time range: After you click a value in the chart that you create and you are navigated to the page of the dashboard, the time range on the page of the dashboard is the relative time range that you specify for the Time Range parameter.
Time frame: After you click a value in the chart that you create and you are navigated to the page of the dashboard, the time range on the page of the dashboard is the time frame that you specify for the Time Range parameter.
Inherit Filtering Conditions
If you turn on Inherit Filtering Conditions, the filter conditions that are added to your dashboard are synchronized to the created dashboard.
Inherit Variables
If you turn on Inherit Variables, the variables that are configured for your dashboard are synchronized to the created dashboard.
Filter Statement
The filter statement, which can be synchronized to the dashboard.
You can add variables to the filter statement.
You can click Add Variable to add variables to the filter statement. The following list describes important system variables:
${{__start_time__}}: the start time of a query.${{__end_time__}}: the end time of a query.${{__interval__}}: the interval at which a query is performed. Unit: seconds.${{__project__}}: the name of the project to query.
After you add a variable, the value of the variable is used as a filter condition.
Dynamic Variables
Simple Log Service allows you to synchronize the variable that you specify to the dashboard.
Variable: the name of the variable.
Column in which the variable value resides: The variable values in this column are dynamically synchronized to the dashboard.
NoteYou can add up to five dynamic variables.
Static Variables
Simple Log Service allows you to synchronize the variable that you specify to the dashboard.
Variable: the name of the variable.
Value: The variable values in this column are fixed values and are synchronized to the dashboard.
NoteYou can add up to five static variables.
Create Custom HTTP URL
You can select Create Custom HTTP URL from the Add Event drop-down list to configure a drill-down event. When the drill-down event is triggered, you are navigated to the page that you specify.
Prerequisites
An HTTP URL is available.
Parameters
Parameter
Description
Custom Name
The name of the drill-down event.
Protocol
The protocol for the URL.
URL
The URL of the page to which you want to be navigated.
You can add the following system variables of Simple Log Service to the URL. Example:
https://sls.console.aliyun.com/lognext/project/${{__project__}}/logsearch/test.${{__start_time__}}: the start time of a query.${{__end_time__}}: the end time of a query.${{__interval__}}: the interval at which a query is performed. Unit: seconds.${{__project__}}: the name of the project to query.
Transcoding
If you turn on Transcoding, the HTTP URL is encoded.
Open Trace Analysis
You can select Open Trace Analysis from the Add Event drop-down list to configure a drill-down event. When the drill-down event is triggered, you are navigated to the analysis page of the trace instance that you specify.
Prerequisites
A trace instance is created and traces are collected to Simple Log Service. For more information, see Overview.
Parameters
Parameter
Description
Custom Name
The name of the drill-down event.
Time Range
The time range of the data to query on the analysis page of the trace instance that is created. Valid values:
Default time range: After you click a value in the chart that you create and you are navigated to the analysis page of the trace instance, the time range on the analysis page of the trace instance is the default time range, which is 15 Minutes(Relative).
Chart time range: After you click a value in the chart that you create and you are navigated to the analysis page of the trace instance, the time range on the analysis page of the trace instance is the time range of the chart when the drill-down event is triggered.
Relative time range: After you click a value in the chart that you create and you are navigated to the analysis page of the trace instance, the time range on the analysis page of the trace instance is the relative time range that you specify for the Time Range parameter.
Time frame: After you click a value in the chart that you create and you are navigated to the analysis page of the trace instance, the time range on the analysis page of the trace instance is the time frame that you specify for the Time Range parameter.
Trace Instance
The trace instance that is created. When the drill-down event is triggered, you are navigated to the analysis page of the trace instance.
Filter Statement
The filter statement, which can be synchronized to the analysis page of the trace instance.
You can add variables to the filter statement. After you add a variable, the value of the variable is used as a filter condition.
Open Trace Details
You can select Open Trace Details from the Add Event drop-down list to configure a drill-down event. When the drill-down event is triggered, you are navigated to the details page of the trace instance that you specify.
Prerequisites
A trace instance is created and traces are collected to Simple Log Service. For more information, see Overview.
Parameters
Parameter
Description
Custom Name
The name of the drill-down event.
Time Range
The time range of the data to query on the details page of the trace instance that is created. Valid values:
Default time range: After you click a value in the chart that you create and you are navigated to the details page of the trace instance, the time range on the details page of the trace instance is the default time range, which is 15 Minutes(Relative).
Chart time range: After you click a value in the chart that you create and you are navigated to the details page of the trace instance, the time range on the details page of the trace instance is the time range of the chart when the drill-down event is triggered.
Relative time range: After you click a value in the chart that you create and you are navigated to the details page of the trace instance, the time range on the details page of the trace instance is the relative time range that you specify for the Time Range parameter.
Time frame: After you click a value in the chart that you create and you are navigated to the details page of the trace instance, the time range on the details page of the trace instance is the time frame that you specify for the Time Range parameter.
Trace Instance
The trace instance that is created. When the drill-down event is triggered, you are navigated to the details page of the trace instance.
traceID
The ID of the trace instance.
spanID
The ID of the span.
Configuration example
This section provides an example on how to configure a drill-down event by using a Logstore named website_log that stores NGINX access logs and two dashboards named RequestMethod and destination_drilldown.
Add a table of request methods to the RequestMethod dashboard and configure a drill-down event for the table to open the destination_drilldown dashboard.
Add a line chart that displays the trend of page views (PVs) over time to the destination_drilldown dashboard.
After the configurations are complete, you can click a request method on the RequestMethod dashboard to access the destination_drilldown dashboard. Then, you can view the trend of PVs over time on the destination_drilldown dashboard. You can perform the following operations to configure the drill-down event:
Add a line chart that displays the trend of PVs over time to the destination_drilldown dashboard.
Enter the following query statement.
${{method|PUT}}specifies a variable. For more information, see Add a chart (Pro) to a dashboard.request_method: ${{method|PUT}} | SELECT __time__ - __time__ %60 AS time, COUNT(1) AS PV GROUP BY time ORDER BY time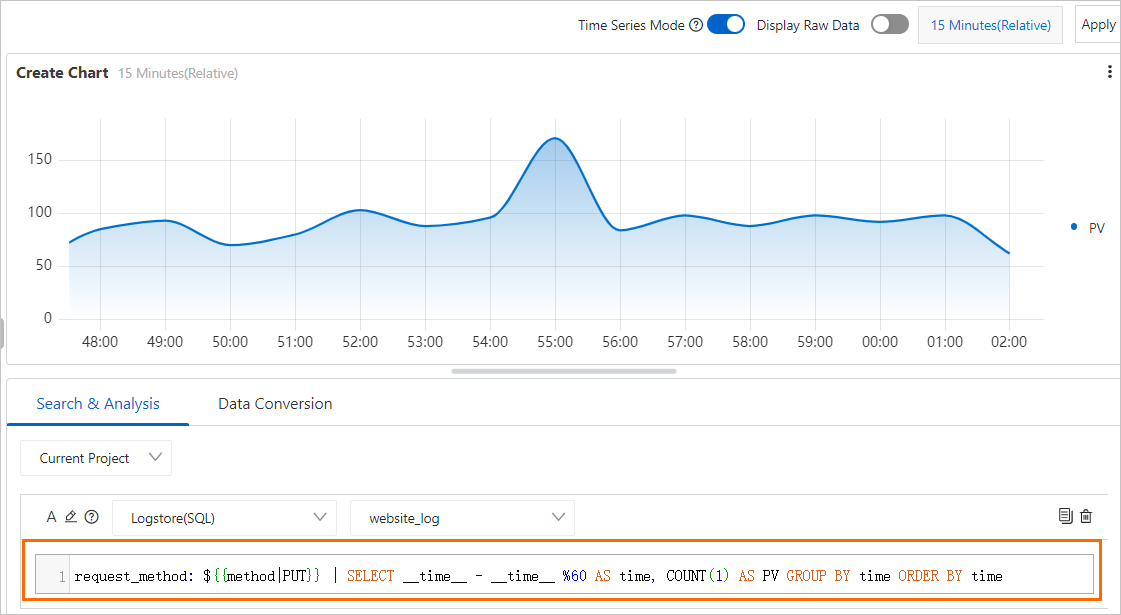
Add a table of request methods to the RequestMethod dashboard and configure a drill-down event for the table.
Enter the query statement shown in the following figure. For more information, see Add a chart (Pro) to a dashboard.
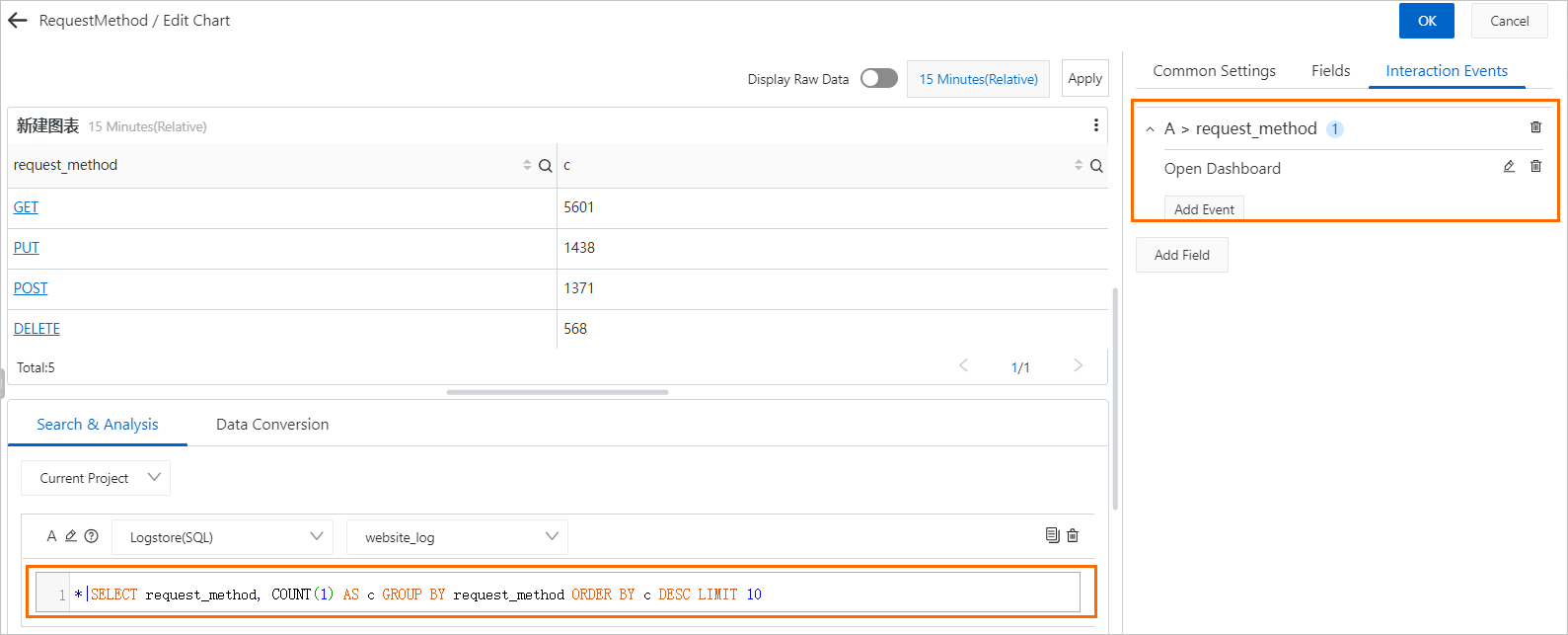
You can configure the drill-down event based on the following figure.
Select destination_drilldown for Select Dashboard.
Specify the method variable and select the request_method column for Dynamic Variables.
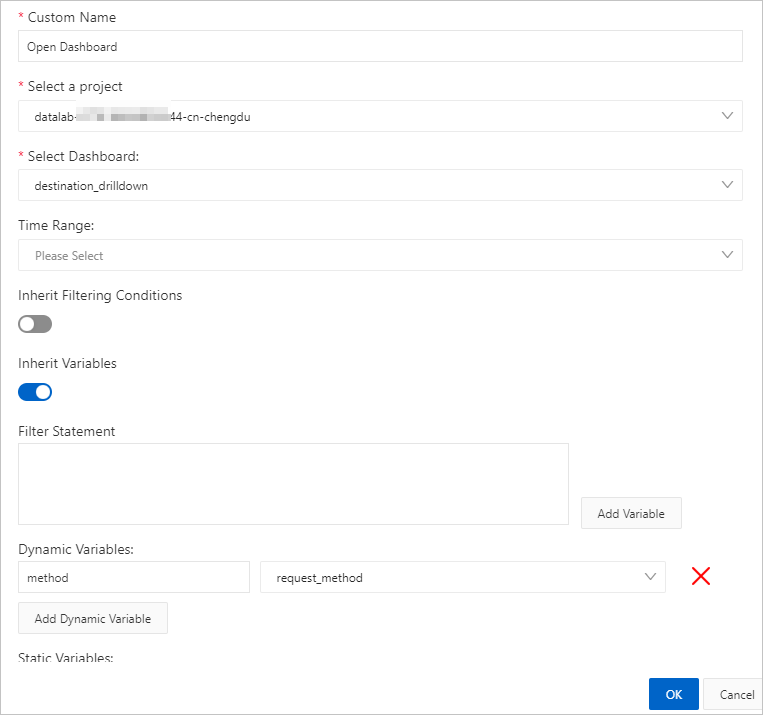
Verify the drill-down event.
On the RequestMethod dashboard, click GET and click Open Dashboard. You are navigated to the destination_drilldown dashboard.
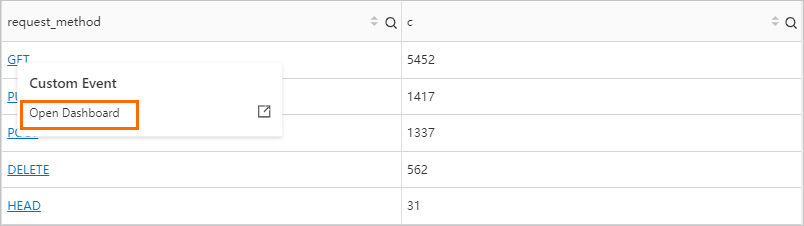
The trend of PVs for GET requests over time is displayed in a line chart.