このトピックでは、LinuxまたはWindows Elastic Compute Service (ECS) インスタンス上のデータディスクのマスターブートレコード (MBR) パーティションをGUIDパーティションテーブル (GPT) パーティションに変換する方法について説明します。
シナリオ
MBRパーティションスタイルでは、サイズが2 TiBを超えるディスクはサポートされません。 MBRディスクを2 TiB以上に拡張する場合は、まずディスクをGPTディスクに変換する必要があります。
LinuxインスタンスのデータディスクをMBRからGPTに変換する
Linuxインスタンス上のデータディスクをMBRからGPTに変換するには、次の手順を実行します。 このセクションの例では、Alibaba Cloud Linux 2.1903 LTS 64ビットパブリックイメージとデータディスク /dev/vdbが使用されています。 操作は、インスタンスのイメージとデータディスクによって異なります。
- オプション: ディスクデータをバックアップするために、MBRからGPTに変換するデータディスクのスナップショットを作成します。 詳細については、「ディスクのスナップショットの作成」をご参照ください。説明
- 通常、Linuxインスタンス上のMBRディスクをGPTディスクに変換しても、元のディスクパーティション上のデータは失われません。 誤った操作によるデータの損失や例外を防ぐために、ディスクデータを事前にバックアップすることをお勧めします。
- スナップショットに対して課金されます。 詳細については、「スナップショット」をご参照ください。
- インスタンスに接続します。 詳細については、「パスワードまたはキーを使用したLinuxインスタンスへの接続」をご参照ください。
- 次のコマンドを実行して、ディスク上のパーティションを確認します。
fdisk -lu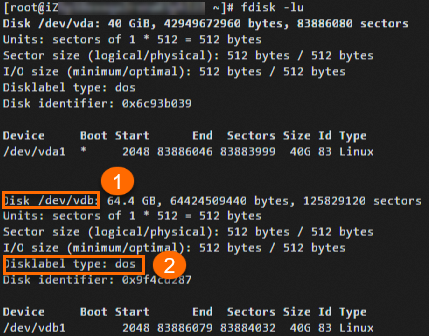 上の図に示すコマンド出力は、インスタンスにシステムディスク
上の図に示すコマンド出力は、インスタンスにシステムディスク /dev/vdaとデータディスク/dev/vdbの2つのディスクが接続されていることを示しています。 この例では、データディスク/dev/vdbがMBRからGPTに変換されています。 コマンド出力では、次の設定に注意してください。- ①: データディスクのデバイス名
- ②: データディスクのパーティションスタイル
[ディスクラベルタイプ]の有効な値は、dosとgptです。 dosはMBRパーティションスタイルを示し、gptはGPTパーティションスタイルを示します。説明
- 次のコマンドを実行してgdiskユーティリティをインストールします。
- インスタンスがAlibaba Cloud Linux 2、Alibaba Cloud Linux 3、またはCentOS 6以降を実行している場合は、次のコマンドを実行します。
type sgdisk | | yum install -y gdisk - インスタンスがDebian 8以降、またはUbuntu 14以降を実行する場合は、次のコマンドを実行します。
type sgdisk | | apt-get install -y gdisk
- インスタンスがAlibaba Cloud Linux 2、Alibaba Cloud Linux 3、またはCentOS 6以降を実行している場合は、次のコマンドを実行します。
- 次のコマンドを実行して、データディスクをMBRからGPTに変換します。
/dev/vdbディスクをMBRからGPTに変換するには、次のコマンドを実行します。sgdisk -g /dev/vdb説明 エラーが報告された場合は、このトピックのFAQセクションの説明に従ってエラーを解決します。 - 次のコマンドを実行して、ディスクがMBRからGPTに変換されているかどうかを確認します。
/dev/vdbディスクがMBRからGPTに変換されているかどうかを確認するには、次のコマンドを実行します。
次の図に示すコマンド出力では、fdisk -lu /dev/vdbディスクラベルタイプの値はgptです。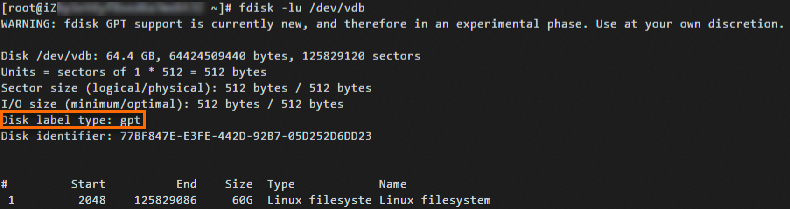 説明 コマンドの出力は、オペレーティングシステムによってわずかに異なります。 コマンド出力に
説明 コマンドの出力は、オペレーティングシステムによってわずかに異なります。 コマンド出力に[ディスクラベルタイプ]パラメーターが存在しない場合は、[システム]パラメーターをチェックして、ディスクがGPTに変換されているかどうかを確認できます。Systemの値がGPTの場合、ディスクがGPTディスクであることを示します。
WindowsインスタンスのデータディスクをMBRからGPTに変換する
次の手順を実行して、WindowsインスタンスのデータディスクをMBRからGPTに変換します。 このセクションの例では、Windows Server 2012 R2 64ビットパブリックイメージとデータディスクの
ディスク1が使用されています。 操作は、インスタンスのイメージとデータディスクによって異なります。 重要 WindowsインスタンスのデータディスクをMBRからGPTに変換すると、ディスク上のデータは一時的に使用できなくなります。 インスタンスで実行されているサービスがディスク上のデータに依存している場合、問題が発生する可能性があります。 事前にサービスを停止し、ディスクがGPTに変換されてデータが復元された後にサービスを再開することをお勧めします。
ステップ1: ディスクをMBRからGPTに変換する
- オプション: ディスク上のデータをバックアップします。 ディスクをGPTに変換した後、元のディスクのバックアップデータを復元できます。 次のいずれかの方法を使用して、ディスク上のデータをバックアップできます。警告 Windowsインスタンス上のディスクをMBRからGPTに変換するときに、ボリュームを削除すると、ボリューム上のすべてのデータがクリアされます。 ディスク上のデータを事前にバックアップしてください。
- 方法1: ディスクのスナップショットを作成します。 説明 スナップショットに対して課金されます。 詳細については、「スナップショット」をご参照ください。
- ディスクのスナップショットを作成します。 詳細については、「ディスクのスナップショットの作成」をご参照ください。
- スナップショットからディスクを作成し、この新しいディスクをインスタンスにアタッチします。 詳細については、「スナップショットからのディスクの作成」および「データディスクのアタッチ」をご参照ください。
- 方法2: ディスク上のデータをインスタンス上の別のディスクに手動でコピーします。
- 方法1: ディスクのスナップショットを作成します。
- インスタンスに接続します。 詳細については、「パスワードまたはキーを使用したWindowsインスタンスへの接続」をご参照ください。
- Windows Serverデスクトップで、
 アイコンを右クリックし、[ディスクの管理] を選択します。
アイコンを右クリックし、[ディスクの管理] を選択します。 - MBRからGPTに変換するデータディスクを見つけます。 この例では、ディスク1が使用されています。
- シンプルボリュームを右クリックし、[ボリュームの削除] を選択します。
- [簡易ボリュームの削除] メッセージで、[はい] をクリックします。
- ディスク1の横にある空白の領域を右クリックし、[ディスクに変換] を選択します。
- [未割り当て] セクションを右クリックし、[新しいシンプルボリューム] を選択します。
- [新しいシンプルボリュームウィザード] ウィンドウで、[次へ] をクリックし、指示に従って設定を完了します。
- [ボリュームサイズの指定] ステップで、[シンプルボリュームサイズ (MB単位)] を設定し、[次へ] をクリックします。 ディスク上にプライマリパーティションを1つだけ作成する場合は、デフォルト値を使用します。 ディスク1を複数のパーティションに分割する必要に応じて、単純なボリュームサイズを指定することもできます。
- [ドライブ文字またはパスの割り当て] ステップで、[次のドライブ文字の割り当て] を選択し、ドライブ文字 (例: D) を選択して、[次へ] をクリックします。
- [パーティションのフォーマット] ステップで、[次の設定でこのボリュームをフォーマットする] を選択し、フォーマット設定を設定して、[次へ] をクリックします。
- 新しいシンプルボリュームの情報を表示し、[完了] をクリックして [新しいシンプルボリュームウィザード] ウィンドウを閉じます。
- [ボリュームサイズの指定] ステップで、[シンプルボリュームサイズ (MB単位)] を設定し、[次へ] をクリックします。
ステップ2 (オプション): 元のディスクにデータを復元する
元のディスクにデータをバックアップし、データを復元する場合は、ディスクをGPTに変換した後、手動でデータをディスクにコピーします。 次に、データを使用する前に、データが正しいことを確認してください。
説明 スナップショットから元のディスクのデータを復元する場合は、追加料金を防ぐため、ディスクデータの復元後にスナップショットを削除することをお勧めします。 詳細については、「スナップショットの削除」をご参照ください。
よくある質問
問題:
sgdisk -gコマンドを実行してディスクをMBRからGPTに変換すると、次のメッセージが表示されます: 警告! 2次パーティションテーブルは、最後のパーティションに33ブロック重複します。
このパーティションを削除するか、別のユーティリティでサイズを変更する必要があります。原因: ディスクの最後の空きセクタが33未満の場合、MBRからGPTへの変換に十分なスペースがディスクにありません。
解決策: ECSコンソールの容量を拡張してディスクのサイズを変更し、ディスクをMBRからGPTに変換します。 ディスクのサイズを変更する方法については、「手順1: ディスクのサイズを変更して容量を拡張する」をご参照ください。