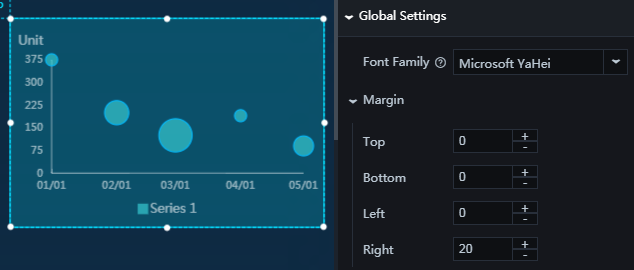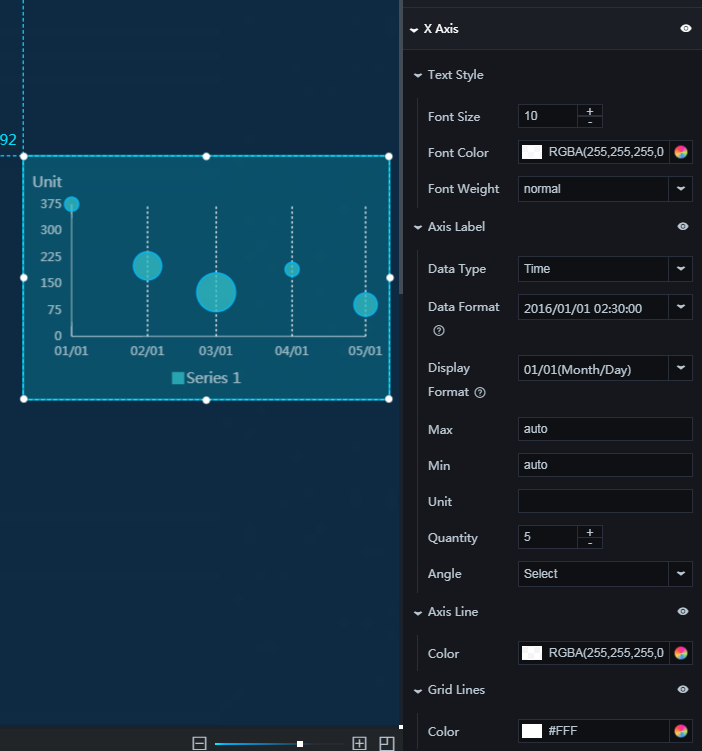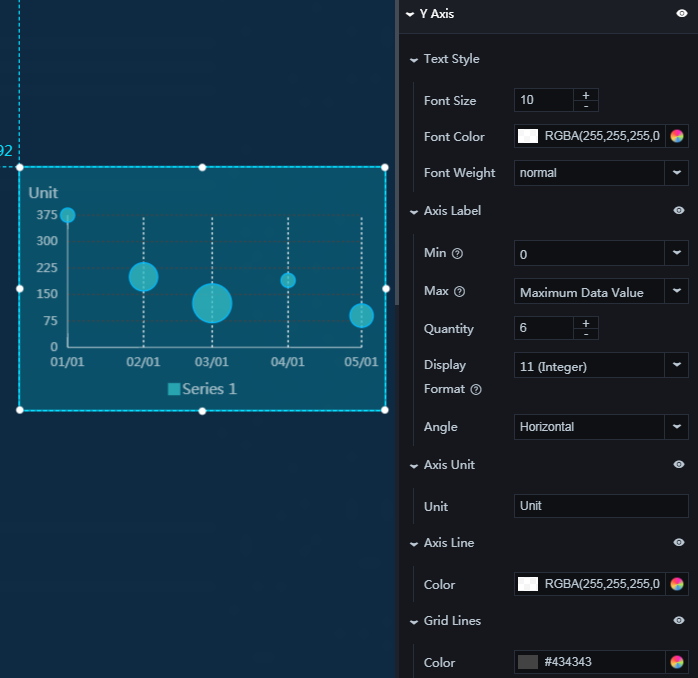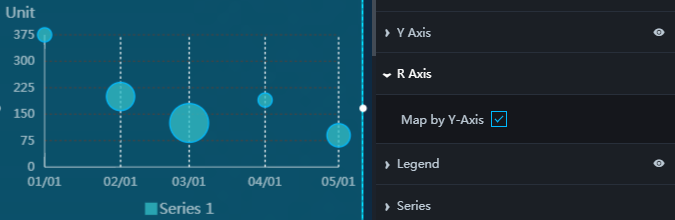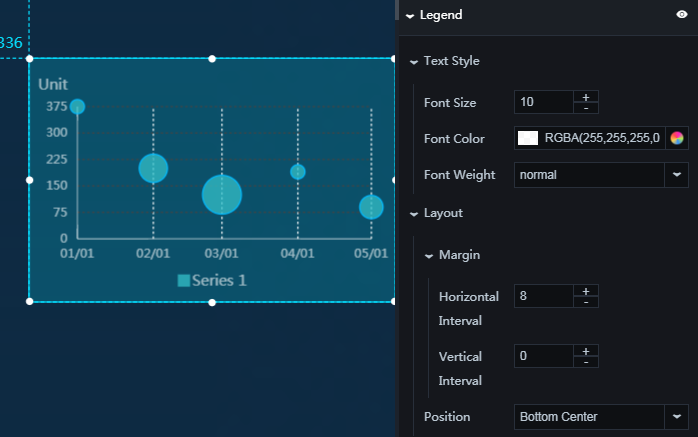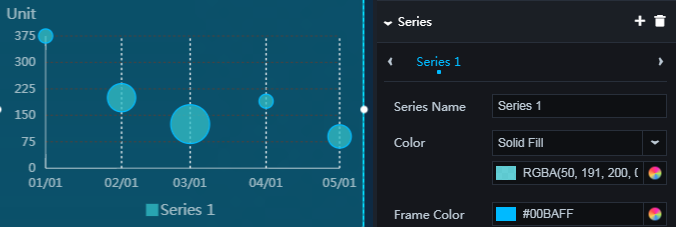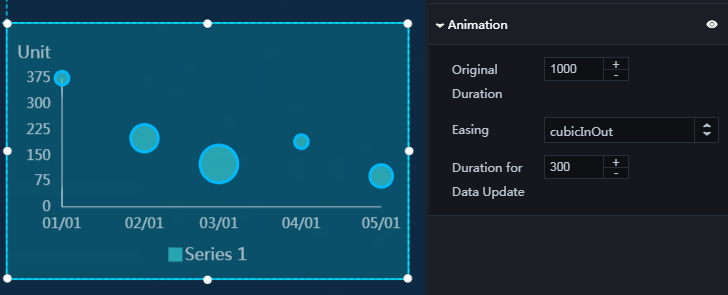プロジェクトに 1 つ以上のバブルチャートを追加して、さまざまな期間のデータを表示できます。
スタイル
- 基本属性
- Size:幅と高さを調整して、ウィジェットのサイズを設定します。
- Position:横座標と縦座標を調整して、ウィジェットの位置を設定します。
- Others:ウィジェットの回転角度と不透明度を設定します。
- グローバル設定
- フォントファミリ: 表示されるテキストのフォントを設定するには、ドロップダウン矢印をクリックして目的のフォントを選択します。 デフォルトのフォントは Microsoft YaHei です。
- マージン
- 上: グラフと上枠の間隔を調整するには、値を入力するか、 [+] または [-] をクリックします。
- 下: グラフと下枠の間隔を調整するには、値を入力するか、 [+] または [-] をクリックします。
- 左: グラフと左枠の間隔を調整するには、値を入力するか、 [+] または [-] をクリックします。
- 右: グラフと右枠の間隔を調整するには、値を入力するか、 [+] または [-] をクリックします。
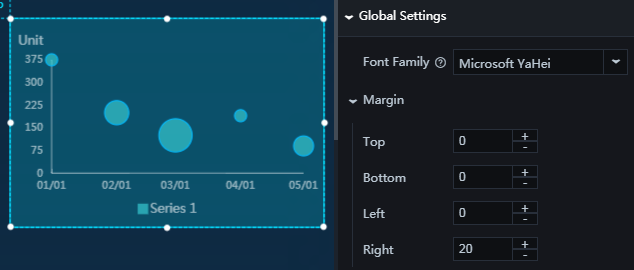
- X 軸
- テキストスタイル
- フォントサイズ: X 軸方向のテキストのフォントサイズを変更するには、値を入力するか、 [+] または [-] をクリックします。
- フォントの色: X 軸方向のテキストのフォントの色を変更するには、「カラーピッカー」をご参照ください。
- フォントの太さ: X 軸方向のテキストのフォントの太さを設定するには、ドロップダウン矢印をクリックしてターゲットのフォントの太さを選択します。
- 軸ラベル: 軸ラベルを表示するには、目アイコンをクリックします。
- データタイプ: 軸ラベルのデータタイプを設定するには、ドロップダウン矢印をクリックしてターゲットタイプを選択します。
- 数値
- カテゴリー
- 時間
- データフォーマット: データフォーマットを設定するには、ドロップダウン矢印をクリックしてターゲットフォーマットを選択します。
注 このオプションは、 データタイプが時間に設定されている場合にのみ表示されます。 データ形式は時間形式と一致しなければなりません。
- 表示形式: データの表示形式を設定するには、ドロップダウン矢印をクリックして目的の形式を選択します。
注 X 軸方向のデータは、時間形式または数値形式で表示できます。 時間形式を選択した場合は、必要に応じて小数桁数を維持します。 数値形式を選択した場合は、必要に応じて年、月、日、時および秒を設定します。
- 最大値: 表示する最大時間または数値をカスタマイズできます。 最大値は、時間形式または数値形式で表示できます。
- 最小値: 表示する最小時間または数値をカスタマイズできます。 最小値は、時間形式または数値形式で表示できます。
注 デフォルトの最小値と最大値は "auto" です。 "auto" が表示されている場合は、軸ラベルの最小値と最大値が自動的に計算されて表示されます。
- 単位: 必要に応じて、X 軸方向のデータの単位をカスタマイズできます。 グラフと右枠の間隔が小さすぎると、単位は表示されません。 単位は時間形式または数値形式です。
- 数量: X 軸のラベル数を変更するには、値を入力するか、 [+] または [-] をクリックします。
- 角度: X 軸ラベルの角度を設定するには、ドロップダウン矢印をクリックしてターゲット角度を選択します。
- 水平
- 傾斜
- 垂直
- データタイプ: 軸ラベルのデータタイプを設定するには、ドロップダウン矢印をクリックしてターゲットタイプを選択します。
- 軸線: 軸線を表示するには、目アイコンをクリックします。
- 色: X 軸線の色を変更するには、「カラーピッカー」をご参照ください。
- グリッド線: グリッド線を表示するには、目アイコンをクリックします。
- 色: グリッド線の色を変更するには、「カラーピッカー」をご参照ください。
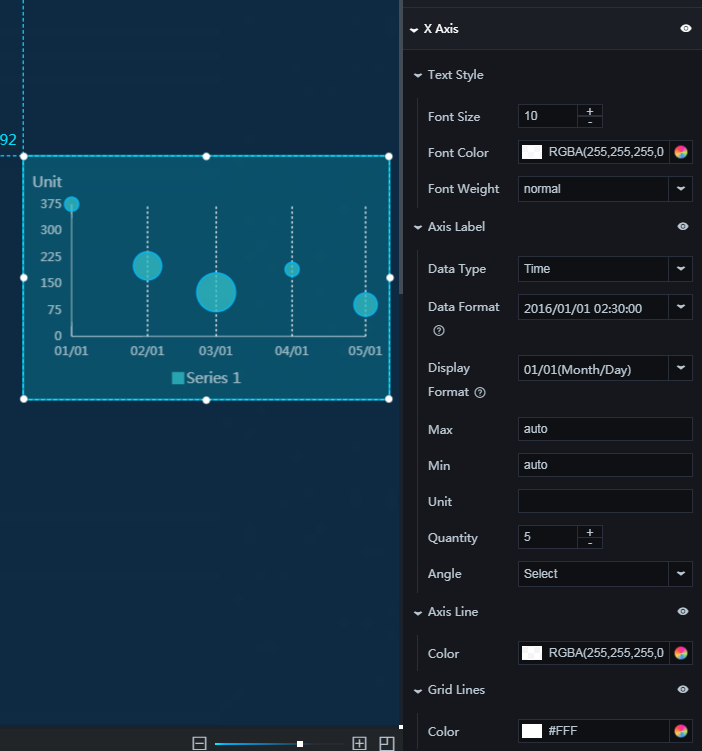
- テキストスタイル
- Y 軸
- テキストスタイル
- フォントサイズ: テキストの Y 軸方向のフォントサイズを変更するには、値を入力するか、 [+] または [-] をクリックします。
- フォントの色: Y 軸方向のテキストのフォントの色を変更するには、「カラーピッカー」をご参照ください。
- フォントの太さ: Y 軸方向のテキストのフォントの太さを設定するには、ドロップダウン矢印をクリックしてターゲットのフォントの太さを選択します。
- 軸ラベル: 軸ラベルを表示するには、目アイコンをクリックします。
- 最小値: Y 軸方向の最小値の書式を設定するには、ドロップダウン矢印をクリックして目的の書式を選択します。
- 最小データ値
- 自動丸め
- 最大値: Y 軸方向の最大値の書式を設定するには、ドロップダウン矢印をクリックして目的の書式を選択します。
- 最大データ値
- 自動丸め
- 数量: Y 軸ラベルの数を変更するには、値を入力するか、 [+] または [-] をクリックします。
- 表示フォーマット: 軸ラベルの表示フォーマットを設定するには、ドロップダウン矢印をクリックしてターゲットフォーマットを選択します。
- 角度: Y 軸ラベルの角度を設定するには、ドロップダウン矢印をクリックしてターゲット角度を選択します。
- 水平
- 傾斜
- 垂直
- 最小値: Y 軸方向の最小値の書式を設定するには、ドロップダウン矢印をクリックして目的の書式を選択します。
- 軸単位: 軸単位を表示するには、目アイコンをクリックします。
- 単位: 必要に応じてy軸に沿ってデータの単位をカスタマイズできます。
- 軸線: 軸線を表示するには、目アイコンをクリックします。
- 色: Y 軸線の色を変更するには、「カラーピッカー」をご参照ください。
- グリッド線
- 色: グリッド線の色を変更するには、「カラーピッカー」をご参照ください。
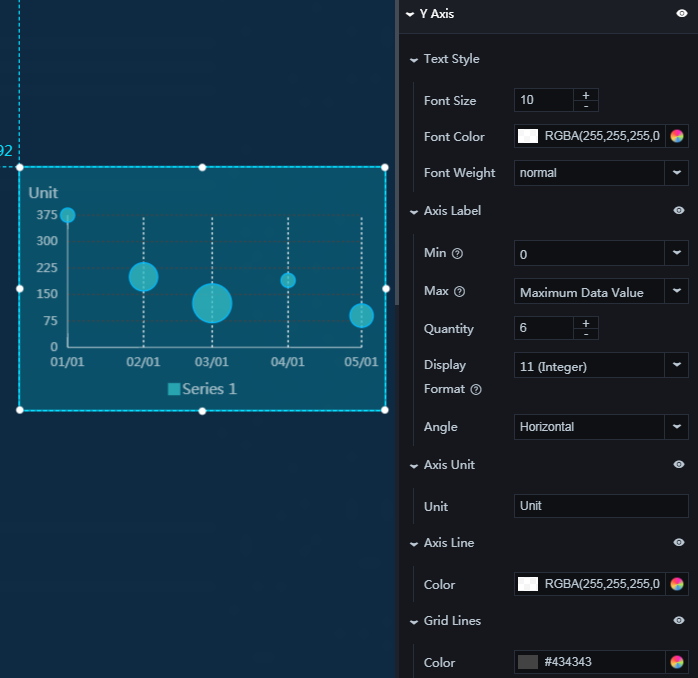
- テキストスタイル
- バブル
- Y 軸マップ
- このオプションをオンにした場合、バブルの最小半径と最大半径は、Y 軸方向の最小値と最大値に従ってマッピングされます。
- このオプションをオフにすると、バブルの半径を制御するためにバブルの値の範囲をカスタマイズする必要があります
- 最小値: バブルの最小値を設定できます。システムは、この設定した値をデータウィンドウの r で設定した値と比較します。 r 値が設定値より小さい場合、バブルは表示されません。 r 値が設定値より大きい場合は、バブルが表示されます。 バブルの半径 = (r 値 – 最小値 ) / 最大値 × r 値。
- 最大値: バブルの最大値を設定できます。システムは、この設定した値をデータウィンドウの r で設定した値と比較します。 r 値が設定値より小さい場合、バブルは表示されません。 r 値が設定値より大きい場合は、バブルが表示されます。 バブルの半径 = (r 値 – 最小値 ) / 最大値 × r 値。
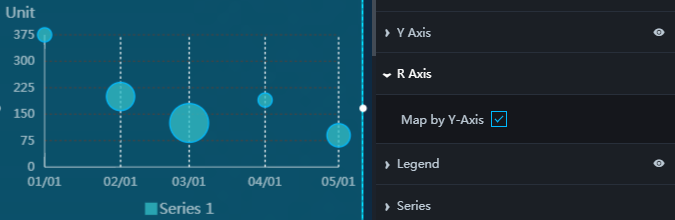
- Y 軸マップ
- 凡例
- テキストスタイル
- フォントサイズ: 凡例テキストのフォントサイズを変更するには、値を入力するか、 [+] または [-] をクリックします。
- フォントの色: 凡例のフォントの色を変更するには、「カラーピッカー」をご参照ください。
- フォントの太さ: 凡例のテキストのフォントの太さを設定するには、ドロップダウン矢印をクリックして目的のフォントの太さを選択します。
- レイアウト
- マージン
- 水平間隔: 間隔 1 (凡例項目とグラフの右枠の間隔) および間隔 2 (凡例項目とグラフの左枠の間隔) を調整するには、値を入力するか、 [+] または [-] をクリックします。 設定は、シリーズが複数設定されている場合にのみ有効です。
- 垂直間隔: 間隔 1 (凡例項目とグラフの上の境界線) および間隔 2 (凡例項目とグラフの下罫線) を調整するには、値を入力するか、 [+] または [-] をクリックします。
- 位置: 1 つ以上の凡例項目の位置を設定するには、ドロップダウン矢印をクリックして目的の位置を選択します。
- 上部中央
- 左上
- 右上
- 下部中央
- 左下
- 右下
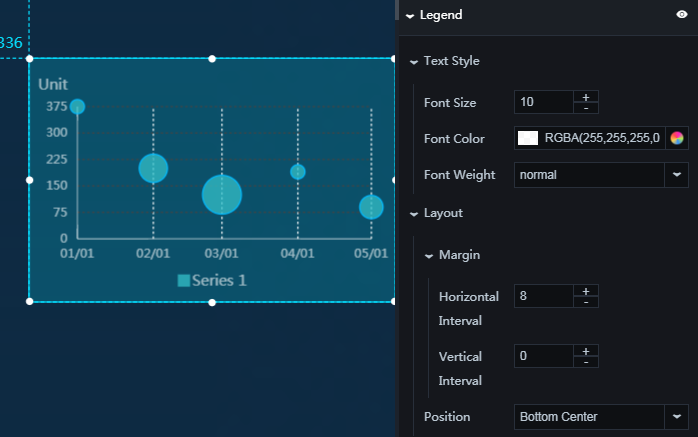
- マージン
- テキストスタイル
- シリーズ: シリーズを追加または削除するには、 [+] または ゴミ箱アイコンをクリックします。
- シリーズ名: 必要に応じてシリーズの名前を設定できます。
- 色: バブルの中心点の塗りのカラータイプを設定するには、ドロップダウン矢印をクリックしてターゲットのタイプを選択します。 塗りつぶしの色を変更するには、「カラーピッカー」をご参照ください。
- 塗りつぶし
- グラデーション塗りつぶし: グラデーションカラーとして 2 色を選択できます。
- グラデーション角度を変更するには、値を入力するか、スライダをドラッグします。 値の範囲は 0 から 360 です。
- 輪郭の色: バブルの輪郭の色を変更するには、「カラーピッカー」をご参照ください。
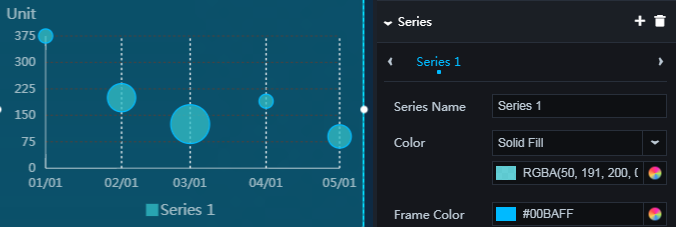
- アニメーション: アニメーションオプションを表示するには、目アイコンをクリックします。
- 元の期間: ウィジェットが最初にアニメーションをレンダリングする期間を変更するには、値を入力するか、 [+] または [-] をクリックします。 単位はミリ秒です。
- イージング: アニメーションイージングを設定するには、ドロップダウン矢印をクリックして目的の効果を選択します。
- データアップデートの期間: データが変更になったときのアニメーション期間を変更するには、値を入力するか、 [+] または [-] をクリックします。 単位はミリ秒です。
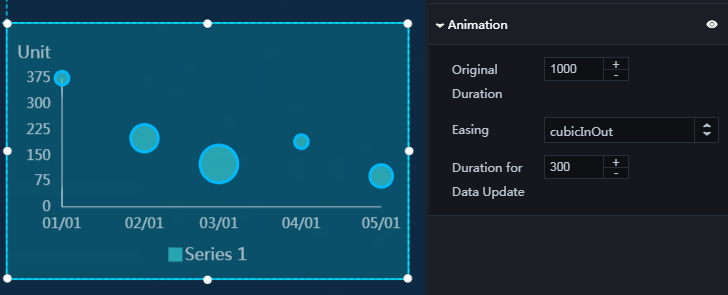
データ
- x: X 軸方向のラベル
- y : Y 軸方向のデータ
- r: バブルグラフのバブルの半径 (このフィールドは、データが Y 軸にマッピングされていない場合に有効になります。)
- s: (オプション) シリーズで、データカテゴリを示します。

インタラクション
このウィジェットまだイベントに接続されていません。