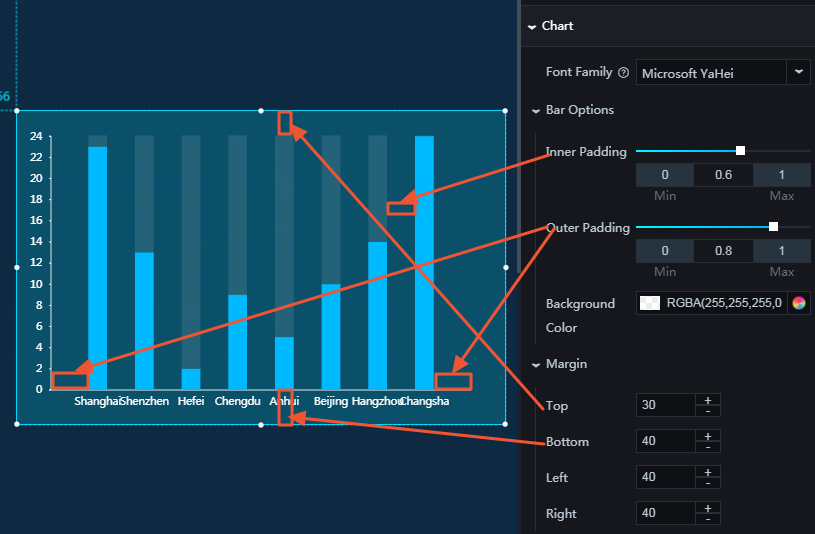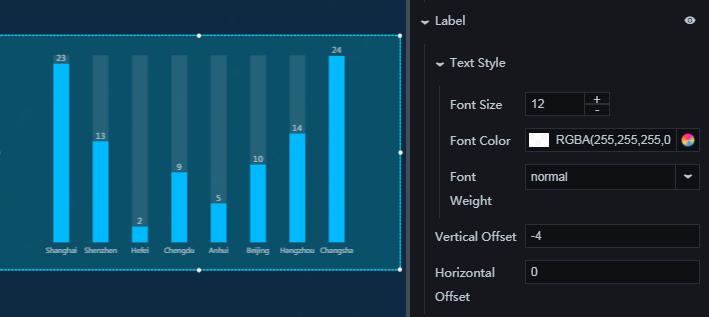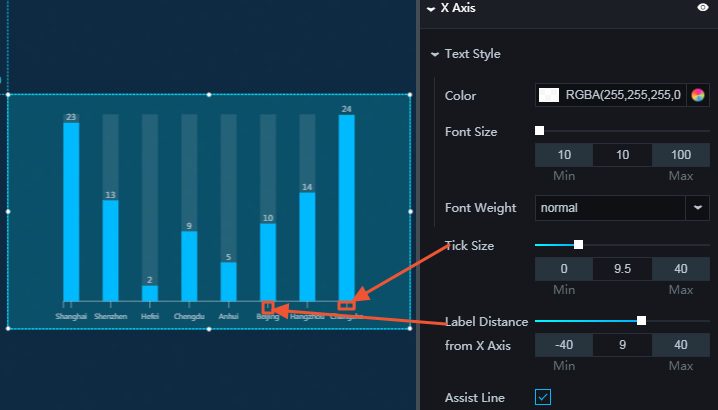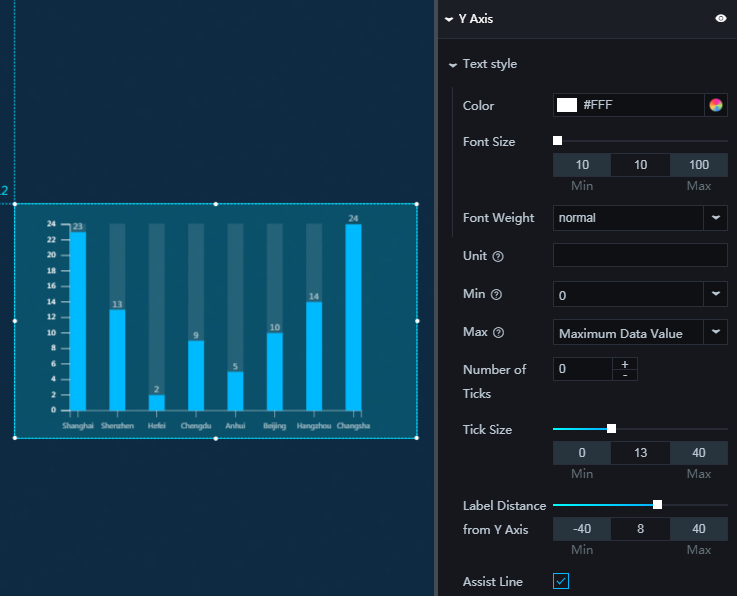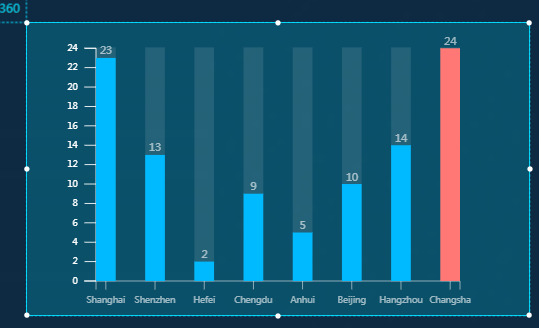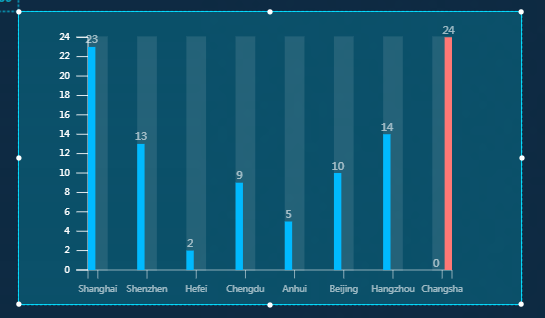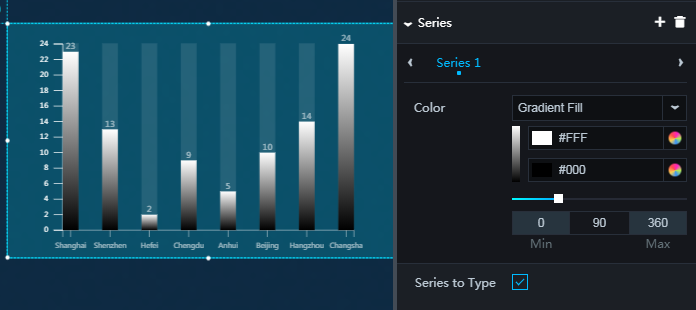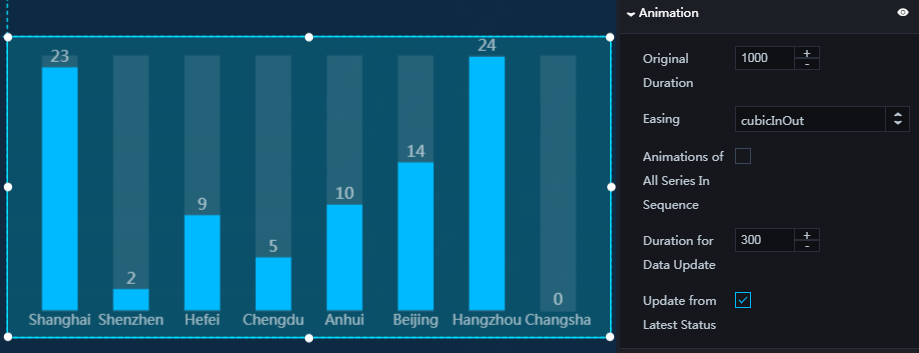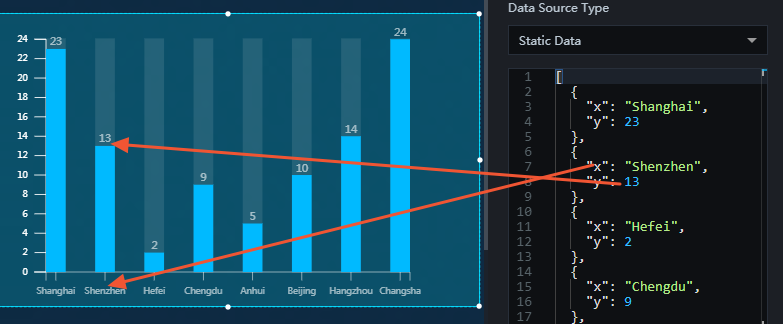データの違いをより明確に表示するために、1 つ以上のグループ化された縦棒グラフをプロジェクトに追加できます。
スタイル
- 基本属性
- Size:幅と高さを調整して、ウィジェットのサイズを設定します。
- Position:横座標と縦座標を調整して、ウィジェットの位置を設定します。
- Others:ウィジェットの回転角度と不透明度を設定します。
- グラフ
- フォントファミリ: 表示されるテキストのフォントを設定するには、ドロップダウン矢印をクリックして目的のフォントを選択します。 デフォルトのフォントは Microsoft YaHei です。
- バーのオプション
- 内側のパディング: 列間の水平方向の間隔を調整するには、値を入力するかスライダをドラッグします。 値の範囲は 0 から 1 です。
- 外側のパディング: 間隔 1 (左端の列と Y 軸の間の間隔 )と間隔 2 (右端の列とグラフの右枠の間の間隔) を調整するには、値を入力するか、スライダをドラッグします。 値の範囲は 0 から 1 です。
- 背景色: 列の背景色を変更するには、「カラーピッカー」をご参照ください。
- 余白
- 上: 列とグラフの上枠の間隔を調整するには、値を入力するか、 [ +] または [-] をクリックします。
- 下: 列とグラフ下枠の間隔を調整するには、値を入力するか、 [ +] または [-] をクリックします。
- 左: 左端の列とグラフの左の枠の間隔を調整するには、値を入力するか、 [ +] または [-] をクリックします。
- 右: 右端の列とグラフの右の枠の間隔を調整するには、値を入力するか、 [ +] または [-] をクリックします。
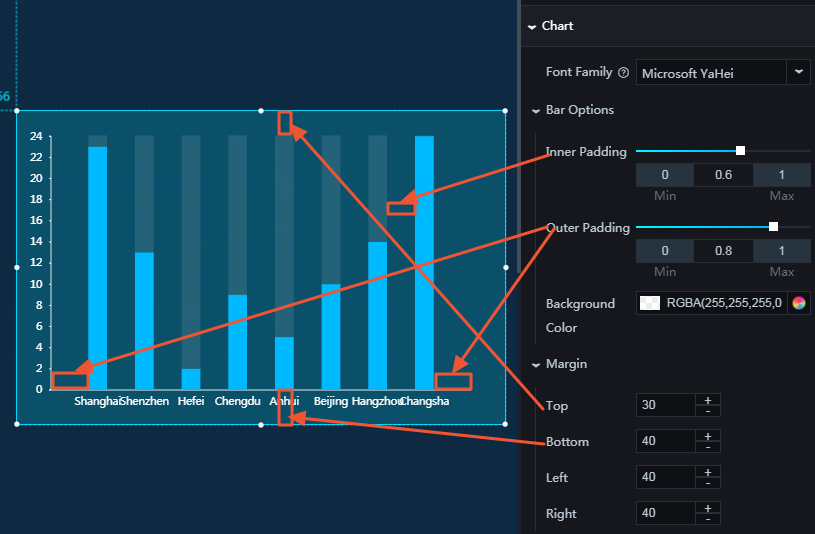
- ラベル: ラベルを表示するには、 目アイコンをクリックします。
- テキストスタイル
- フォントサイズ: ラベルテキストのフォントサイズを変更するには、値を入力するか、 [+] または [-] をクリックします。
- フォントの色: ラベルテキストの色を変更するには、「カラーピッカー」をご参照ください。
- フォントの太さ: ラベルテキストのフォントの太さを変更するには、ドロップダウン矢印をクリックして目的のフォントの太さを選択します。
- 垂直オフセット: ラベルの垂直オフセットは必要に応じてカスタマイズできます。
- 水平オフセット: ラベルの水平オフセットは必要に応じてカスタマイズできます。
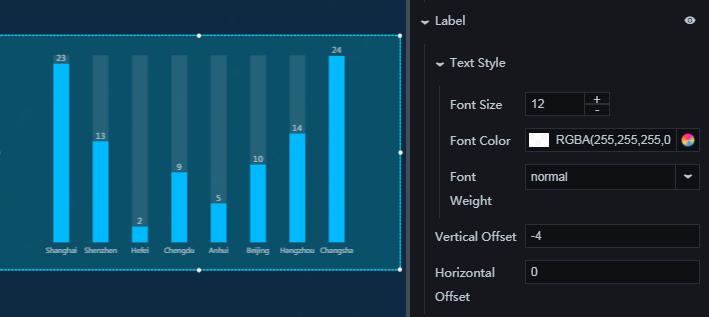
- テキストスタイル
- X 軸: X 軸を表示するには、目アイコンをクリックしてください。
- テキストスタイル
- 色: X 軸方向のテキストのフォントの色を変更するには、「カラーピッカー」をご参照ください。
- フォントサイズ: X 軸方向のテキストのフォントサイズを変更するには、値を入力するか、スライダをドラッグします。 値の範囲は、10 から 100 です。
- フォントの太さ: X 軸方向のテキストのフォントの太さを設定するには、ドロップダウン矢印をクリックしてターゲットのフォントの太さを選択します。
- 目盛りのサイズ: X 軸方向の目盛りの長さを変更するには、値を入力するかスライダをドラッグします。 値の範囲は、0 から 40 です。
- X 軸からのラベルの距離: X 軸方向のテキストと X 軸との間隔を調整するには、値を入力するかスライダをドラッグします。 値の範囲は、 -40 から 40 です。
- 補助線: このオプションをオンにすると、軸線と目盛りが表示されます。
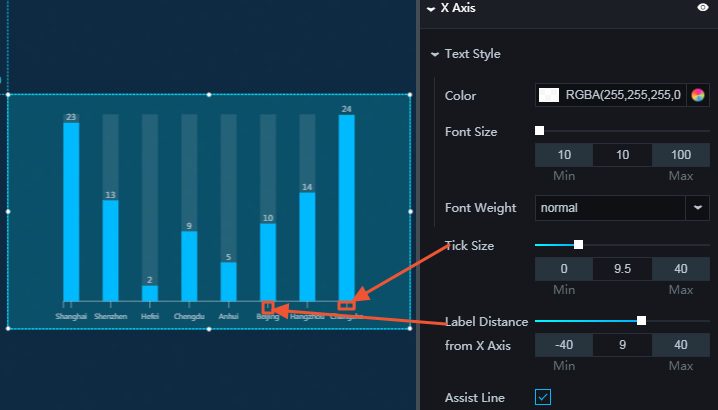
- テキストスタイル
- Y 軸: Y 軸を表示するには、目アイコンをクリックしてください。
- テキストスタイル
- 色: Y 軸に沿ってテキストのフォントの色を変更するには、「カラーピッカー」をご参照ください。
- フォントサイズ: Y 軸方向のテキストのフォントサイズを変更するには、値を入力するか、スライダをドラッグします。 値の範囲は、10 から 100 です。
- フォントの太さ: Y 軸方向のテキストのフォントの太さを設定するには、ドロップダウン矢印をクリックしてターゲットのフォントの太さを選択します。
- 単位: 必要に応じて、Y 軸方向のラベルテキストの単位を設定できます。
- 最小値: Y 軸方向の最小値の書式を設定するには、ドロップダウン矢印をクリックして目標値を選択します。
- 最小データ値
- 自動丸め
- 最大値: Y 軸方向の最大値の書式を設定するには、ドロップダウン矢印をクリックして目的の書式を選択します。
- 最大データ値
- 自動丸め
- 目盛りのサイズ: 目盛りの Y 軸方向の長さを変更するには、値を入力するか、スライダをドラッグします。 値の範囲は、0 から 40 です。
- Y 軸からのラベルの距離: Y 軸方向のテキストと Y 軸との間隔を調整するには、値を入力するかスライダをドラッグします。 値の範囲は、 -40 から 40。
- 補助線: このオプションをオンにすると、軸線と目盛りが表示されます。
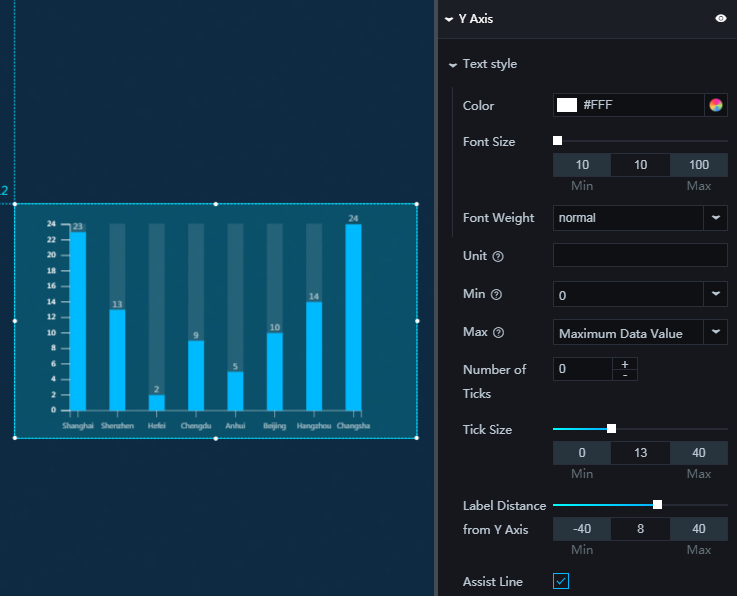
- テキストスタイル
- シリーズ: シリーズを追加または削除するには、 [+] またはゴミ箱アイコンをクリックします。
- 色: 塗りつぶしの色の種類を設定するには、ドロップダウン矢印をクリックしてターゲットの種類を選択します。 シリーズの色を変更するには、 「カラーピッカー」をご参照ください。
- 塗りつぶし
- グラデーション塗りつぶし
- グラデーションカラーとして 2 色を選択できます。
- グラデーション角度を変更するには、値を入力するか、スライダをドラッグします。 値の範囲は、0 から 360 です。
- シリーズタイプ
- このオプションをオンにすると、縦棒グラフはタイプモードで表示されます。 タイプモードが表示されない場合は、列タイプを定義する "s" フィールドが設定されているかどうかを確認してください。
カテゴリは特定のタイプに対応します。
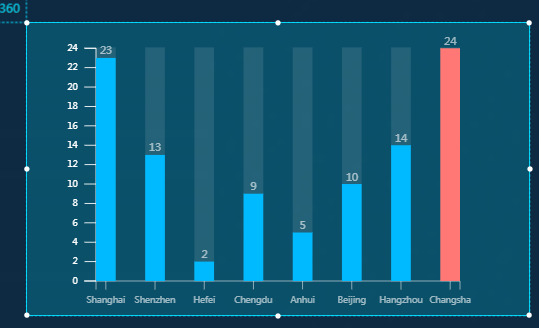
- このオプションをオフにすると、縦棒グラフはシリーズモードで表示されます。 シリーズモードが表示されない場合は、列タイプを定義する "s" フィールドを設定したかどうかを確認してください。
たとえば、2 つのシリーズを設定した場合、カテゴリごとに 2 つの列が表示されます。
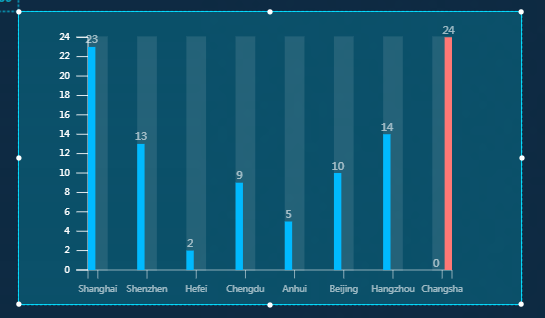
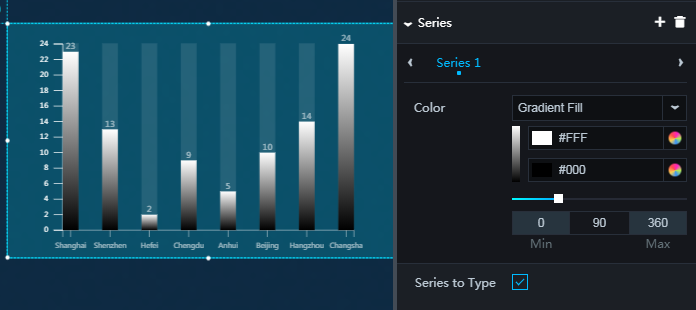
- このオプションをオンにすると、縦棒グラフはタイプモードで表示されます。 タイプモードが表示されない場合は、列タイプを定義する "s" フィールドが設定されているかどうかを確認してください。
カテゴリは特定のタイプに対応します。
- 色: 塗りつぶしの色の種類を設定するには、ドロップダウン矢印をクリックしてターゲットの種類を選択します。 シリーズの色を変更するには、 「カラーピッカー」をご参照ください。
- アニメーション: アニメーションオプションを表示するには、 目アイコンをクリックしてください。
- 元の期間: ウィジェットが最初にアニメーションをレンダリングする期間を変更するには、値を入力するか、 [+] または [-] をクリックします。 単位はミリ秒です。
- イージング: アニメーションイージングを設定するには、ドロップダウン矢印をクリックして目的の効果を選択します。
- 連続して全シリーズをアニメーション: このオプションをオンにすると、異なるシリーズの列のアニメーションが順番に表示されます。 このオプションをオフにすると、異なるシリーズの列のアニメーションが同時に表示されます。 このオプションは、シリーズが複数設定されている場合にのみ有効です。
- データアップデートの期間: データが変更になったときのアニメーション期間を変更するには、値を入力するか、 [+] または [-] をクリックします。 単位はミリ秒です。
- 最新の状態から更新: このオプションをオンにすると、アニメーションはデータが変更された列から始まります。 このオプションをオフにすると、アニメーションは開始点から始まります。
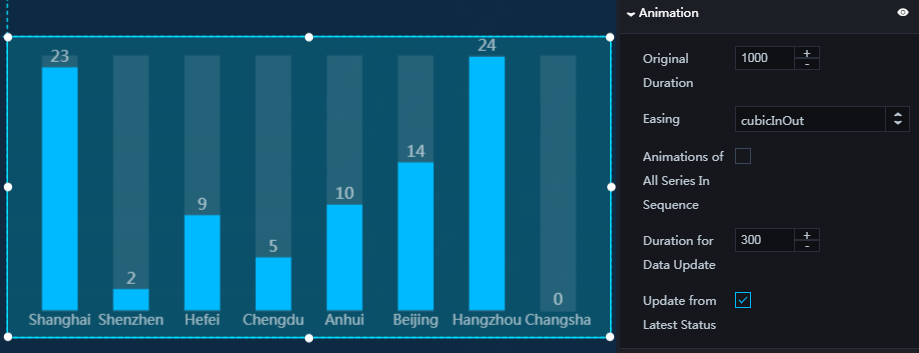
データ
- x: 各列のカテゴリテキスト
- y: 各列の実際のデータ値
- s: (オプション) シリーズデータ
-
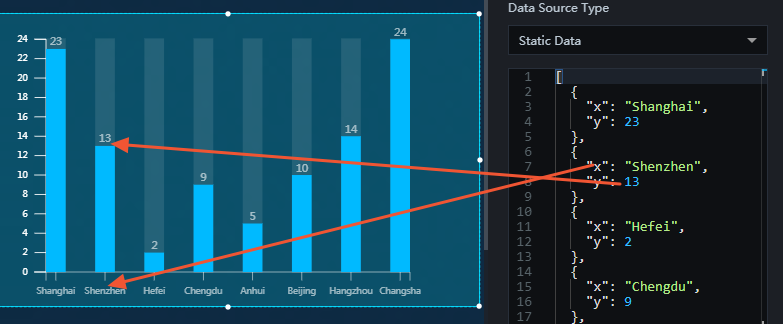
インタラクション
このはウィジェットまだイベントにバインドされていません。