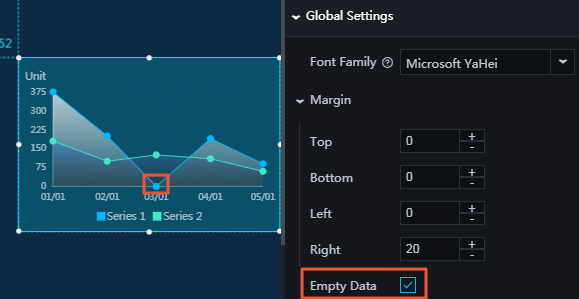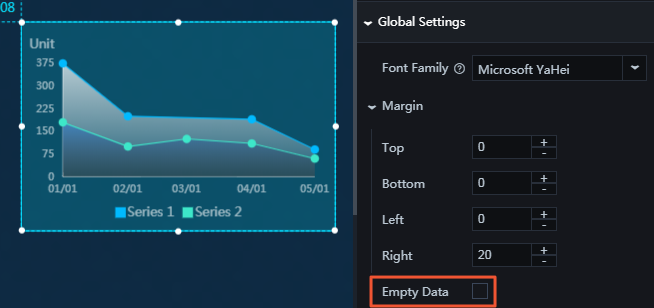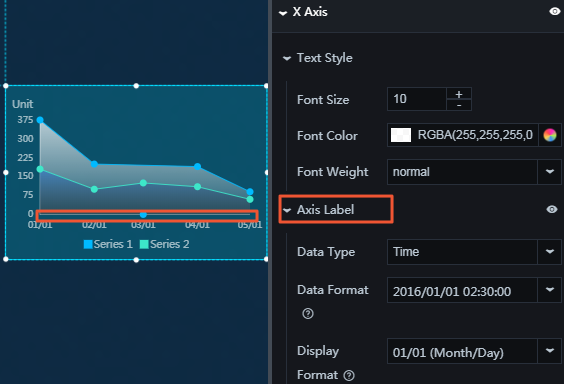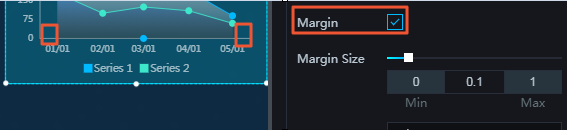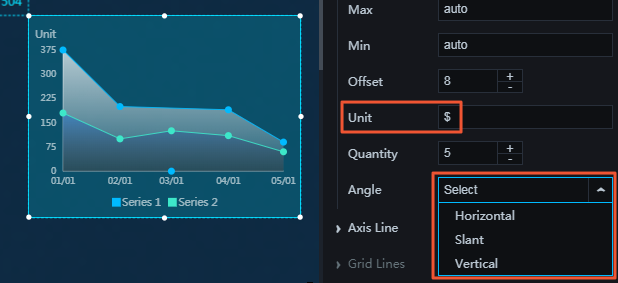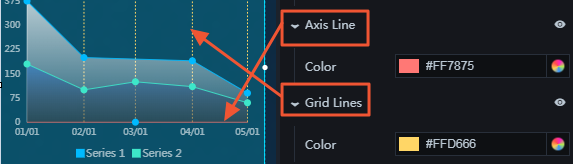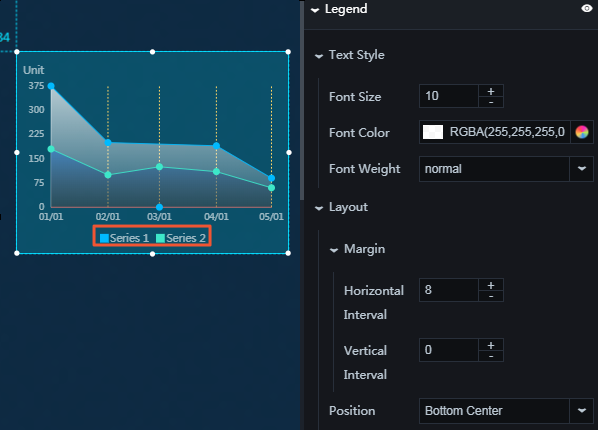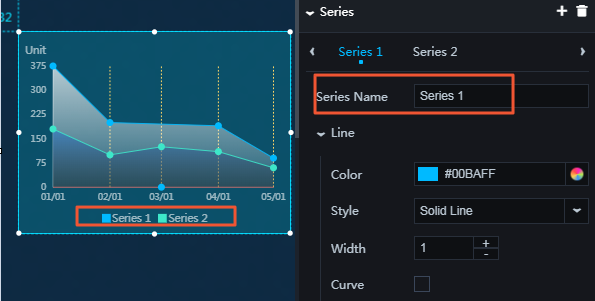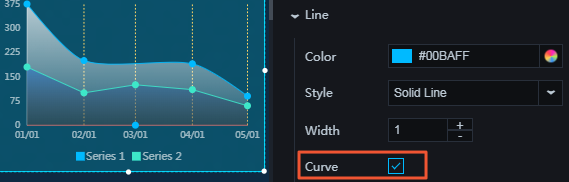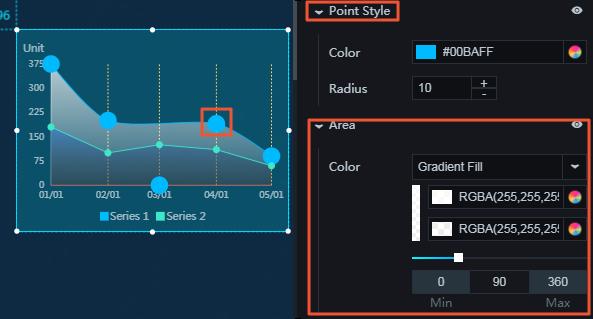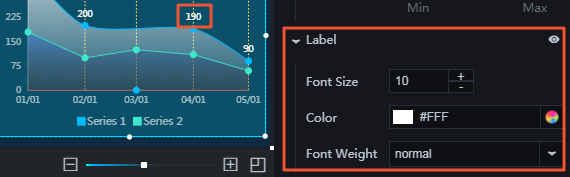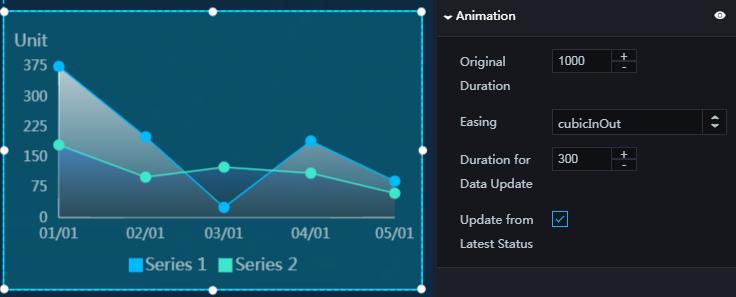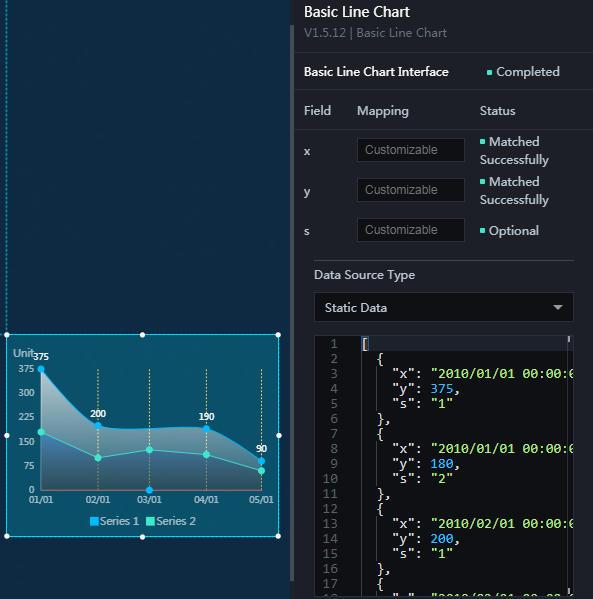基本折れ線グラフウィジェットを使用すると、グラフのスタイル、さまざまな一連のデータの表示および必要に応じてその他のオプションをカスタマイズできます。
スタイル
- 基本属性
- Size:幅と高さを調整して、ウィジェットのサイズを設定します。
- Position:横座標と縦座標を調整して、ウィジェットの位置を設定します。
- Others:ウィジェットの回転角度と不透明度を設定します。
- グローバル設定
- フォントファミリ: 表示されるテキストのフォントを設定するには、ドロップダウン矢印をクリックして目的のフォントを選択します。 デフォルトのフォントは Microsoft YaHei です。
- マージン: グラフとグラフの枠の間隔。 単位はピクセルです。
- 空のデータ: このオプションを選択すると、Y 軸に対応する値が 0 になる点で線と X 軸が交差します。 このオプションをオフにすると、Y 軸に対応する値が 0 になる点で線と
X 軸は交差しません。
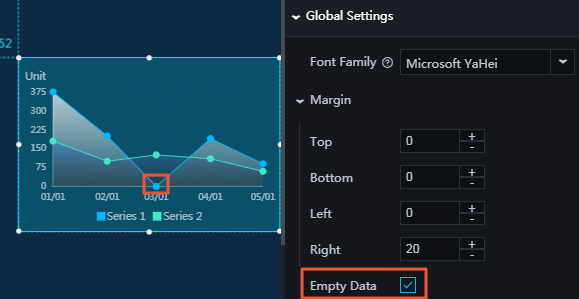
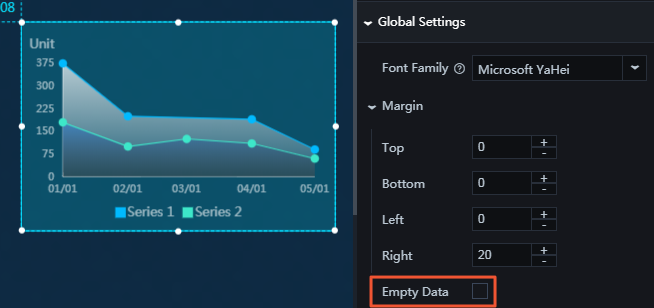
- X 軸: X 軸を表示するには、目アイコンをクリックします。
- テキストスタイル
- フォントサイズ: X 軸方向のテキストのフォントサイズを変更するには、値を入力するか、 [+] または [-] をクリックします。
- フォントの色: X 軸方向のテキストのフォントの色を変更するには、「カラーピッカー」をご参照ください。
- フォントの太さ: X 軸方向のテキストのフォントの太さを設定するには、ドロップダウン矢印をクリックしてターゲットのフォントの太さを選択します。
- 軸ラベル: 軸ラベルを表示するには、目アイコンをクリックします。
注 データ形式がデータペインの "x" フィールドに設定されているデータ形式と異なる場合は、エラーが表示されます。
- データの種類: X 軸方向のデータの種類を設定するには、ドロップダウン矢印をクリックしてターゲットの種類を選択します。
- 数値
- カテゴリー
- 時間
- データフォーマット: データのフォーマットを設定するには、ドロップダウン矢印をクリックして目的のフォーマットを選択します。
注 以下は例です: %Y/%m/%d%H:%M:%S。
- 表示形式: データの表示形式を設定するには、ドロップダウン矢印をクリックして目的の形式を選択します。
注 時間フォーマット: %Y/%m/%d%H:%M:%S。整数フォーマット: d。浮動小数点数: .1f.
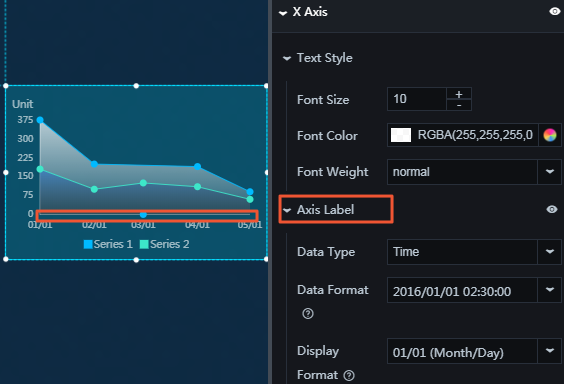
- マージン: このオプションをオンにした場合、間隔 1 (グラフと Y 軸の間の間隔) と間隔 2 (グラフとグラフの右枠の間の間隔) が表示されます。 このオプションをオフにすると、間隔 1 と間隔 2 は表示されません。
- マージンのサイズ: 間隔 1 と間隔 2 を調整するには、値を入力するかスライダをドラッグします。 値の範囲は 0 から 1 です。
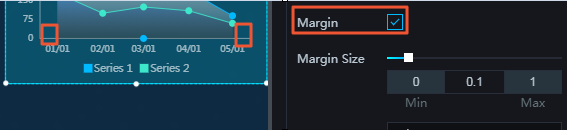
- 最小値 / 最大値: 必要に応じて、X 軸方向の最小値と最大値をカスタマイズできます。
- オフセット: X 軸方向のラベル間の間隔を調整するには、値を入力するか、 [+] または [-] をクリックします。
- 単位: 必要に応じて、X 軸方向のテキストの単位をカスタマイズできます。
- 数量: X 軸方向のラベルの数を変更するには、値を入力するか、 [+] または [-] をクリックします。
- 角度: X 軸方向のラベルの角度を設定するには、ドロップダウン矢印をクリックして目的の角度を選択します。 オプションには、水平、傾斜、垂直があります。
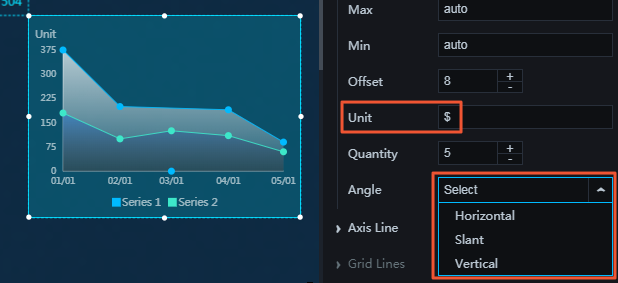
- 軸線: 軸線を表示するには、目アイコンをクリックします。 軸線の色を変更するには、「カラーピッカー」をご参照ください。
- グリッド線: グリッド線を表示するには、目アイコンをクリックします。 グリッド線の色を変更するには、「カラーピッカー」をご参照ください。
-
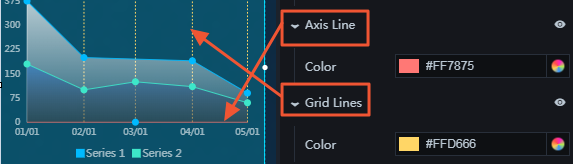
- データの種類: X 軸方向のデータの種類を設定するには、ドロップダウン矢印をクリックしてターゲットの種類を選択します。
- テキストスタイル
- Y 軸
Y 軸の設定方法の詳細については、X 軸をご覧ください。
- 凡例: 凡例項目を表示するには、目アイコンをクリックします。
- テキストスタイル
- フォントサイズ: 凡例のフォントサイズを変更するには、値を入力するか、 [+] または [-] をクリックします。
- フォントの色: 凡例のフォントの色を変更するには、「カラーピッカー」をご参照ください。
- フォントの太さ: 凡例のテキストのフォントの太さを設定するには、ドロップダウン矢印をクリックして目的のフォントの太さを選択します。
- レイアウト
- マージン
- 水平間隔: 間隔 1 (凡例項目とグラフの右枠の間隔) と間隔 2 (凡例項目とグラフの左枠の間隔) を調整するためには、値を入力するか、 [+] または [-] をクリックします。 設定は、シリーズが複数設定されている場合にのみ有効です。
- 縦の間隔: 間隔 1 (凡例項目とグラフの上枠の間隔) と間隔 2 (凡例項目とグラフ下枠の間隔)を調整するためには、値を入力するか、 [+] または [-] をクリックします。
- 位置: 凡例項目の位置を設定するには、ドロップダウン矢印をクリックして目的の位置を選択します。
- 上部中央
- 左上
- 右上
- 下部中央
- 左下
- 右下
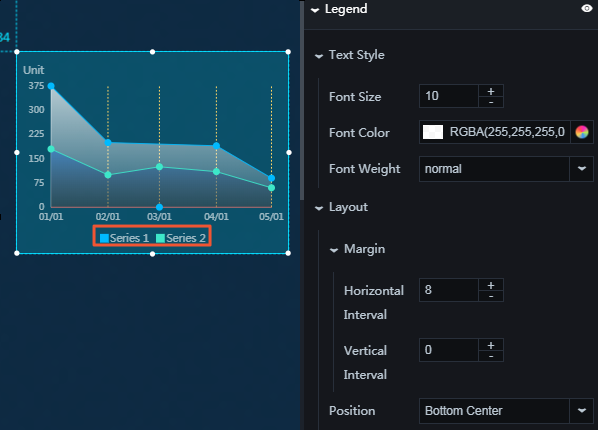
- マージン
- テキストスタイル
- シリーズ: シリーズを追加または削除するには、 [+] または [ゴミ箱] アイコンをクリックします。
注 シリーズは配列です。 必要に応じて 2 つ以上のシリーズを設定できます。エディターはシリーズ設定を介してデータを移動してレンダリングします。 特定の形式でデータを設定するには、データを手動で並べ替えます。
- シリーズ名: 必要に応じてシリーズの名前を設定できます。 シリーズに名前がない場合は、"s" フィールドの値がシリーズ名として表示されます。 "s" フィールドが存在しない場合は、null
値が使用されます。
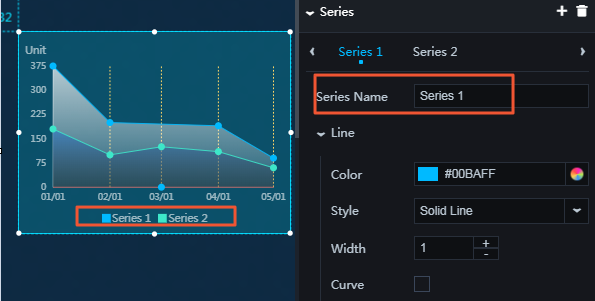
- 線
- 色: 線の色を変更するには、「カラーピッカー」をご参照ください。
- スタイル: 線のスタイルを変更するには、ドロップダウン矢印をクリックして目的のスタイルを選択します。
- 実線
- 点線
- 幅: 線幅を変更するには、値を入力するか、 [+] または [-] をクリックします。
- 曲線: このオプションをオンにすると、線は曲線として表示されます。 このオプションをオフにすると、線は直線として表示されます。
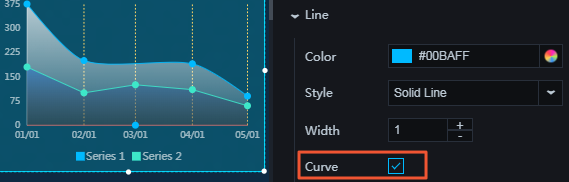
- 点のスタイル: 点のスタイルを表示するには、目アイコンをクリックします。
- 色: 線のポイントカラーを変更するには、「カラーピッカー」をご参照ください。
- 半径: 点の半径を変更するには、値を入力するか、 [+] または [-] をクリックします。
- エリア: 塗りつぶしの色の種類を設定するには、ドロップダウン矢印をクリックしてターゲットの種類を選択します。
- 塗りつぶし
- グラデーション塗りつぶし
- グラデーションカラーとして 2 色を選択できます。
- グラデーション角度を変更するには、値を入力するか、スライダをドラッグします。 値の範囲は 0 から 360 です。
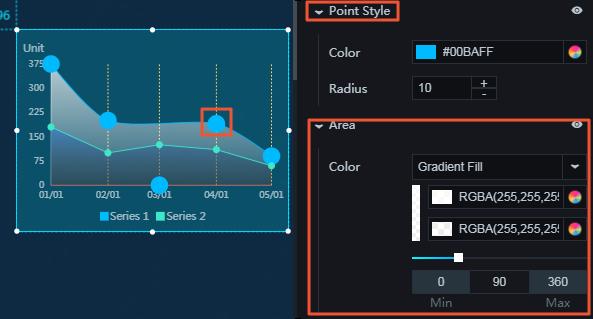
- ラベル: ラベルを表示するには、目アイコンをクリックします。
- フォントサイズ: ラベルテキストのフォントサイズを変更するには、値を入力するか、 [+] または [-] をクリックします。
- 色: ラベルテキストのフォントの色を変更するには、「カラーピッカー」をご参照ください。
- フォントの太さ: ラベルテキストのフォントの太さを設定するには、ドロップダウン矢印をクリックして目的のフォントの太さを選択します。
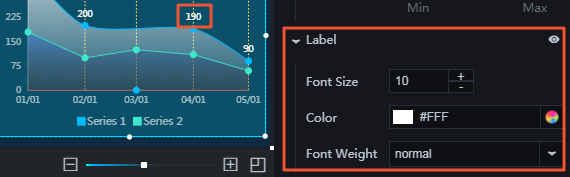
- シリーズ名: 必要に応じてシリーズの名前を設定できます。 シリーズに名前がない場合は、"s" フィールドの値がシリーズ名として表示されます。 "s" フィールドが存在しない場合は、null
値が使用されます。
- アニメーション: アニメーションオプションを表示するには、目アイコンをクリックします。
- 元の期間: ウィジェットが最初にアニメーションをレンダリングする期間を変更するには、値を入力するか、 [+] または [-] をクリックします。 単位はミリ秒です。
- イージング: アニメーションイージングを設定するには、ドロップダウン矢印をクリックして目的の効果を選択します。
- データアップデートの期間: データが変更になったときのアニメーション期間を変更するには、値を入力するか、 [+] または [-] をクリックします。 単位はミリ秒です。
- 最新の状態から更新: このオプションをオンにすると、アニメーションはデータが変更された列から始まります。 このオプションをオフにすると、アニメーションは開始点から始まります。
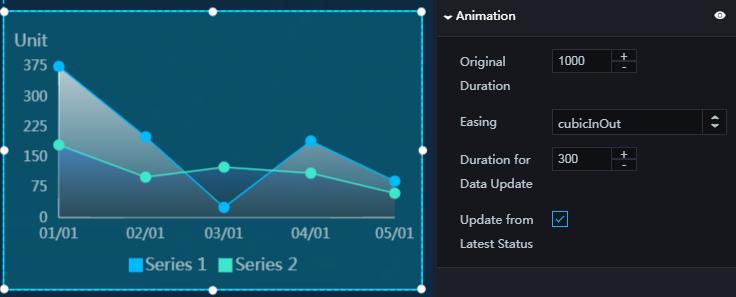
データ
- x: X 軸方向のデータ。 このフィールドの値は、X 軸方向のラベルテキストと同じ形式でなければなりません。
- y: Y 軸方向のデータ
- s: (オプション) シリーズ値 シリーズ内のシリーズ名のフィールドに値がない場合、 "s" フィールドの値はシリーズ名として表示されます。
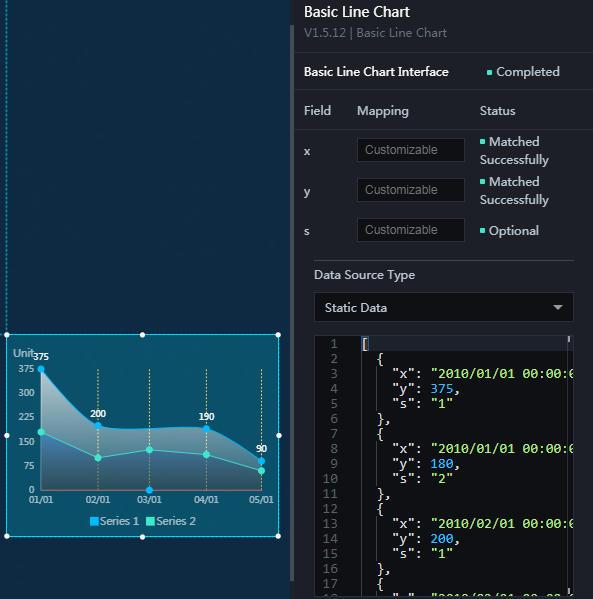
インタラクション
このウィジェットはまだイベントにバインドされていません。