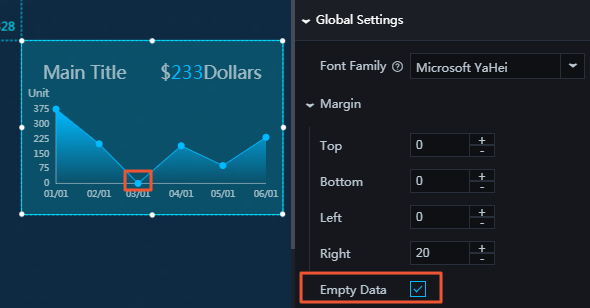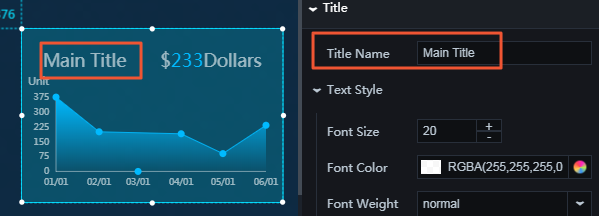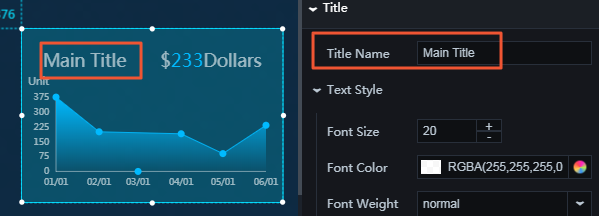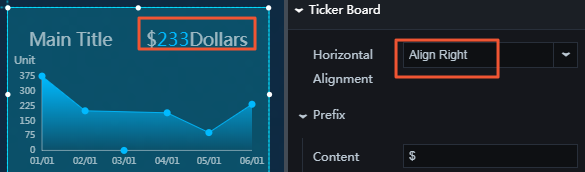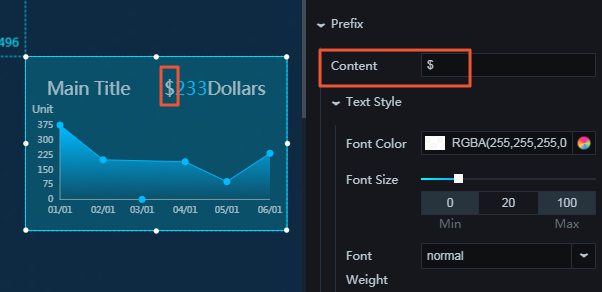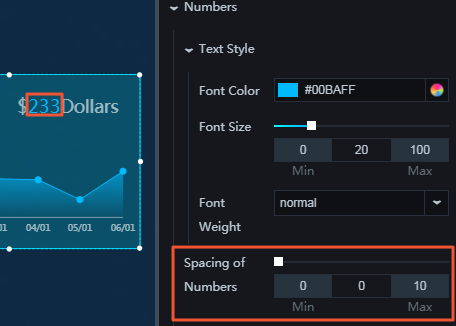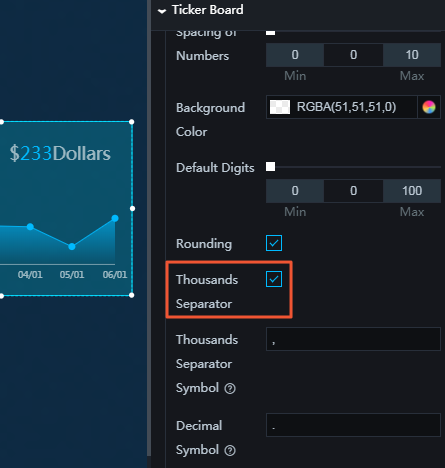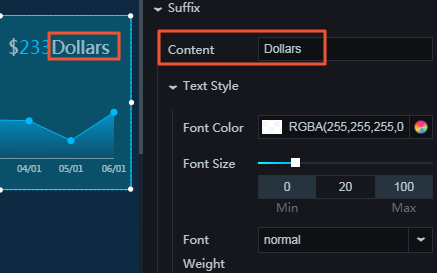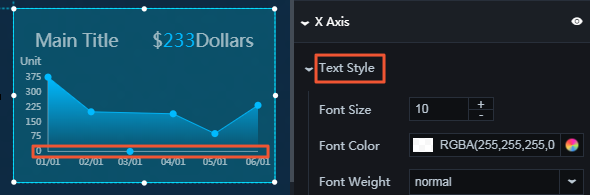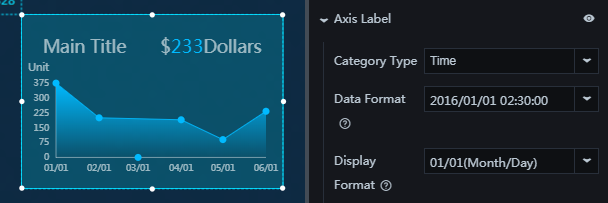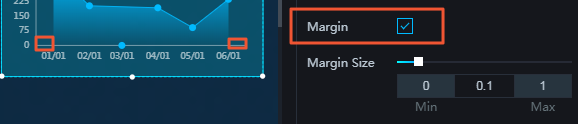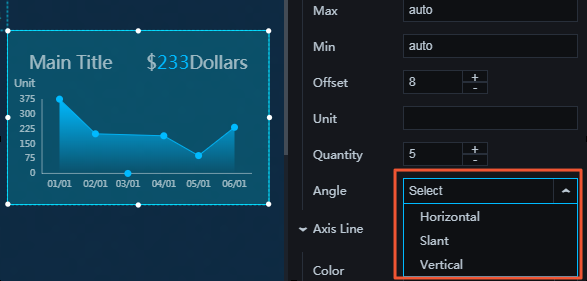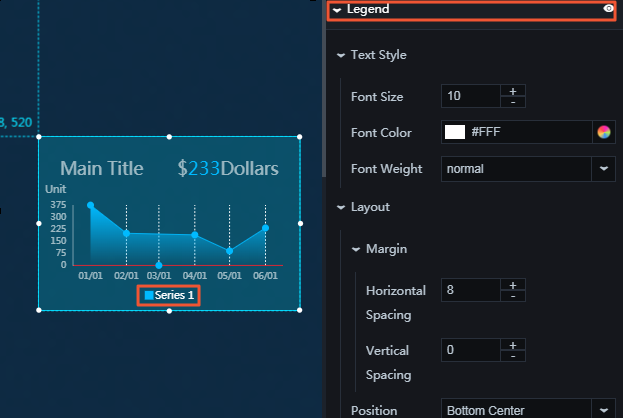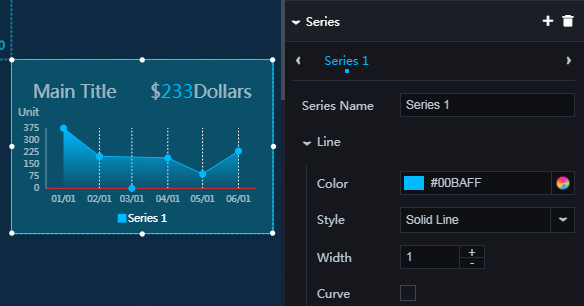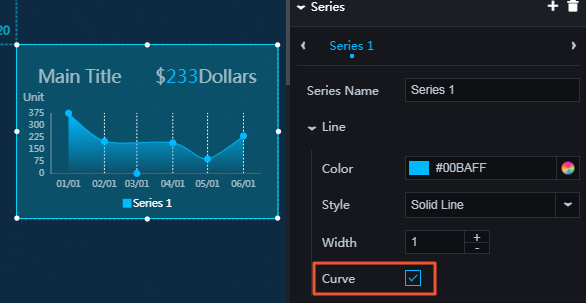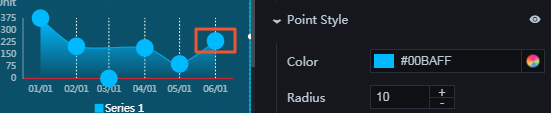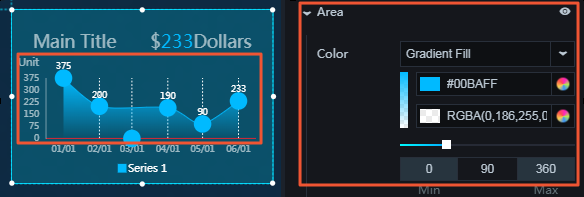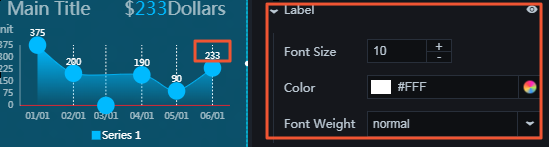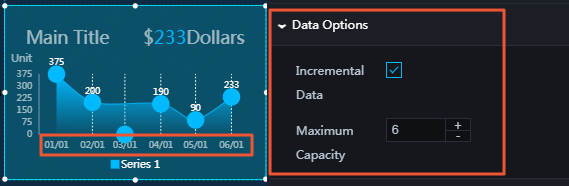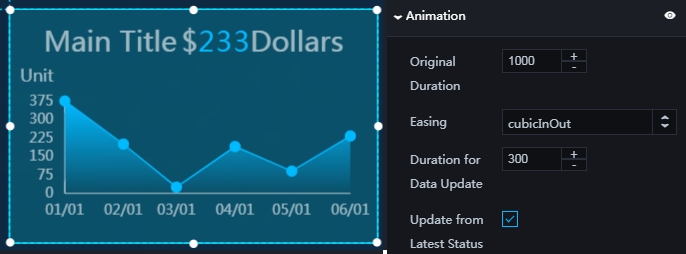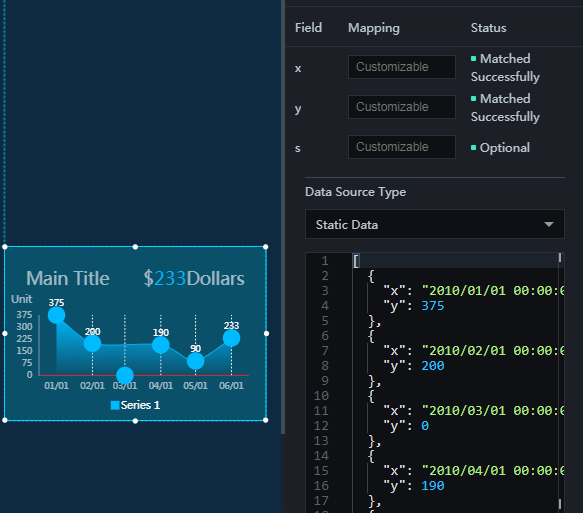面グラフウィジェットを使用すると、グラフのスタイル、さまざまな系列データの表示、および必要に応じてその他のオプションをカスタマイズできます。
スタイル
- 基本属性
- Size:幅と高さを調整して、ウィジェットのサイズを設定します。
- Position:横座標と縦座標を調整して、ウィジェットの位置を設定します。
- Others:ウィジェットの回転角度と不透明度を設定します。
- グローバル設定
- フォントファミリ: 表示されるテキストのフォントを設定するには、ドロップダウン矢印をクリックして目的のフォントを選択します。 デフォルトのフォントは Microsoft YaHei です。
- マージン: グラフとグラフの枠の間隔。 単位はピクセルです。
- 空のデータ: このオプションを選択すると、Y 軸に対応する値が 0 になる点で線と X 軸が交差します。 このオプションをオフにすると、Y 軸に対応する値が 0 になる点で線と
X 軸は交差しません。
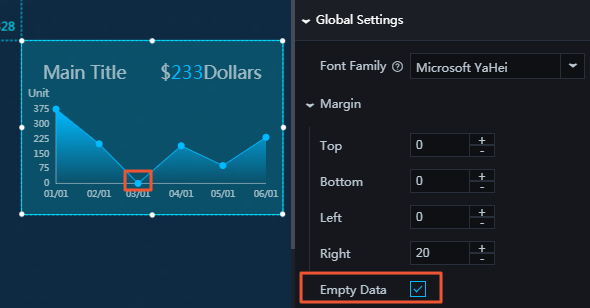
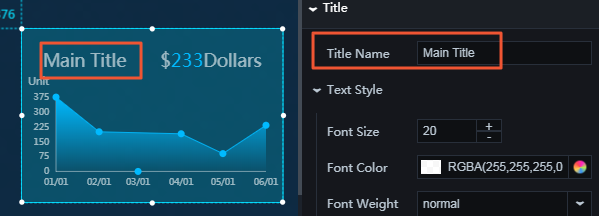
- タイトル
- タイトル名: 必要に応じてチャートの名前を設定できます。
- テキストスタイル: 必要に応じてタイトルのテキストスタイルを設定できます。
- フォントサイズ: タイトルテキストのフォントサイズを変更するには、値を入力するか、 [+] または [-] をクリックします。
- フォントの色: タイトルテキストのフォントの色を変更するには、「カラーピッカー」をご参照ください。
- フォントの太さ: タイトルテキストのフォントの太さを設定するには、ドロップダウン矢印をクリックして目的のフォントの太さを選択します。
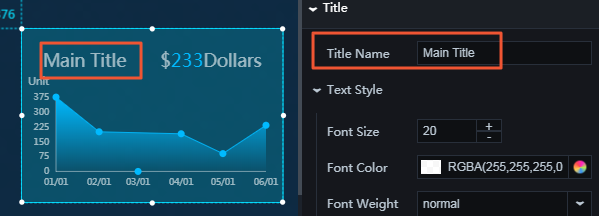
- ティッカーボード
- 水平方向の配置: ティッカーボードの位置を設定するには、ドロップダウン矢印をクリックして目的の位置を選択します。
- 右寄せ
- 左寄せ
- 中央揃え
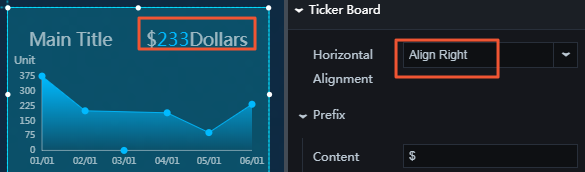
- プレフィックス
- 内容: 必要に応じてプレフィックスをカスタマイズできます。
- テキストスタイル
- フォントの色: プレフィックスのフォントの色を変更するには、「カラーピッカー」をご参照ください。
- フォントサイズ: プレフィックスのフォントサイズを変更するには、値を入力するかスライダをドラッグします。 値の範囲は 0 から 100 です。
- フォントの太さ: プレフィックスのフォントの太さを変更するには、ドロップダウン矢印をクリックして目的のフォントの太さを選択します。
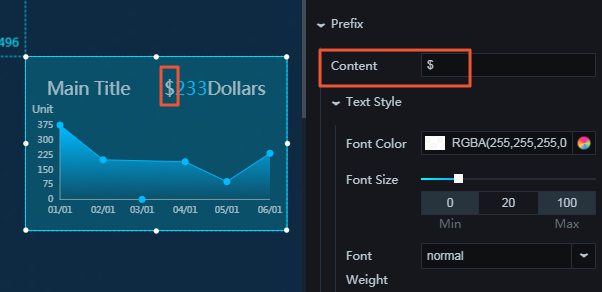
- 数値
注 デフォルトでは、最大データ値が表示されます。
- テキストスタイル
- フォントの色: データ値のフォントの色を変更するには、「カラーピッカー」をご参照ください。
- フォントサイズ: データ値のフォントサイズを変更するには、値を入力するか、スライダをドラッグします。 値の範囲は 0 から 100 です。
- フォントの太さ: データ値のフォントの太さを変更するには、ドロップダウン矢印をクリックして目的のフォントの太さを選択します。
- 数値の間隔: データ値に含まれる数値間の間隔を調整するには、値を入力するかスライダをドラッグします。 値の範囲は 0 から 1 です。
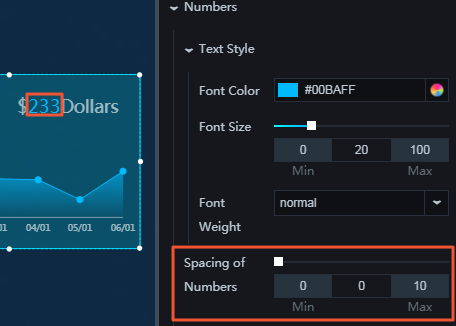
- 色: データ値の背景色を変更するには、「カラーピッカー」をご参照ください。
- デフォルトの桁数: 桁数を変更するには、値を入力するか、スライダをドラッグします。 値の範囲は 0 から 100 です。
- 丸め: このオプションをオンにすると、データ値は自動的に丸められます。 このオプションをオフにした場合、データ値は丸められません。
- 千単位の区切り記号: このオプションをオンにすると、千単位の区切り記号が挿入されます。 このオプションをオフにすると、千単位の区切り記号は挿入されません。
- 千単位の区切り記号: 必要に応じて千単位の区切り記号をカスタマイズできます。
- 小数点記号: 必要に応じて小数点記号をカスタマイズできます。
注 1 文字のみ許可されています。 複数の文字を入力した場合は、最初の文字が使用されます。 数字を区切り文字として使用することはできません。
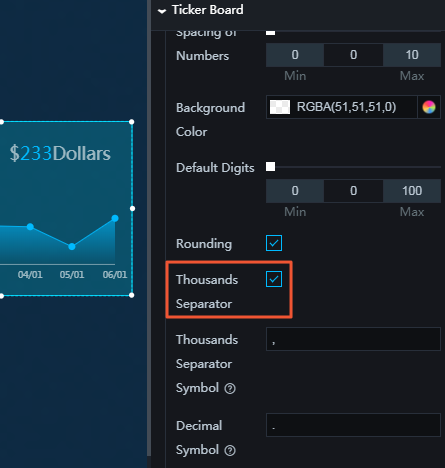
- テキストスタイル
- サフィックス
- 内容: 必要に応じてサフィックスをカスタマイズできます。
- テキストスタイル
- フォントの色: サフィックスのフォントの色を変更するには、「カラーピッカー」をご参照ください。
- フォントサイズ: サフィックスのフォントサイズを変更するには、値を入力するか、スライダをドラッグします。 値の範囲は 0 から 100 です。
- フォントの太さ: サフィックスのフォントの太さを変更するには、ドロップダウン矢印をクリックして目的のフォントの太さを選択します。
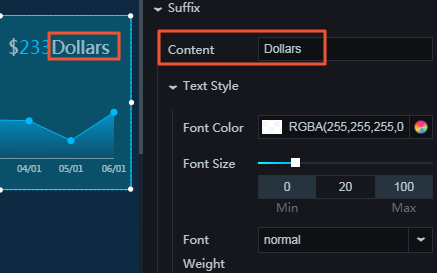
- 水平方向の配置: ティッカーボードの位置を設定するには、ドロップダウン矢印をクリックして目的の位置を選択します。
- X 軸: X 軸を表示するには、目アイコンをクリックします。
- テキストスタイル
- フォントサイズ: X 軸方向のテキストのフォントサイズを変更するには、値を入力するか、 [+] または [-] をクリックします。
- フォントの色: X 軸方向のテキストのフォントの色を変更するには、「カラーピッカー」をご参照ください。
- フォントの太さ: X 軸方向のテキストのフォントの太さを設定するには、ドロップダウン矢印をクリックしてターゲットのフォントの太さを選択します。
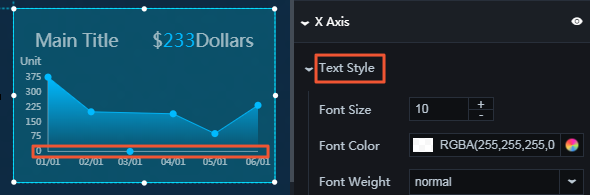
- 軸ラベル: 軸ラベルを表示するには、目アイコンをクリックします。
注 データ形式がデータウィンドウの "x" フィールドに設定されているデータ形式と異なる場合は、エラーが表示されます。
- カテゴリの種類: X 軸方向のデータの種類を設定するには、ドロップダウン矢印をクリックしてターゲットの種類を選択します。
- 数値
- カテゴリー
- 時間
- データフォーマット: データの元のフォーマットを設定するには、ドロップダウン矢印をクリックして目的のフォーマットを選択します。
注 以下は例です: %Y/%m/%d%H:%M:%S。
- 表示形式: データの表示形式を設定するには、ドロップダウン矢印をクリックして目的の形式を選択します。
注 時間フォーマット: %Y/%m/%d%H:%M:%S。整数フォーマット: d。浮動小数点数: .1f.
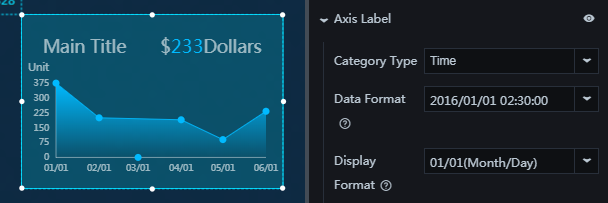
- マージン: このオプションをオンにした場合、間隔 1 (グラフと Y 軸の間の間隔) と間隔 2 (グラフとグラフの右枠の間の間隔) が表示されます。 このオプションをオフにすると、間隔 1 と間隔 2 は表示されません。
- マージンのサイズ: 間隔 1 と間隔 2 を調整するには、値を入力するかスライダをドラッグします。 値の範囲は 0 から 1 です。
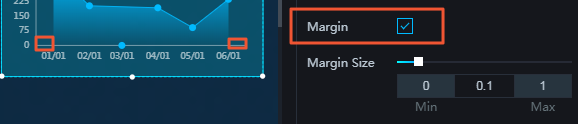
- 最小値 / 最大値: 必要に応じて、X 軸方向の最小値と最大値をカスタマイズできます。
- オフセット: X 軸方向のラベル間の間隔を調整するには、値を入力するか、 [+] または [-] をクリックします。
- 単位: 必要に応じて、X 軸方向のテキストの単位をカスタマイズできます。
- 数量: X 軸方向のラベルの数を変更するには、値を入力するか、 [+] または [-] をクリックします。
- 角度: X 軸方向のラベルの角度を設定するには、ドロップダウン矢印をクリックして目的の角度を選択します。 オプションには、水平、傾斜、垂直があります。
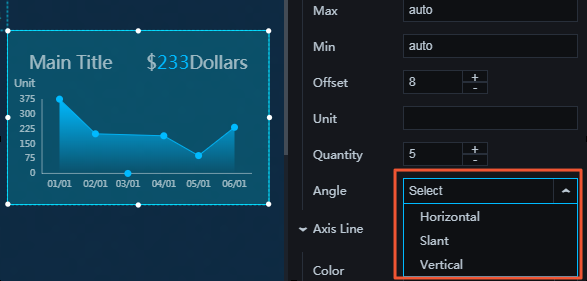
- 軸線: 軸線を表示するには、目アイコンをクリックします。 色: 軸線の色を変更するには、「カラーピッカー」をご参照ください。

- グリッド線: グリッド線を表示するには、目アイコンをクリックします。 色: グリッド線の色を変更するには、「カラーピッカー」をご参照ください。

- カテゴリの種類: X 軸方向のデータの種類を設定するには、ドロップダウン矢印をクリックしてターゲットの種類を選択します。
- テキストスタイル
- Y 軸
Y 軸の設定方法の詳細については、X 軸をご覧ください。
- 凡例: 凡例項目を表示するには、目アイコンをクリックします。
- テキストスタイル
- フォントサイズ: 凡例のフォントサイズを変更するには、値を入力するか、 [+] または [-] をクリックします。
- フォントの色: 凡例のフォントの色を変更するには、「カラーピッカー」をご参照ください。
- フォントの太さ: 凡例のテキストのフォントの太さを設定するには、ドロップダウン矢印をクリックして目的のフォントの太さを選択します。
- レイアウト
- マージン
- 水平間隔: 間隔 1 (凡例項目とグラフの右枠の間隔) と間隔 2 (凡例項目とグラフの左枠の間隔) を調整するためには、値を入力するか、 [+] または [-] をクリックします。 設定が有効になるのは、2 つ以上の凡例項目がある場合だけです。
- 縦の間隔: 間隔 1 (凡例項目とグラフの上枠の間隔) と間隔 2 (凡例項目とグラフ下枠の間隔)を調整するためには、値を入力するか、 [+] または [-] をクリックします。
- 位置: 凡例項目の位置を設定するには、ドロップダウン矢印をクリックして目的の位置を選択します。
- 上部中央
- 左上
- 右上
- 下部中央
- 左下
- 右下
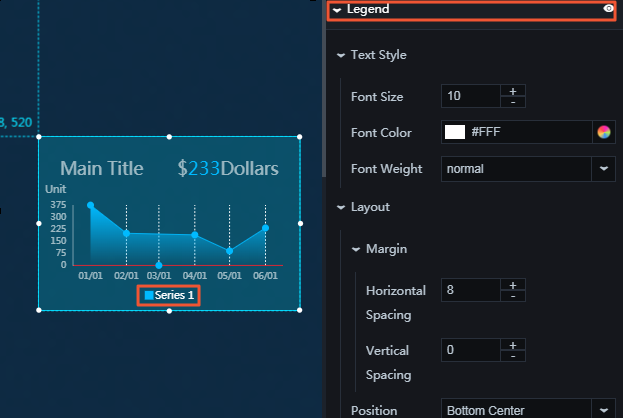
- マージン
- テキストスタイル
- シリーズ: シリーズを追加または削除するには、 [+] または [ゴミ箱] アイコンをクリックします。
- シリーズ名: 必要に応じてシリーズの名前を設定できます。 シリーズに名前がない場合は、"s" フィールドの値がシリーズ名として表示されます。 "s" フィールドが存在しない場合は、null 値が使用されます。
- 線
- 色: 線の色を変更するには、「カラーピッカー」をご参照ください。
- スタイル: 線のスタイルを設定するには、ドロップダウン矢印をクリックして目的のスタイルを選択します。
- 実線
- 点線
- 幅: 線幅を変更するには、値を入力するか、 [+] または [-] をクリックします。
- 曲線: このオプションをオンにすると、線は曲線として表示されます。 このオプションをオフにすると、線は直線として表示されます。
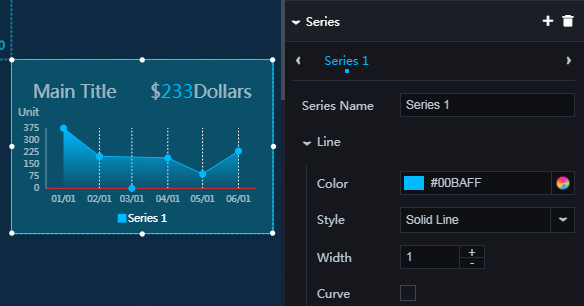
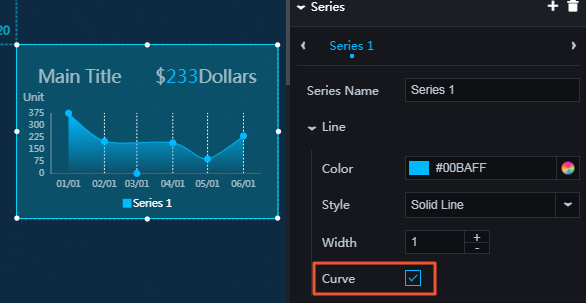
- 点のスタイル: 点のスタイルを表示するには、目アイコンをクリックします。
- 色: 線のポイントカラーを変更するには、「カラーピッカー」をご参照ください。
- 半径: 点の半径を変更するには、値を入力するか、 [+] または [-] をクリックします。
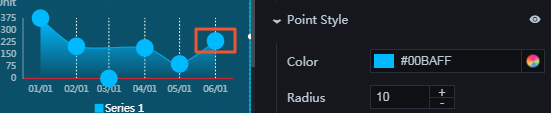
- エリア: エリアオプションを表示するには、目アイコンをクリックします。
- 色: 塗りつぶしの色の種類を設定するには、ドロップダウン矢印をクリックしてターゲットの種類を選択します。
- 塗りつぶし
- グラデーション塗りつぶし
- グラデーションカラーとして 2 色を選択できます。
- グラデーション角度を変更するには、値を入力するか、スライダをドラッグします。 値の範囲は 0 から 360 です。
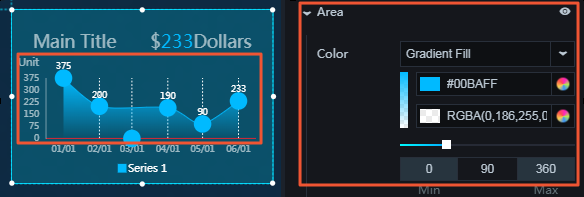
- 色: 塗りつぶしの色の種類を設定するには、ドロップダウン矢印をクリックしてターゲットの種類を選択します。
- ラベル: ラベルを表示するには、目アイコンをクリックします。
- フォントサイズ: ラベルテキストのフォントサイズを変更するには、値を入力するか、 [+] または [-] をクリックします。
- 色: ラベルテキストのフォントの色を変更するには、「カラーピッカー」をご参照ください。
- フォントの太さ: ラベルテキストのフォントの太さを設定するには、ドロップダウン矢印をクリックして目的のフォントの太さを選択します。
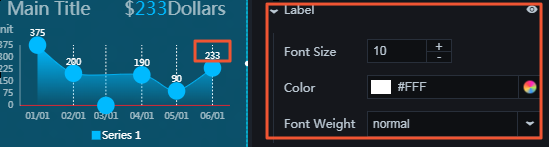
- データオプション
- 増分データ: このオプションをオンにすると、チャートは心電図の表示に似た折れ線チャートとして表示されます。 必要に応じて表示されるデータ量とデータ変更をカスタマイズできます。
- 最大容量: 最大データ容量を変更するには、値を入力するか、 [+] または [-] をクリックします。
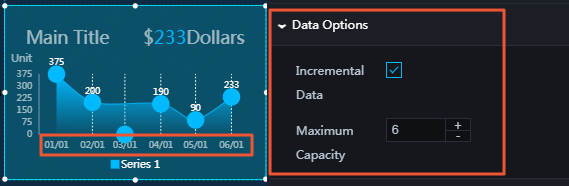
- アニメーション: アニメーションオプションを表示するには、目アイコンをクリックします。
- 元の期間: ウィジェットが最初にアニメーションをレンダリングする期間を変更するには、値を入力するか、 [+] または [-] をクリックします。 単位はミリ秒です。
- イージング: アニメーションイージングを設定するには、ドロップダウン矢印をクリックして目的の効果を選択します。
- データアップデートの期間: データが変更になったときのアニメーション期間を変更するには、値を入力するか、 [+] または [-] をクリックします。 単位はミリ秒です。
- 最新の状態から更新: このオプションをオンにすると、アニメーションはデータが変更された列から始まります。 このオプションをオフにすると、アニメーションは開始点から始まります。
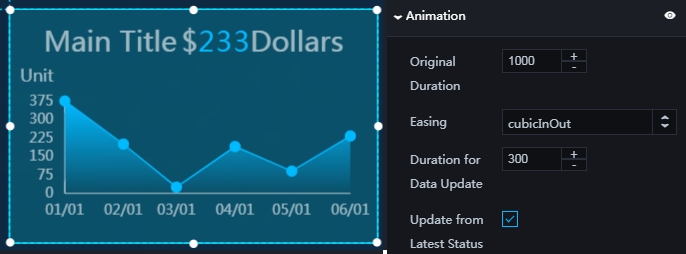
データ
- x: X 軸方向のデータ。 このフィールドの値は、X 軸方向のラベルテキストと同じ形式でなければなりません。
- y: Y 軸方向のデータ
- s: (オプション) シリーズ値。 シリーズ内のシリーズ名のフィールドに値がない場合、 "s" フィールドの値はシリーズ名として表示されます。
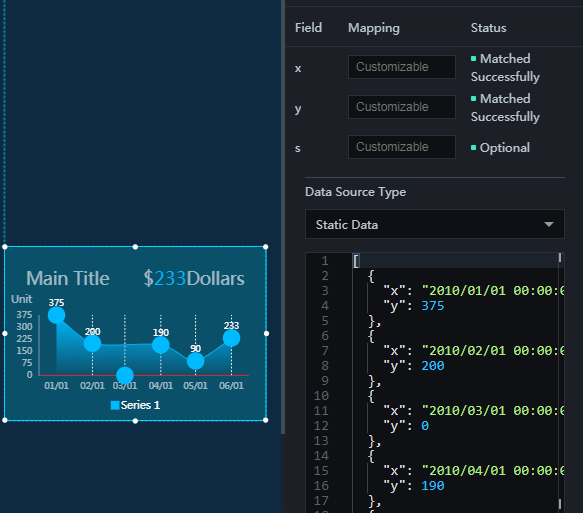
インタラクション
このは部品まだイベントにバインドされていません。