このトピックでは、LBS フライングラインマップの概要、例、削除方法について説明します。
このトピックを読む前に、必ず「ダッシュボードの概要」、「ダッシュボードの基本操作」をご参照ください。 データセットの作成方法の詳細については、「バケットの作成」をご参照ください 。
LBS フライングラインマップは、フライングラインを使用して、2 つ以上の場所のデータ間の関係を示すマップです。
LBS フライングラインマップは、地理的位置とルートで構成されます。 地理的位置は、州などのディメンションに基づいています。 カラースケールは、注文額や注文数などのメジャーに基づいています。
概要
LBS フライングラインマップは、フライングラインを使用して、2 つ以上の場所のデータ間の関係を示すマップです。
LBS フライングラインマップは、地理的位置とルートで構成されます。 地理的な場所は、州などのディメンションに基づいています。 カラースケールは、注文額や注文数などのメジャーに基づいています。
注記
各地理的位置につき 1 つのディメンションのみを選択でき、ディメンションは、地理タイプのフィールド (地域、都道府県、都市など) である必要があります。 ルートには最大 1 つのメジャーを選択できます。
詳細については、「リージョンの詳細情報」をご参照ください。
例
次の例では、company_sales_record データセットを使用します。
- Quick BI コンソールにログインします、
- [データセット] をクリックして、[データセット] ページに移動します。
- company_sales_record データセットを選択して、[ダッシュボードの作成] をクリックします。
注 Quick BI Enterprise Standard を使用している場合、ダッシュボード表示モードとして、[標準] または [全画面表示] を選択する必要があります。 次の例では、 [標準] 表示モードを使用します。
- [LBS フライングラインマップ] アイコンをクリックすると、空のグラフがダッシュボードに表示されます。
- [データ] タブページで、ディメンションとメジャーを選択します。
[ディメンション] リストで、 [範囲] フィールドを見つけて、[地理的位置 (送信元)] セクションに追加します。 [州] フィールドを見つけて、地理的位置 (送信先)] セクションに追加します。 次の図に示すように、[メジャー] リストで、[shipping_cost] フィールドを [ルート (メジャー)] セクションに追加します。注 都道府県とエリアのフィールドのディメンションタイプが文字列から Geo に変換されていることを確認します。 詳細は、「ディメンションタイプの変更」をご参照ください。
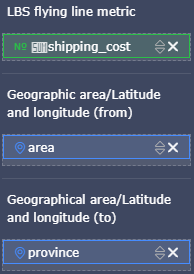
- [更新] をクリックすると、グラフが更新されます。
- 次の図に示すように、[スタイル] タブページで、タイトル、レイアウト、系列設定を設定できます。
- [保存] をクリックして、ダッシュボードを保存します。
グラフの右上隅で、 を選択して、グラフを削除します。
スタイルの設定
- [基本情報] セクションでは、タイトル、ハイパーリンク、背景色を設定できます。 この例では、背景色として [ダーク] を使用します。
- [レイアウト] セクションで、凡例の位置、ベースマップ、ズーム設定、マップの中心を設定できます。 この例では、Google マップをベースマップとして使用しています。
注 飛行時間スライダーを動かすことで飛行速度を調整できます。 スライダーの値が大きいほど、飛行速度は遅くなります。
- [系列の設定] セクションでは、メジャーのエイリアスと線の色を設定できます。
グラフの削除
グラフの右上隅で、 を選択して、グラフを削除します。