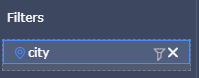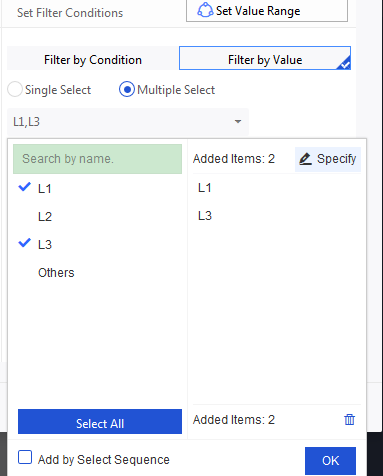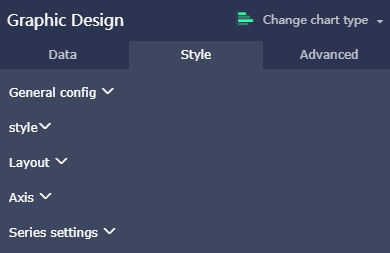このトピックでは、横棒グラフの概要、仕様例、および削除方法について説明します。
このトピックは、「ダッシュボードの概要」および「ダッシュボードの基本操作」の理解を前提としています。 データセットの作成方法については、「 データセットの作成」をご参照ください。
概要
横棒グラフは、カテゴリー間の比較を示します。 横棒グラフを使用して、一定期間のデータの変化やカテゴリ間の比較を視覚化できます。 たとえば、プロジェクトグループ内の従業員による作業の進捗状況を表示できます。
折れ線グラフ と同様に、横棒グラフは、カテゴリ軸と値軸で構成されます。
例

注記
カテゴリ軸には、 Province や product_type など、少なくとも 1 つのディメンションを設定できます。 また、数値軸には order_amt や
profit_amt など、少なくとも 1 つのメジャーを設定できます。 色の凡例 (寸法) セクションには、1 つのディメンションしか設定できません。
注 [値の軸 (メジャー) ]領域にメジャーが 1 つだけ追加されている場合は、[色の凡例 (ディメンション)] セクションにディメンションを追加できます。 それ以外の場合、色の凡例
(ディメンション) セクションにディメンションを追加することはできません。
例
シナリオ:複数の都市における製品の送料を比較します。
- Quick BI コンソールにログインします。
- [データセット] をクリックして、[データセット] ページに移動します。
- company_sales_record データセットの右側に表示される [ダッシュボードの作成] アイコンをクリックします。
注 Quick BI Enterprise Standard を使用している場合、ダッシュボード表示モードとして [標準] または[全画面表示] を選択する必要があります。 以下の例では、 [標準] 表示モードを使用します。
- [横棒グラフ] アイコンをクリックすると、空のグラフがダッシュボードに表示されます。
- [ディメンション] リストで [city] を選択し、[フィルター] セクションに追加します。
下図のように、フィルターを使用して都市をフィルタリングます。
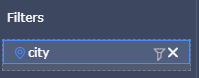
- [フィルター] アイコンをクリックし、表示されるダイアログボックスで [値でフィルタリング] を選択します。
- リストから 4 つの都市を選択するか、4 つの都市名を手動で入力し、 [ OK] をクリックします。
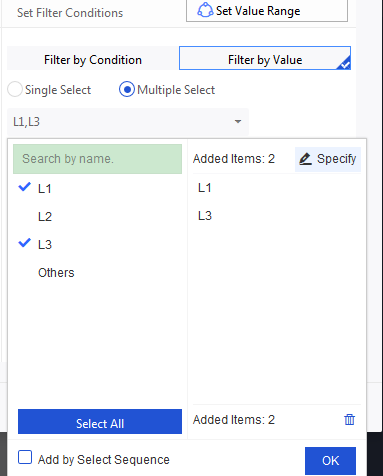
- [city] および [product_type] を[カテゴリ軸 (ディメンション)] セクションに順番に追加します。
注 [city] のディメンションタイプが String から Geo に変換したことを確認してください。
- [メジャー] リストで、 [shipping_cost] を確認し、値軸 (メジャー) セクションに追加します。
- [product_type] を [色の凡例 (ディメンション)]セクションに追加します。
注 値軸 (メジャー) セクションにメジャーが 1 つだけ追加されている場合は、色の凡例 (ディメンション) セクションにディメンションを追加できます。 それ以外の場合、色の凡例 (ディメンション) セクションにディメンションを追加することはできません。
- [更新] をクリックすると、グラフが更新されます。
- [スタイル] タブでは、基本情報、グラフの種類、軸、機能、および系列設定を設定できます。
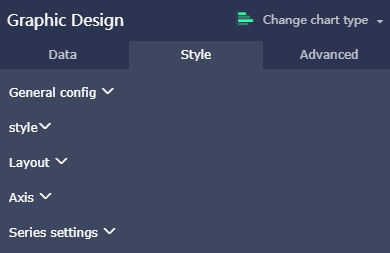
- [保存] をクリックしてタスクを保存します。
スタイルの設定
- [基本情報]セクションでは、タイトル、ハイパーリンク、および背景色を設定できます。 この例では、背景テーマとして ダークを使用します。
注
- レポートまたは外部ページへの移動に使用するハイパーリンクを設定するには、[ハイパーリンクを表示] を選択して名前とアドレスを入力します。
- [基本情報] セクションで、グラフの種類を積み上げ横棒グラフまたは 100% 積み上げ横棒グラフに変更できます。
- [グラフの種類]セクションでは、ラベル、配置、凡例の位置、2 つの Y 軸、およびグラフの種類(積み上げ横棒グラフと100%積み上げ横棒グラフ)を設定できます。 この例では、 積み上げ を使用します。
- [軸] セクションでは、軸のタイトルと単位を構成できます。 この例では、横軸に対して [目盛りを表示] を使用します。
- [機能] セクションでは、スクロールバーと表示モードを表示するかどうかを構成できます。
- [系列設定] セクションでは、メジャーのエイリアス、境界値、およびデータの表示形式を設定できます。
[更新] をクリックすると、グラフが更新されます。

注 スタイルの詳細については、「グラフの設定」をご参照ください。
チャートの削除
グラフを削除するには、ポインターをグラフの右上に移動すると表示される [その他のアクション] アイコンをクリックし、ドロップダウンリストから [削除] を選択します。