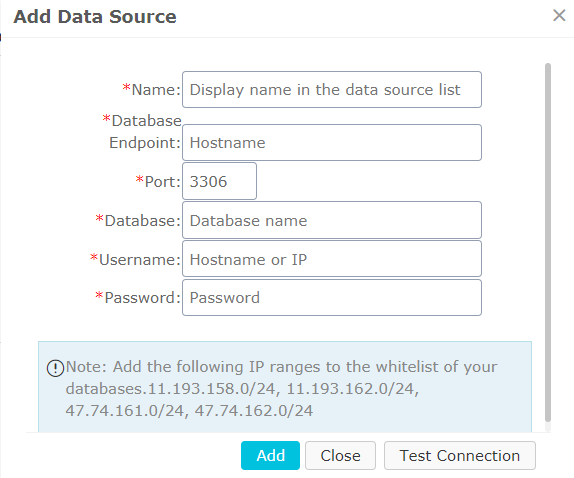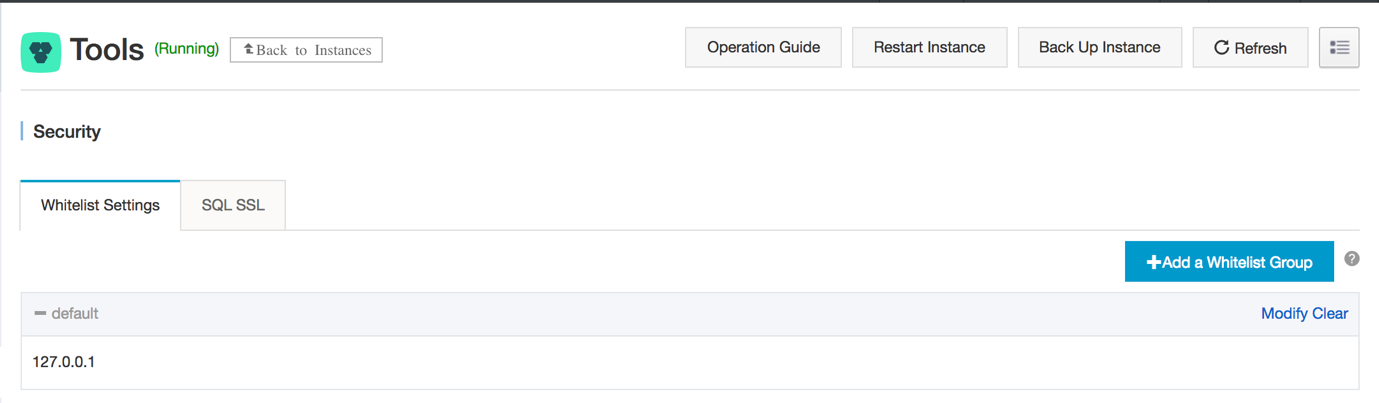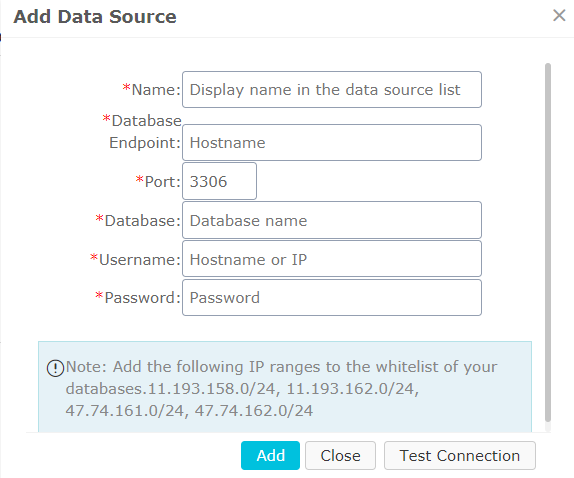ここでは、MySQL データベースを例にして、Quick BI を RDS for MySQL に接続する方法を説明します。
Quick BI を RDS for MySQL に接続する前に、MySQL データベースへのアクセス権限があることを確認してください。 詳細については、「アカウントとデータベースの作成」をご参照ください。 MySQL データベースがすでに正常に実行されており、このデータベースのデータを使用できると仮定します。
MySQL データベースでの IP アドレスホワイトリストの設定
Quick BI から IPアドレスをコピー
- Quick BI コンソールにログインします。
- 画面の を選択して、データソース管理ページに移動します。
- 画面の を選択して、MySQL データソースを作成します。
- 次の図に示すように、青色の領域に表示されている IP アドレスをコピーします。
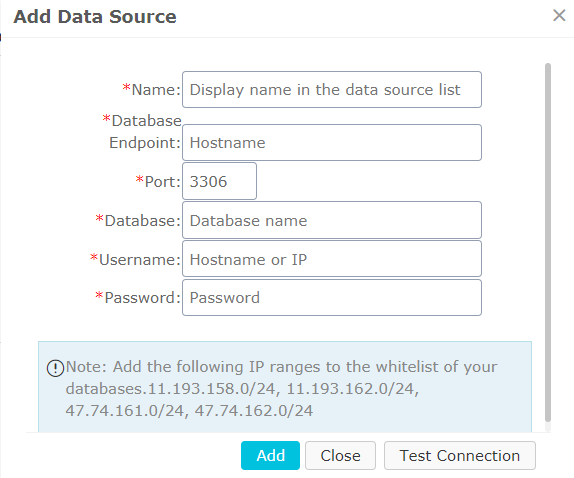
RDS から MySQL データベースのエンドポイントを取得
- RDS コンソールにログインします。
- ターゲットインスタンスが配置されたリージョンを選択します。
- インスタンス名をクリックして、[基本情報] ページに移動します。
IP アドレスはデータベースのエンドポイントです。
RDS に IP アドレスホワイトリストを設定
- 左側のナビゲーションペインで [データセキュリティ] をクリックし、[データセキュリティ管理] ページに移動します。
- 次の図に示すように、[ホワイトリスト設定] タブページで [変更] をクリックします。
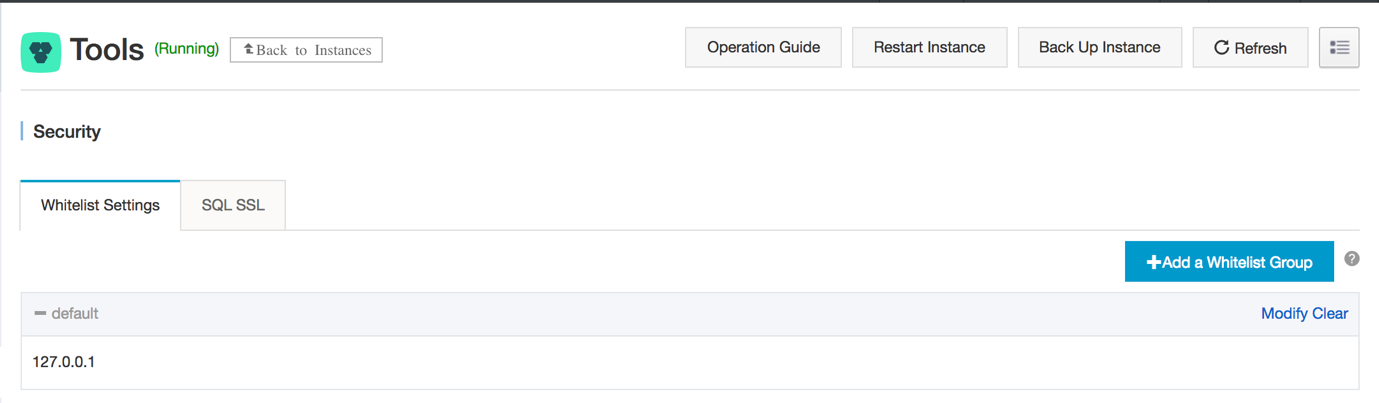
- [クリア] をクリックし、IP アドレス 127.0.0.1 を削除します。
- [ホワイトリストグループの追加] をクリックし、新しいホワイトリストグループを追加します。
- 新しいグループ名を入力し、ホワイトリスト領域に IP アドレスをペーストします。
- [OK] をクリックしてホワイトリストの設定を完了します。
詳細については、「」および「ホワイトリスト」をご参照ください。
データソース接続の確認とデータソースの作成
- Quick BI データソース管理ページに戻ります。
- の順にクリックします。
- 下図のように、データソース接続情報を入力します 。
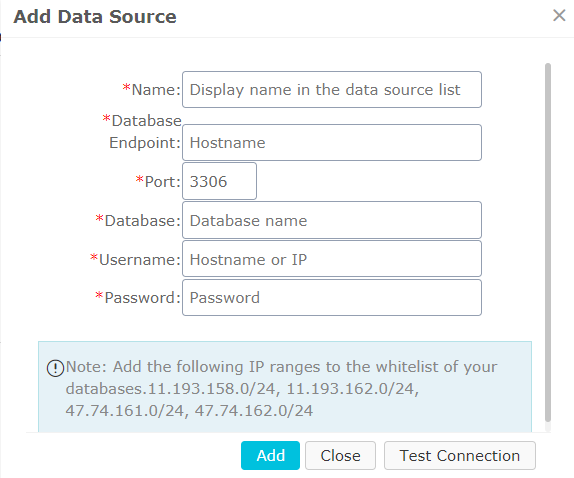
- 名前:データソースの表示名。
- データベースエンドポイント:データベースの IP アドレス。
- ポート:ポート番号。
- データベース:データベース名。
- ユーザー名:データベースユーザーの名前。
- パスワード:データベースのパスワード。
- [接続テスト] をクリックし、データソース接続が正しく機能していることを確認します。
接続が正常に機能している場合は、プロンプトメッセージが表示されます。
- [追加] をクリックします。 データソースが追加されます。
詳細については、「クラウドデータソースの作成」、「ユーザー作成によるデータソースの作成」、および「ローカルファイルをパーソナルワークスペースにアップロードする」をご参照ください。
詳細情報
次のリンクから、Quick BI および RDS に関する詳細情報を入手できます。