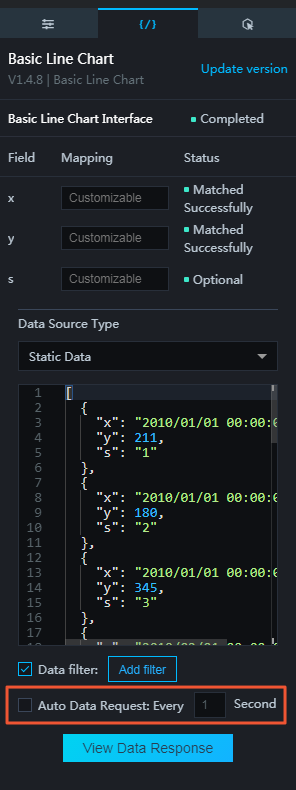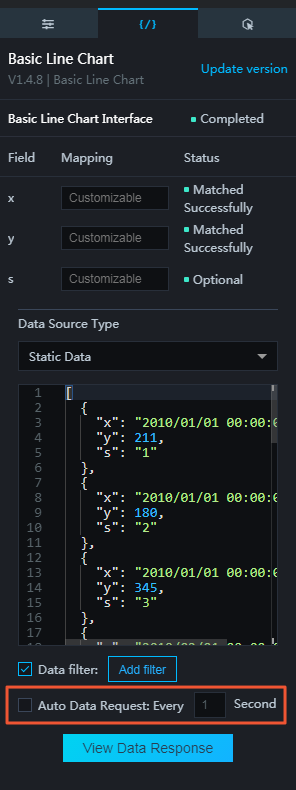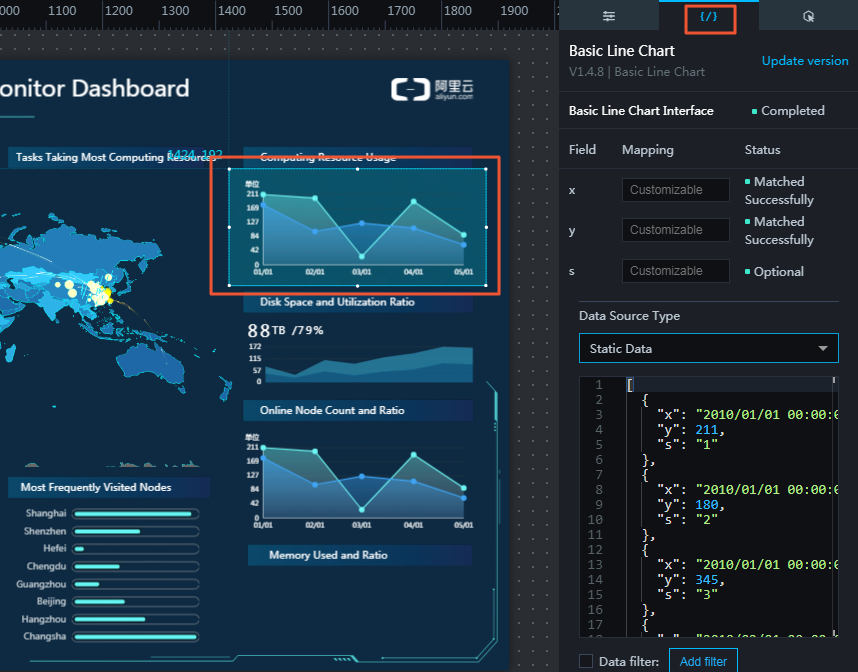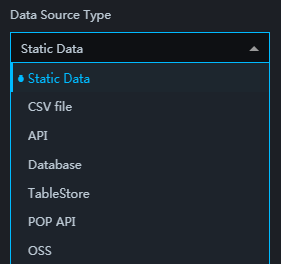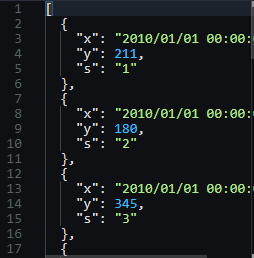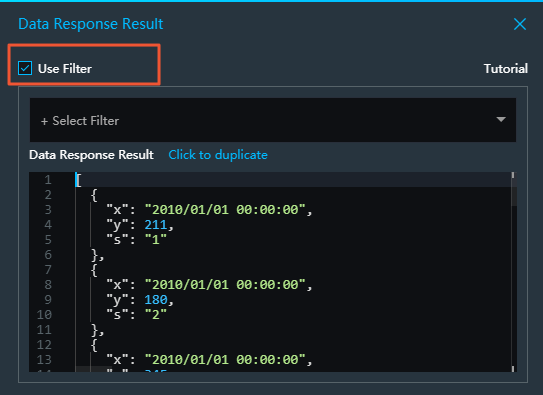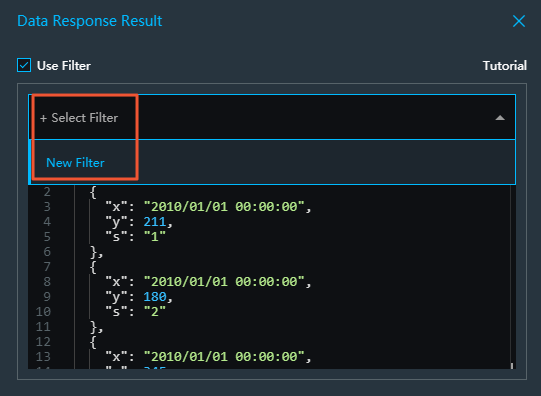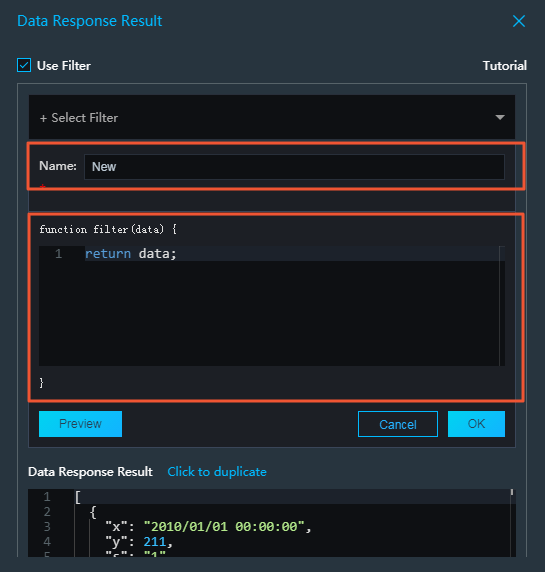データソースを追加したら、プロジェクトエディターでデータと視覚エフェクトウィジェットの設定ができます。
キャンバスエディターページでデータソースを編集することを推奨します。 また、データソースにフィルタを追加したり、自動更新の間隔を設定したりすることができます。
操作手順
- DataV コンソール にログインします。
- をクリックして新しいプロジェクトを作成します。
- テンプレートを選択し、[作成] をクリックします。
- キャンバス上のウィジェットをクリックします。
- 右側の [データ] タブをクリックし、選択したウィジェットのデータ編集メニューを開きます。
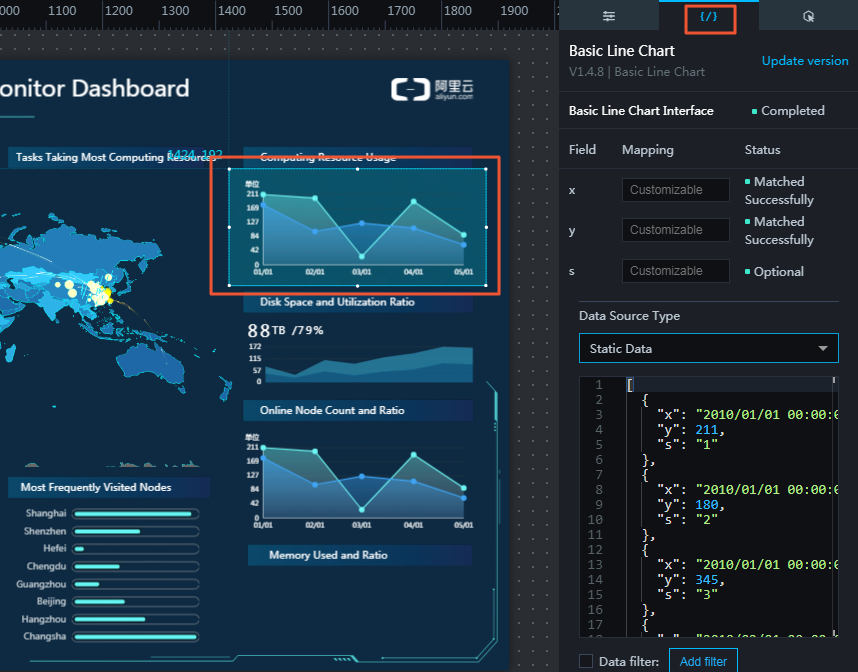
- 他のソースタイプを表示するには、ドロップダウンリストの [データソースタイプ] をクリックします。 [静的データ] など必要なソースタイプを選択します。
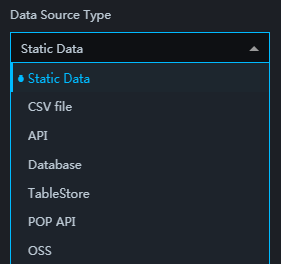
- 以下の図の例に従って、データソースの内容を編集します。
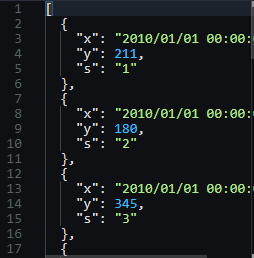
マッピング
ほとんどの場合、システムはデータソースのカテゴリと値を自動的に照合してデータマッピングを完了できます。 複雑な場合は、フィールドを手動で入力してデータマッピングを完了する必要があります。
データが正常にマッピングされた後、システムは "Matched Successfully" と表示します。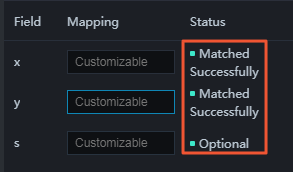
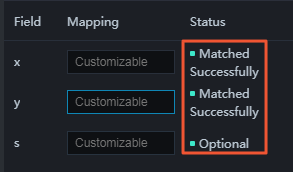
データフィルタの追加
データソースにフィルタを追加して、データをより分かりやすく表示できます。
フィルタ機能を非表示にするには、チェックボックスをオフにします。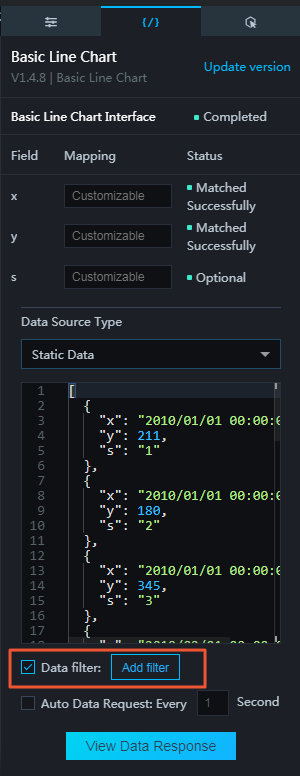
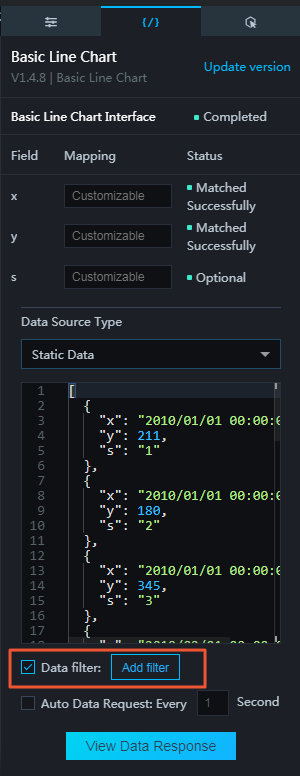
- [フィルタの追加] をクリックしてフィルタ編集メニューを開きます。
- [フィルタの使用] をクリックします。
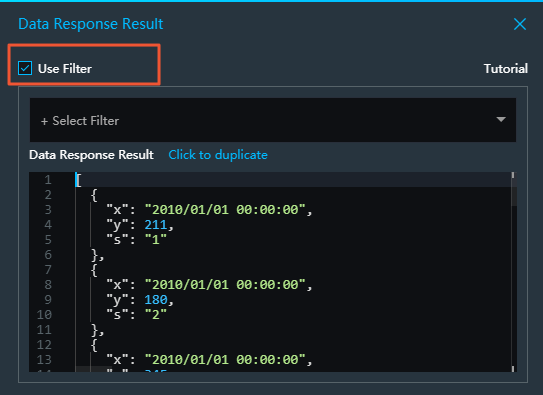
- 使用可能なフィルタを表示するには、[フィルタの選択] をクリックします。
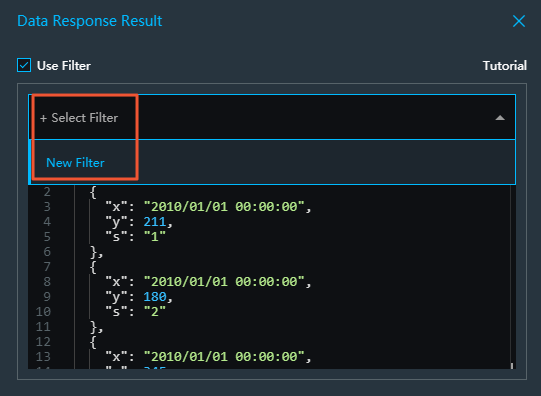
オプションのフィルタがある場合、リストにフィルタ名を表示します。 使用可能なフィルタがない場合は、指示に従ってフィルタを作成する必要があります。
- [新規フィルタ] をクリックして[新規フィルタ] メニューを開きます。
- フィルタの名前を入力します。
- 必要となるデータが表示できるよう、フィルタスクリプトを編集します。
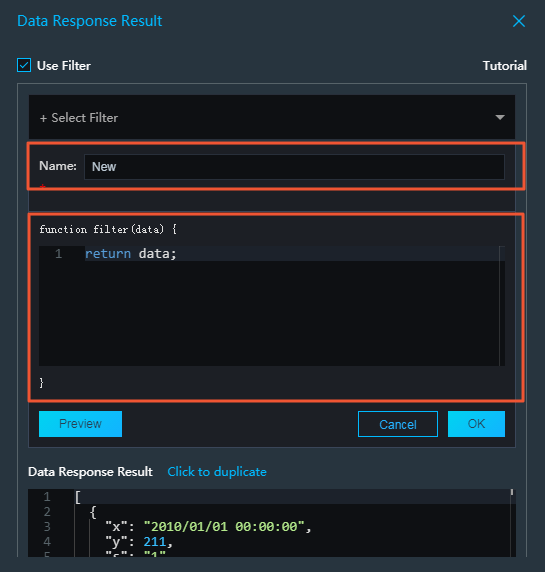
- データフィルタの効果をプレビューするには、[プレビュー] をクリックします。
- 現在のフィルタ設定をキャンセルするには、[キャンセル] をクリックします。
- フィルタの追加を完了するには、[OK] をクリックします。
自動更新
更新の間隔を入力すると、自動更新機能を利用してデータを自動的に更新することができます。
自動更新機能を非表示にするには、[自動更新リクエスト] のチェックボックスをオフにします。