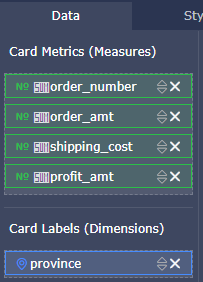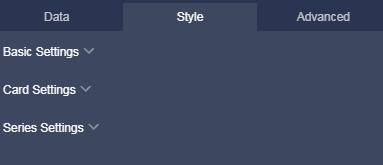このトピックでは、かんばんの概要、例、削除方法について説明します。
このトピックを読む前に、「ダッシュボードの概要」、「ダッシュボードの基本操作」を必ずご参照ください。 データセットの作成方法に関する詳細については、「バケットの作成」をご参照ください 。
概要
かんばんは、売上実績などのデータを概要を提供します。 売上状況や管理状況に迅速に対応できます。 また、問題の検出と解決を支援します。
かんばんはラベルとメジャーで構成されます。 ラベルは、データのディメンション (リージョンなど) に基づいています。 メジャーは、データメジャー (注文数や注文額など) に基づいています。
例

注記
かんばんのラベルには、最大 1 つのディメンションを選択できます。 かんばんのメトリクスには、最小 1 個、最大 10 個のメジャーを選択できます。
コーディング例
次の例では、company_sales_record データセットを使用します。
- Quick BI コンソールにログインします。
- [データセット] をクリックし、[データセット] ページに移動します。
- company_sales_record データセットを選択して、[ダッシュボードの作成] をクリックします。
注 Quick BI Enterprise Standardを使用している場合、[標準] または [全画面表示] をダッシュボード表示モードとして選択する必要があります。 次の例では [標準] を使用します。
- [かんばん] アイコンをクリックすると、空のグラフがダッシュボードに表示されます。
- [データ] タブページで、ディメンションとメジャーを選択します。
[ディメンション] リストで、 [州] フィールドを [ラベル (ディメンション)] セクションに追加します。 [メジャー] リストで、 [注文番号] 、 [order_amt] 、[shipping_cost] 、[profit_amt] フィールドを作成し、次の図に示すように、それらを [メトリック (メジャー)] に追加します。注 Province ディメンションのディメンションタイプが String から Geo に変換されていることをご確認ください。 詳細については、「ディメンションタイプの変更」をご参照ください。
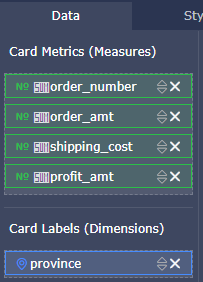
- [更新] をクリックするとグラフが更新されます。
- [スタイル] タブページでは、タイトル名、テンプレートタイプ、および列数を設定できます。
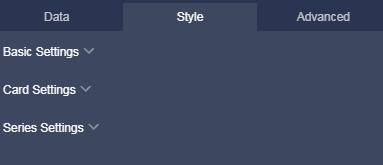
- [保存] をクリックして、タスクを保存します。
スタイルの設定
- [基本情報] セクションでは、タイトル、ハイパーリンク、背景色を設定できます。 この例では、背景色として [ダーク] を使用しています。
注 レポートまたは外部ページに移動するには、 [ハイパーリンクの表示] を選択して、名前と所在地を入力します。
- [カード設定] セクションでは、テンプレートの種類、列数、配置を設定できます。 この例では、列数として 3 を使用します。
- [系列の設定] セクションでは、次元、単位、小数点以下の桁数のエイリアスを設定できます。
[更新] をクリックすると、グラフが次のように表示されます。

グラフの削除
グラフの右上隅にある [その他のアクション] をアイコンをクリックし、ドロップダウンリストから [削除] を選択してグラフを削除します。