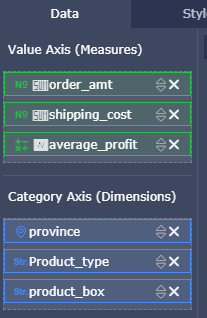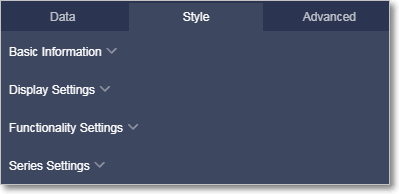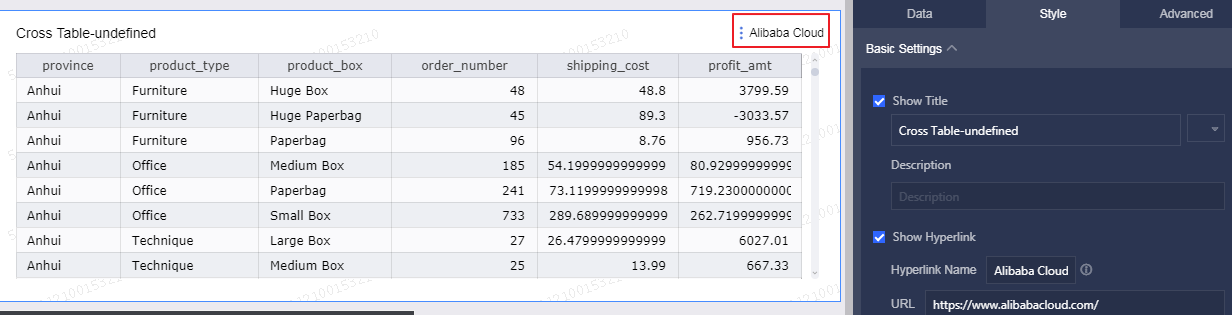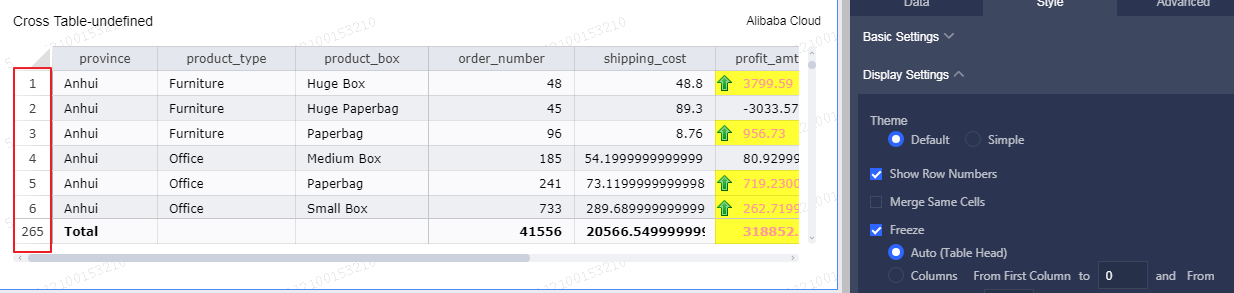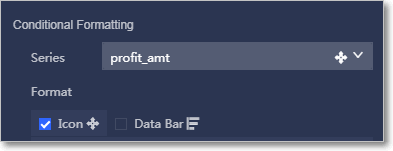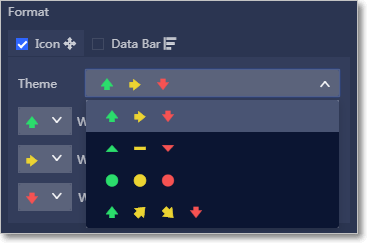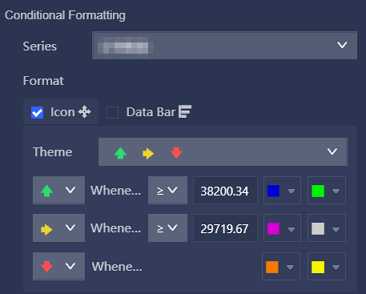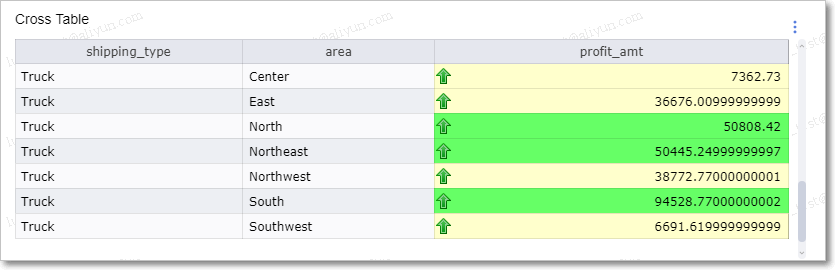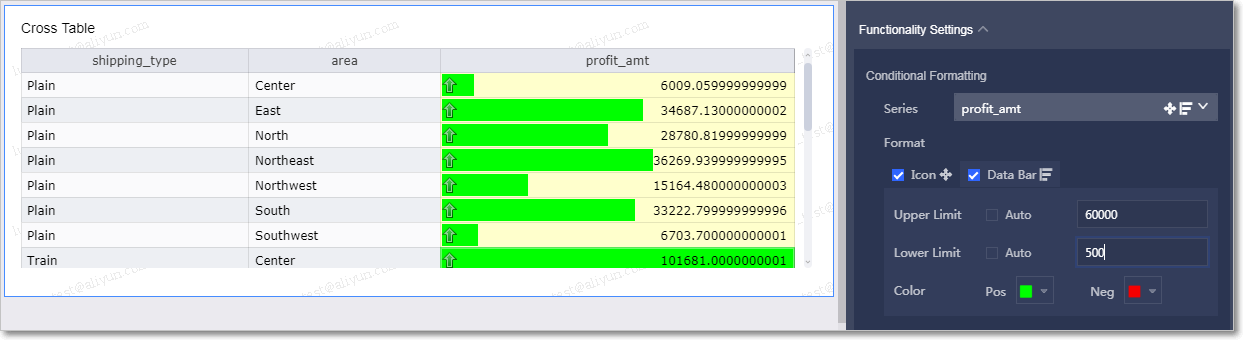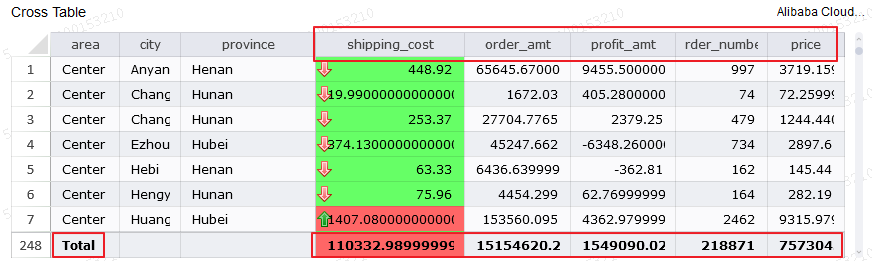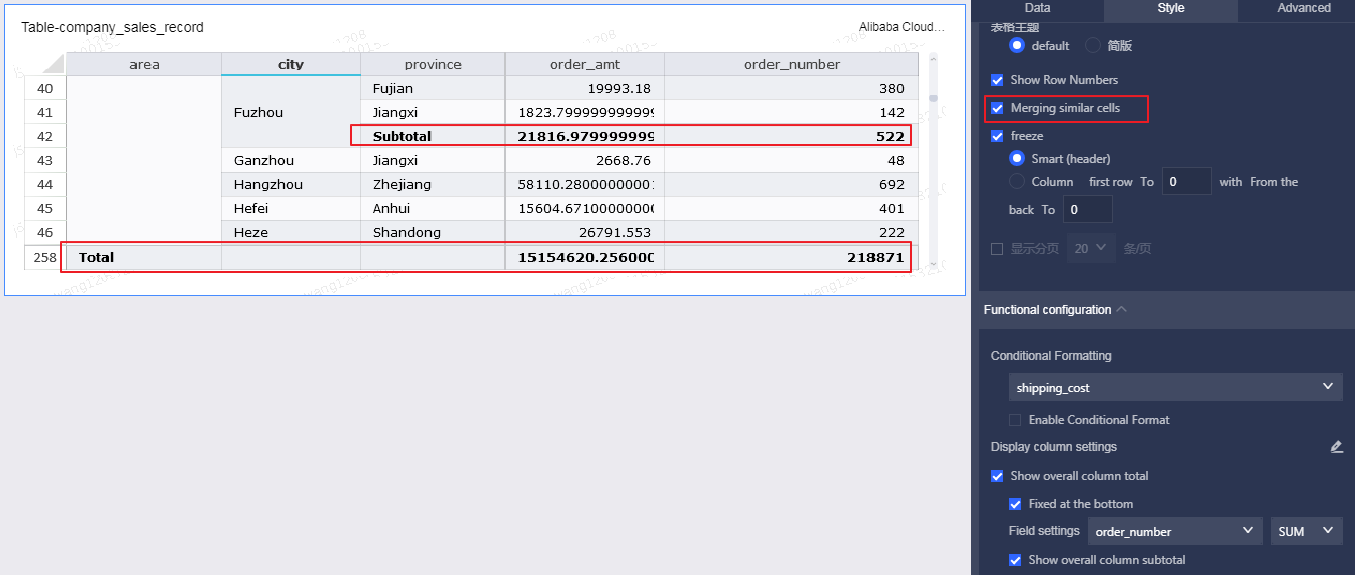このページでは、クロス集計の概要、例、および削除について説明します。
このページを読む前に、「ダッシュボードの概要」および「ダッシュボードの基本操作」を読んだことを確認してください。 データセットの作成については、「 データセットの作成」をご参照ください 。
概要
クロス集計では、列の集計とサブ集計が表示され、列がグループ化されます。 集計には、合計、平均、最大、および最小が含まれます。
クロス集計表は行と列で構成されます。 行は水平方向で、県やプロダクトタイプなどのディメンションに基づいています。 列は垂直方向で、注文数や利益額などのメジャーに基づいています。
例

注記
各クロス集計表では、ディメンションとメジャーの数は無制限です。
例
シナリオ:複数のタイプのプロダクトを、複数の県のさまざまなパッケージデザイン、輸送費、注文数、および利益額で比較します。次の例では、company_sales_record データセットを使用しています。
- Quick BI コンソールにログインします。
- [データセット] をクリックして、[データセット] ページに移動します。
- company_sales_record データセットを選択して、 [ダッシュボードの作成] をクリックします。
注 Quick BI Enterprise Standard を使用する場合、ダッシュボード表示モードとして [標準] または [全画面] を選択する必要があります。 次の例では [標準] を使用しています。
- [クロス集計] アイコンをクリックすると、空のテーブルが表示されます。
- [データ] タブページで、ディメンションとメジャーを選択します。
次の図に示すように、[ディメンション] リストで、 province 、 product_type 、および product_box を選択し、それらを行 (ディメンション) に順番に追加し、 order_number 、 shipping_cost 、および profit_amt を選択します。次に、それらを値 (メジャー) に順番に追加します。注 province ディメンションのディメンションタイプが [文字列] から [地理] に変換されたことを確認してください。 詳細は、「ディメンションタイプの変更」をご参照ください。
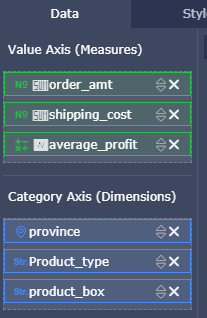
- [更新] をクリックすると、テーブルが更新されます。
- [スタイル] タブページでは、テーブルのタイトル、レイアウト、フォーマット、およびルールを設定できます。
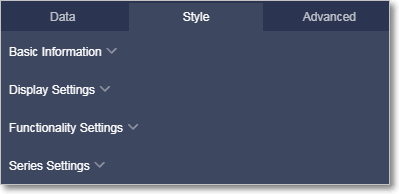
- [保存] をクリックして、ダッシュボードを保存します。
スタイルの設定
- 次の図に示すように、[基本情報] セクションでは、ページ移動のタイトルとハイパーリンクを設定できます。
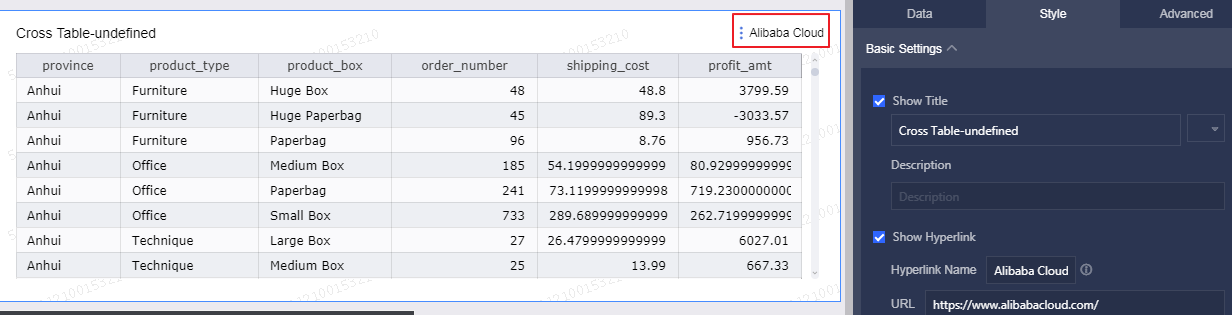 注 レポートまたは外部ページに移動するには、 [ハイパーリンクの表示] を選択し、名前とアドレスを入力します。
注 レポートまたは外部ページに移動するには、 [ハイパーリンクの表示] を選択し、名前とアドレスを入力します。 - [表示設定] セクションでは、テーブルのテーマの設定、行番号を表示するかどうか、重複セルを結合するかどうかの選択、フリーズルールの設定、ページネーションの設定を実行できます。
更新されたテーブルを以下に示します。
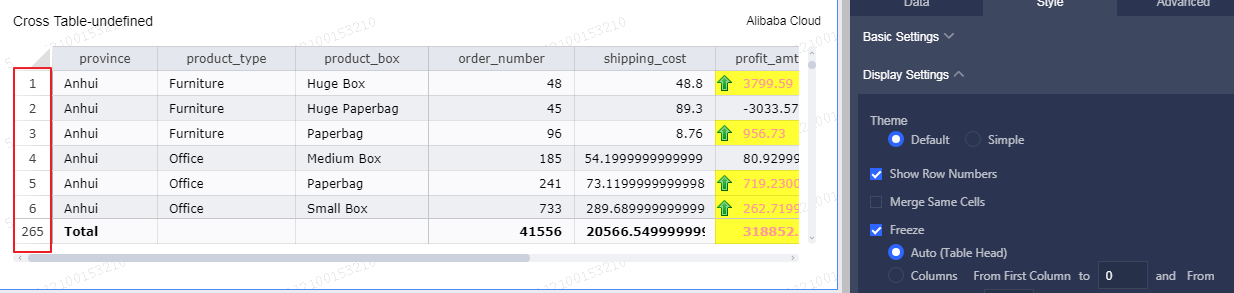 注 [同じセルの結合] を選択すると、[ページネーション] は無効になります。
注 [同じセルの結合] を選択すると、[ページネーション] は無効になります。 - [関数設定] セクションでは、条件付き書式ルールと集計ルールを設定できます。 条件付きフォーマットには、 アイコン と データバー が含まれます。
アイコン
- フィールドを選択して、フォーマットとして [アイコン] を選択します。
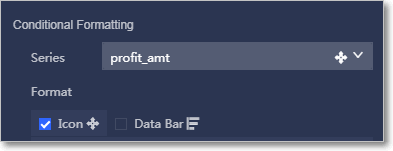
- [テーマ] ドロップダウンリストから、アイコンタイプを選択します。
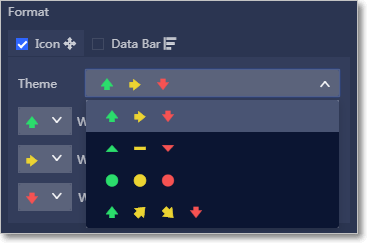
- 目立たせる必要があるデータのルールを指定し、下向き矢印ボタンをクリックして、データのスタイルを指定できます。
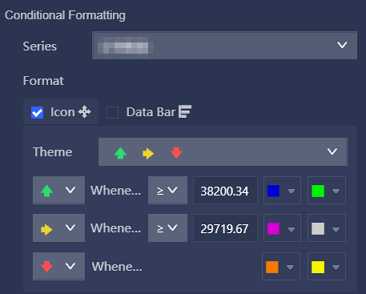
profit_amt 列を例に説明します。 以下のルールが、さまざまなデータ値に対して設定されます。 更新されたテーブルは、以下の図に示す通りです。
- 値が 1000 以上の場合、それらのセルは赤で強調表示され、緑の上矢印が各値の横に表示されます。
- データ値が 500~1000 の場合、それらのデータを含むセルの背景色はオレンジに設定され、オレンジ色の水平線がデータの横に表示されます。
- 値が 500 未満の場合、それらのセルは緑色で強調表示され、赤い下矢印が各値の横に表示されます。
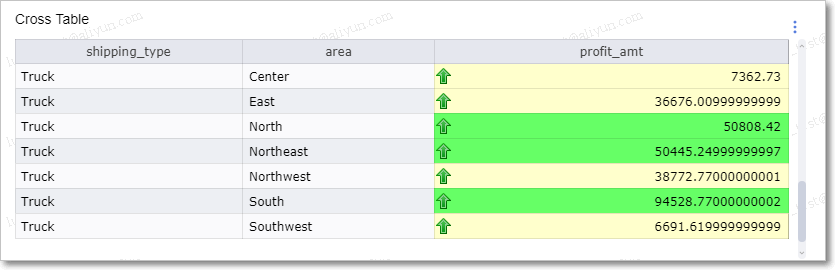
データバー
- フィールドを選択して、形式に [データバー] を選択します。
- 上限、下限、塗りつぶしの色を設定します。
注 上限と下限は、自動または手動で設定できます。
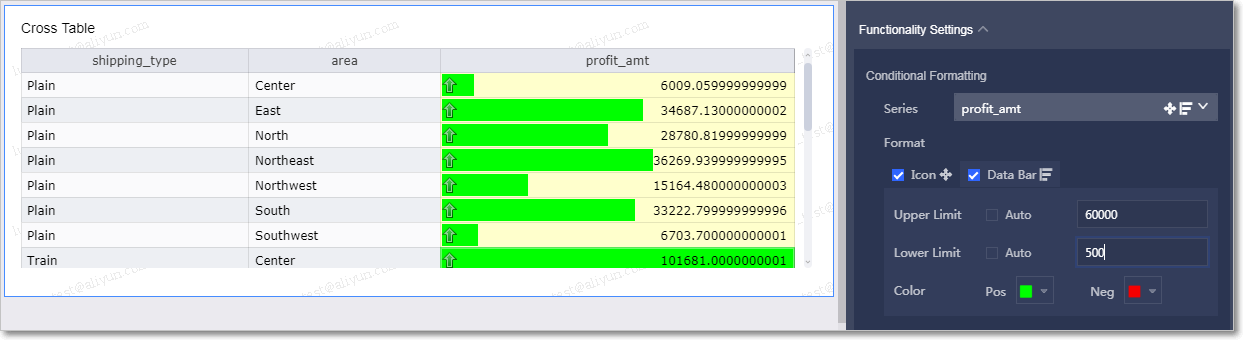
列の並べ替え
列を並べ替えたり、列をグループ化したりできます。 次の図に示すように、列をグループ化する場合、グループ名を設定する必要があります。
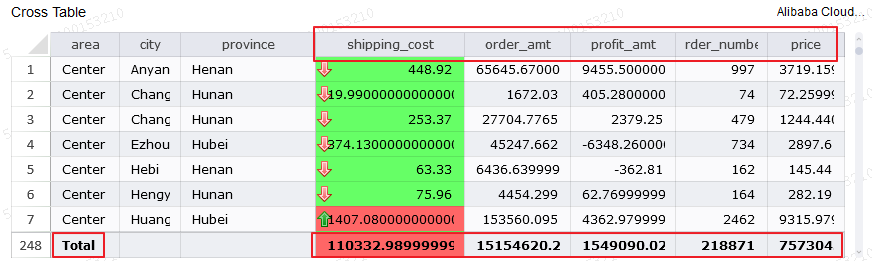
合計の表示
[合計の表示] 機能を使用すると、集計、サブ集計、SUM、AVG、MAX などの集計関数を設定できます。 次の図に示すように、集計を実行する式を作成することもできます。注 サブ集計を設定する前に、[表示設定] セクションで、[同じセルの結合] を選択する必要があります。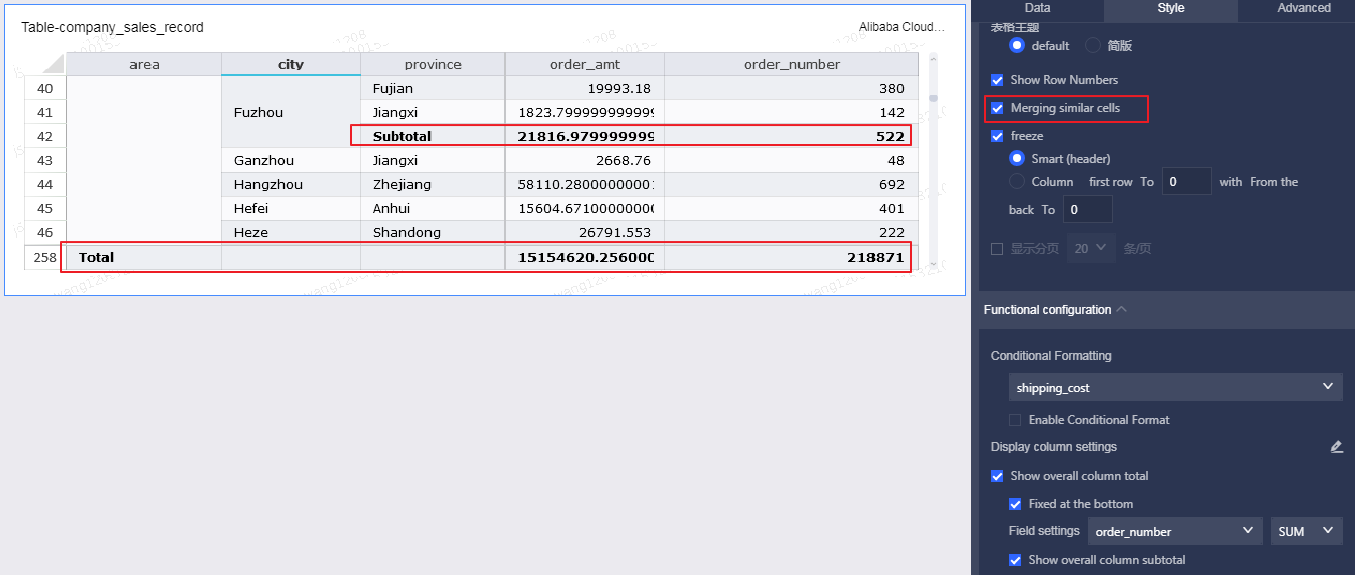
- フィールドを選択して、フォーマットとして [アイコン] を選択します。
- [系列設定] セクションでは、フィールド名、配置、および数値形式を設定できます。
テーブルの削除
テーブルの右上隅にある [その他の操作] アイコンをクリックして、ドロップダウンリストから [削除] を選択し、テーブルを削除します。