このトピックでは、バブルマップの概要、使用例、および削除方法について説明します。
このトピックは、「ダッシュボードの概要」および「ダッシュボードの基本操作」の理解を前提としています。 データセットの作成については、「 [データセットの作成] 」をご参照ください。
概要
バブルマップは、サイズの異なるバブルを使用した地図でデータを表示します。 国や地域に基づいてデータの値と分布を表示できます。 バブルマップを使用すると、たとえば複数の観光スポットにおける観光客の来場数や複数の地域の平均収入を表示できます。
バブルマップは、地理的な位置とバブルサイズに基づいています。 地理的な位置は、州などのディメンションに基づきます。 カラースケールは、注文額や利益額などの指標に基づきます。
注記
地理的な位置には、最大 1 つのディメンションを選択できます。 ディメンションタイプは Geo である必要があります。 バブルのサイズには、最小で 1 つ、最大で 5 つのメジャーを選択する必要があります。
例
シナリオ:複数の省における注文数量と利益額を比較します。 以下の例では、company_sales_record データセットを使用しています。
- Quick BI コンソールにログインします。
- [データセット] をクリックして、[データセット] ページに移動します。
- company_sales_record データセットの右側に表示される [ダッシュボードの作成] アイコンをクリックします。
注 Quick BI Enterprise Standard を使用している場合、ダッシュボード表示モードとして [標準] または[全画面表示] を選択する必要があります。 以下の例では、 [標準] 表示モードを使用します。
- [バブルマップ] アイコンをクリックすると、空のグラフがダッシュボードに表示されます。
- [データ] タブで、ディメンションとメジャーを選択します。
[ディメンション] リストで、 [privince] を確認し、[地理的位置 (ディメンション)]セクションに追加します。 [メジャー] リストで、 [order_number] および [profit_amt] を確認し、[バブルサイズ (メジャー)] セクションに追加します。注 [province] のディメンションタイプがStringからGeoに変換されていることを確認してください。 詳細は、「ディメンションタイプの変更」をご参照ください。
- [更新] をクリックすると、グラフが更新されます。
- [スタイル] タブでは、タイトル、レイアウト、凡例、および値の範囲を設定できます。
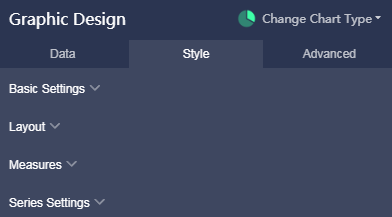
- [保存] をクリックしてダッシュボードを保存します。
スタイルの設定
- [基本情報] セクションでは、タイトル、フォントの色、および背景色を設定できます。 この例では、背景テーマとしてダークを使用します。
- [レイアウト] セクションで、凡例の位置とツールヒントを表示するかどうかを設定できます。 この例では、 [地域名を表示] を使用します。
- [系列設定] セクションでは、値の範囲と小数点以下の桁数を設定できます。
[更新] をクリックすると、グラフが更新されます。
チャートの削除
グラフを削除するには、ポインターをグラフの右上に移動すると表示される [その他のアクション] アイコンをクリックし、ドロップダウンリストから [削除] を選択します。