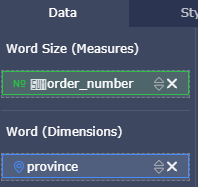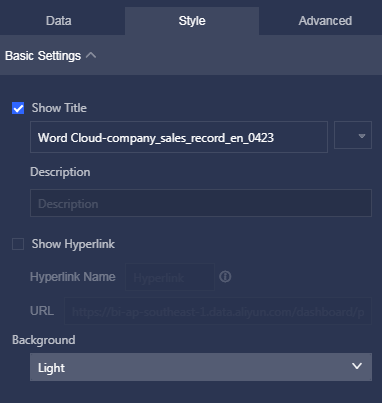このトピックでは、ワードクラウドの概要、例、削除について説明します。
このトピックを読む前に、「ダッシュボードの概要」そして「ダッシュボードの基本操作」を必ずお読みになってください。 データセットの作成方法に関する詳細については、「バケットの作成」をご参照ください。
概要
ワードクラウドは、ワードの使用頻度を可視化します。 ユーザープロファイルとユーザーラベルで使用できます。
ワードクラウドは、ワードとフォントサイズに基づいています。 ワードは、顧客名やプロダクト名などのディメンションによって定められます。 ワードのフォントサイズは、利益額や単価などのメジャーによって定めされます。
例

注記
ワードは最大 1 つのディメンション、フォントサイズは最大 1 つのメジャーを選択できます。
コーディング例
次の例では、company_sales_record データセットを使用します。
- Quick BI コンソールにログインします
- [データセット] をクリックして [データセット] ページに移動します。
- company_sales_record データセットを選択して、 [ダッシュボードの作成] をクリックします。
注 Quick BI Enterprise Standard を使用している場合、[スタンダード] または [全画面表示] をダッシュボード表示モードとして選択する必要があります。 次の例では、[スタンダード] を使用します。
- [ワードクラウド] アイコンをクリックすると、空のグラフが表示されます。
- [データ] タブページで、ディメンションとメジャーを選択します。
[ディメンション] リストで、都道府県のフィールドを見つけて、[ワード (ディメンション)] にセクションに追加します。 [メジャー] リストで、 [注文番号] フィールドを見つけて、[ワードサイズ (メジャー)] セクションに追加します。注 都道府県ディメンションで、ディメンションタイプを String から Geo に変換されていることをご確認ください。 詳細については、「設定の変更」をご参照ください。
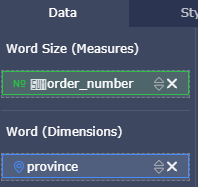
- [更新] をクリックすると、グラフが更新されます。
- [スタイル] タブページで、タイトル名、タイトルカラー、ハイパーリンク、背景色を設定できます。 更新されたグラフが以下のように示します。
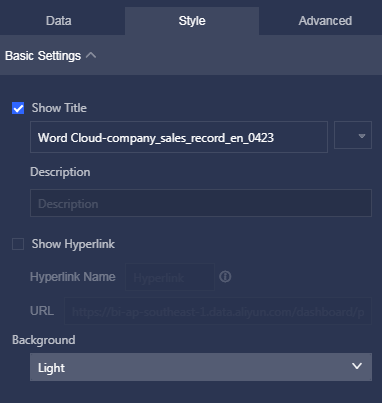

- [保存] をクリックして、ダッシュボードを保存します。
グラフの削除
グラフの右上隅にある [その他のアクション] アイコンをクリックして、ドロップダウンリストから [削除] を選択し、グラフを削除します。