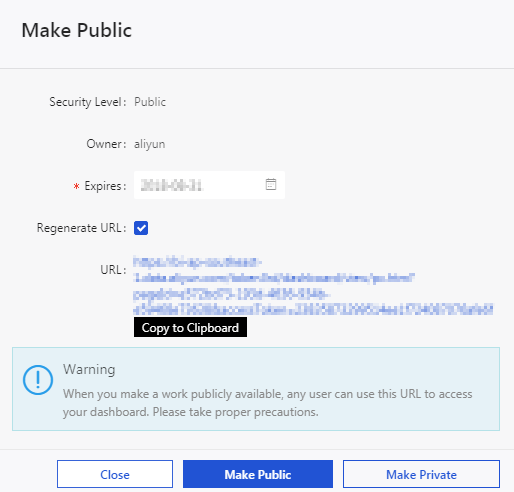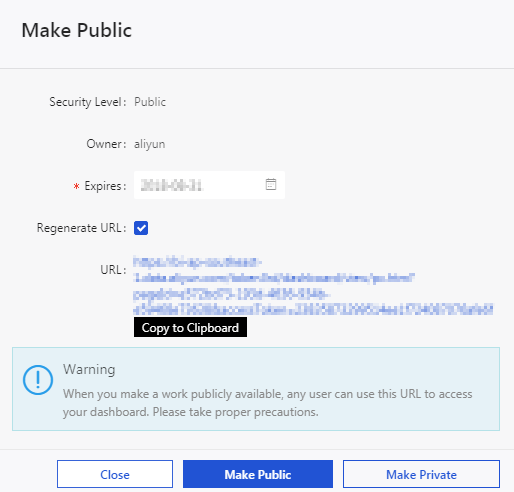ダッシュボードを作成する際の要件として、たとえば、グラフの領域をクリックすると、 関連するグラフの対応するフィールドが連携して変化するようにしたい場合があります。
このセクションでは、グラフ間連携を使用してダッシュボードを作成する方法について説明します。 例として、データモデルのサンプルデータセットを取り上げます。 ダッシュボードは、上半分と下半分の2つの部分に分割され、2 つのグラフで構成されています。 上半分には、、各地域の利益データを示す円グラフが表示されています。 下半分には、各地域の都市の売上と利益のデータを示す表が表示されています。
サンプルデータセットを準備する
データセットをCSVファイルとして作成します。 詳細については、「ローカルファイルのアップロード」をご参照ください。
このデータセットの名前をdemo sales dataset に変更します。
各地域の利益データを示す円グラフを作成する
ダッシュボードを作成し、このダッシュボードの構成領域にある円グラフアイコンをクリックします。 この円グラフのデータセットは以下のように作成します。
- この円グラフのデータセットとして [Sales data demo dataset ] を選択します。
- データセットディメンションとして [area] を選択します。
- メトリックとして [profit_amt] を選択します。
[更新] ボタンをクリックします。
[スタイル] タブで、円グラフのタイトルを「Regional Data」に設定します。 結果は下図の通りです。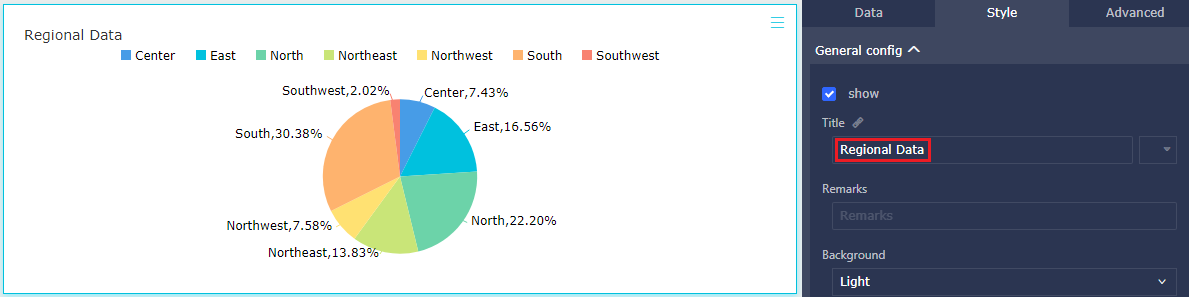
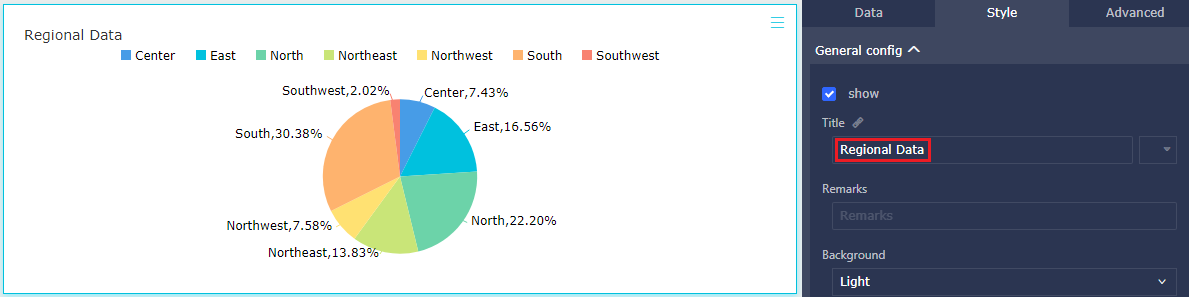
各地域の都市の売上と利益の詳細を含むテーブルを作成する
ダッシュボードの構成領域で [テーブル] アイコンをクリックし、ダッシュボードの下半分にドラッグします。 このテーブルのデータ属性は、以下のように設定できます。
- この表のデータセットとして [Sales data demo dataset ] を選択します。
- データディメンションとして、[area] および [city] を選択します。
- メトリクスとして、 profit_amt および [order_amt] を選択します。
表の [スタイル] タブで、このテーブルのタイトルを City data details に設定します。
[更新] ボタンをクリックします。 実行結果が以下のように表示されます。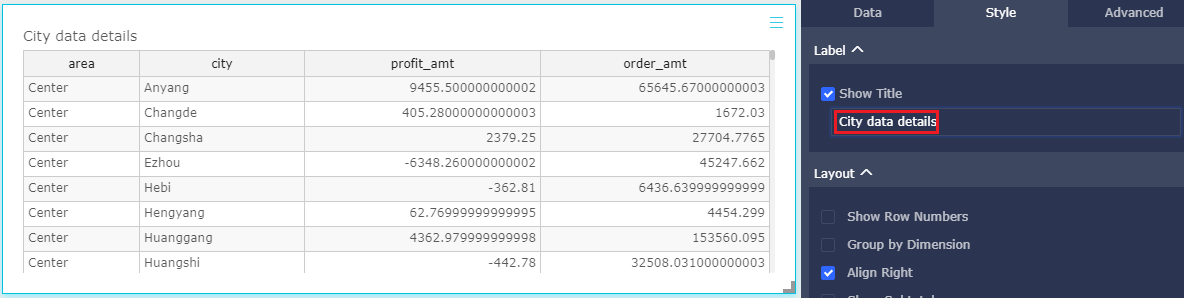
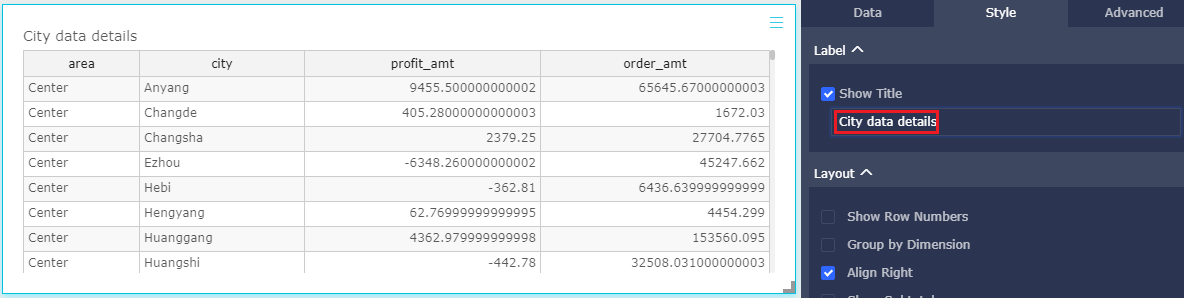
円グラフでグラフ間連携を設定する
円グラフの [詳細] タブをクリックします。 円グラフと表を結合します。
連携をプレビューする
[プレビュー] ボタンをクリックして、連携動作を確認します。
円グラフの [East] 領域をクリックすると、以下のようにデータが表示されます。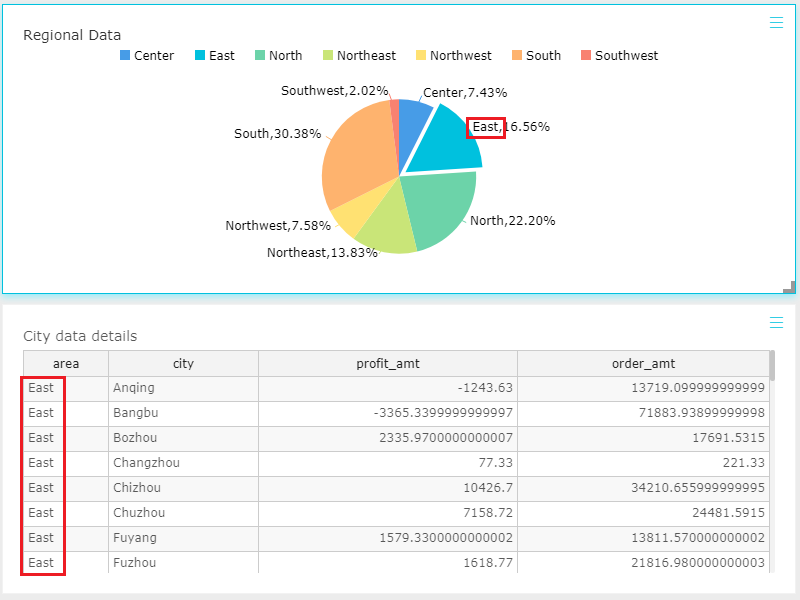
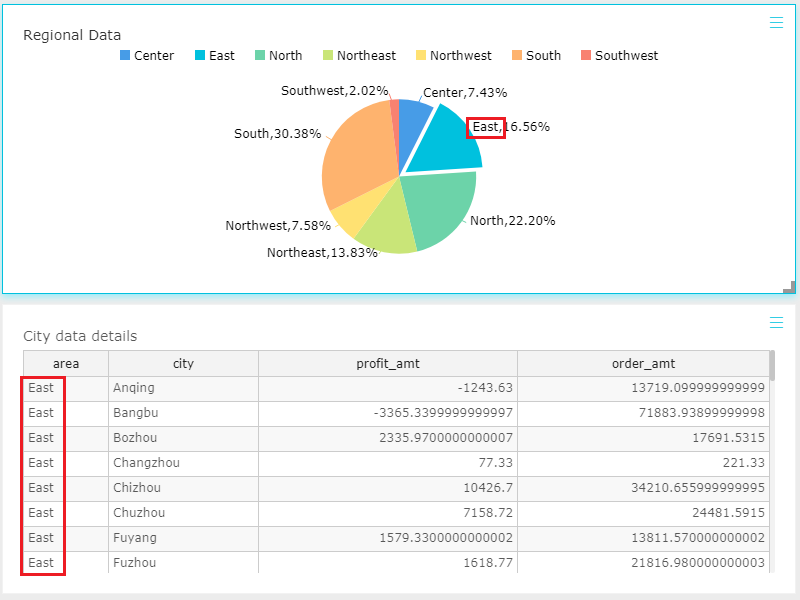
円グラフの [North] 領域をクリックすると、以下のようにデータが表示されます。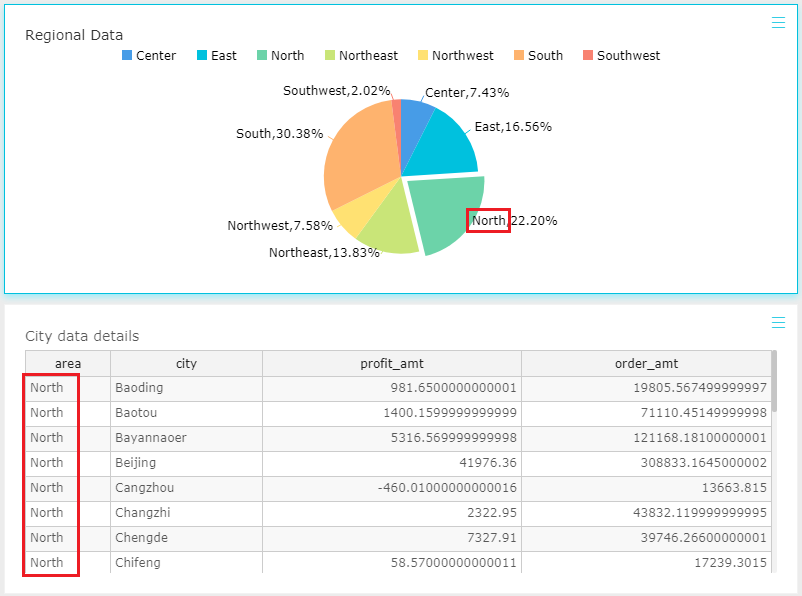
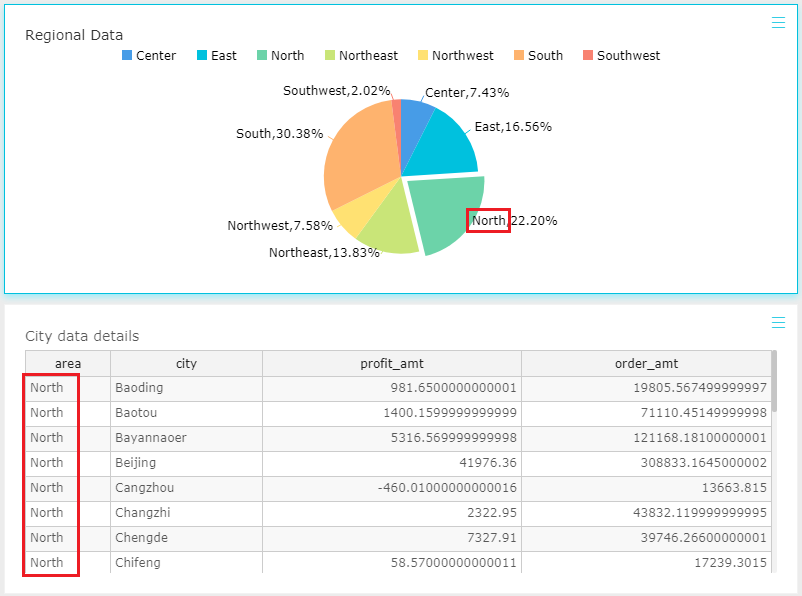
ダッシュボードを保存する
これまでの手順を完了したら、このダッシュボードを保存します。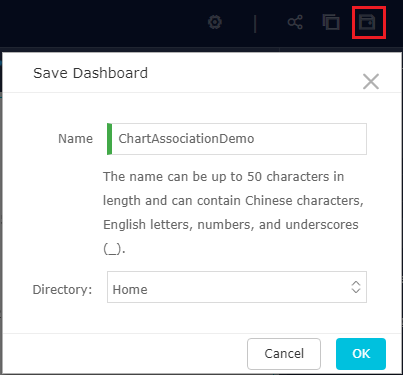
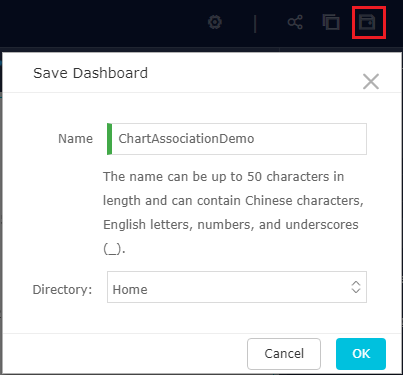
ダッシュボードを公開する
ダッシュボードに機密データが存在しない場合は、このダッシュボードをインターネットで公開できます。
下図のように、ダッシュボードを公開できます。