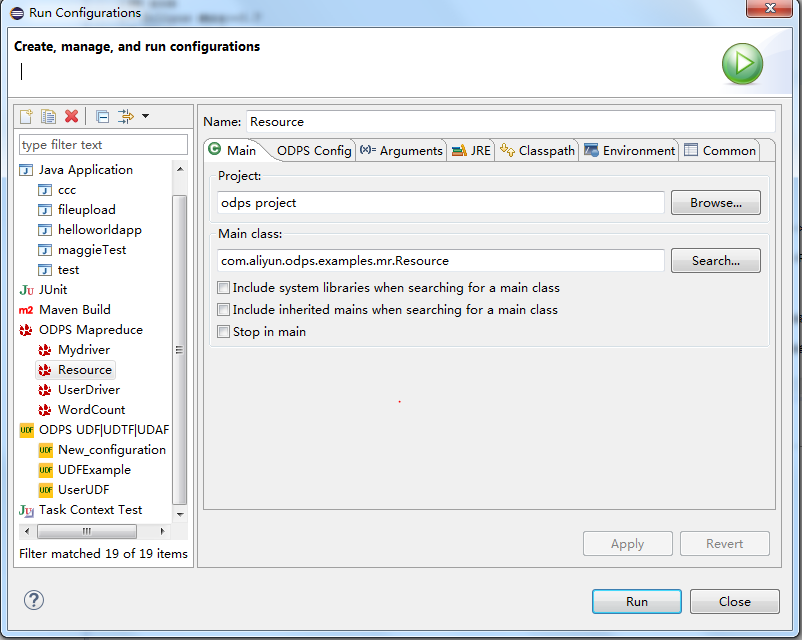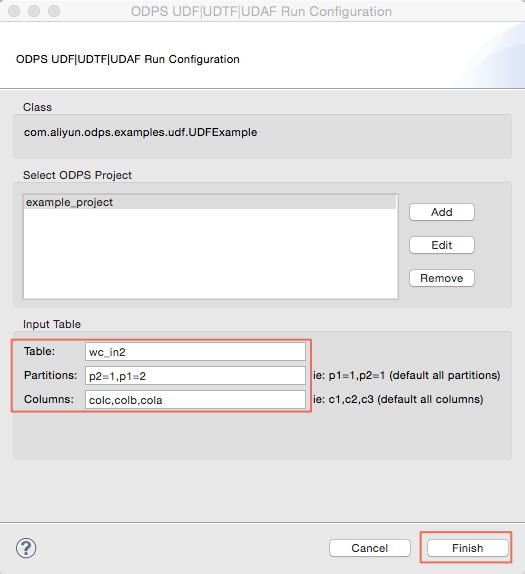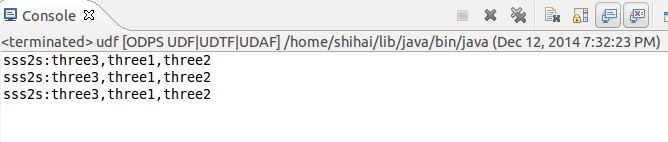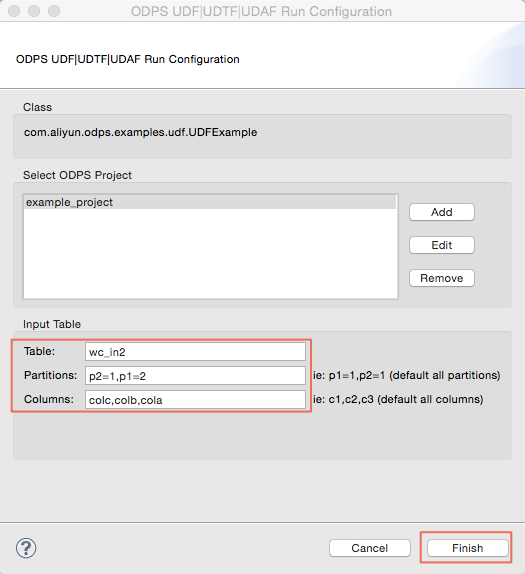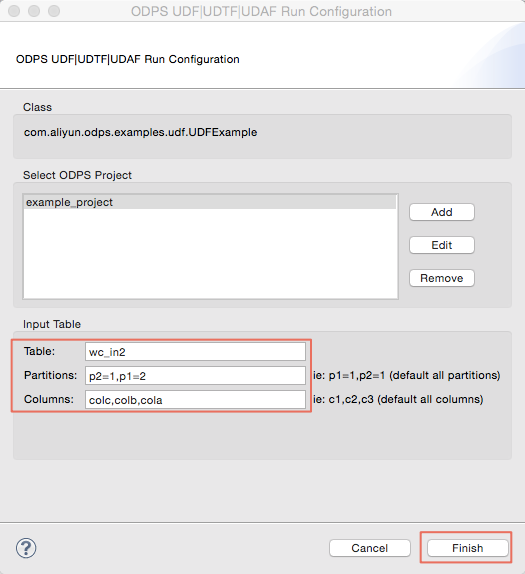ここでは、Eclipse プラグインを使用して UDF を開発する方法と、ローカルで UDF を実行する方法について説明します。 準備と実装のプロセスは UDF と同様です。 UDF の例を参照します。 MaxCompute Eclipse プラグインには、UDF を実行する方法が 2 つあります。メニューバーを使用する方法と、右クリックを使用して実行する方法です。
メニューバーを使用した UDF の実行
- メニューバーから の順に選択すると、次のダイアログボックスが表示されます。
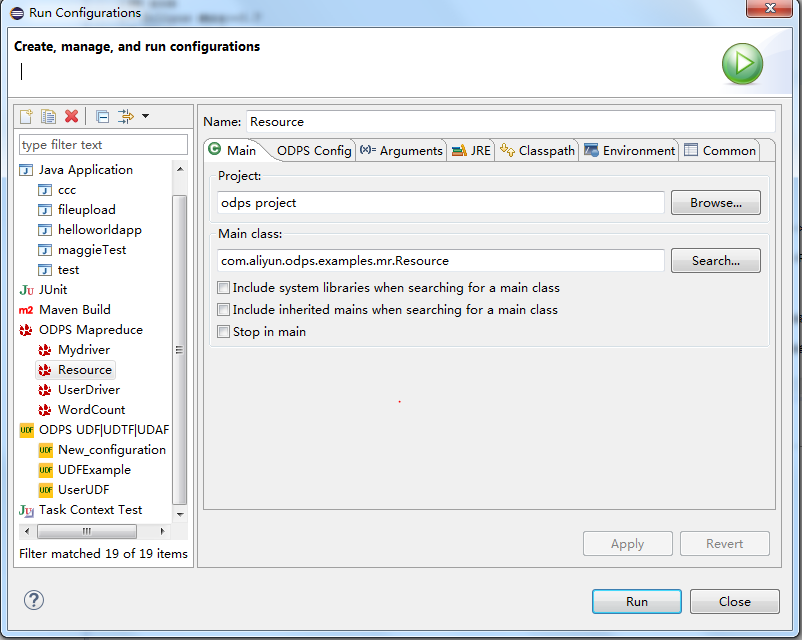
- 新しい実行設定を作成します。 実行する UDF クラスとタイプを選択し、MaxCompute プロジェクトを選択した後、入力テーブルの情報を入力します 。
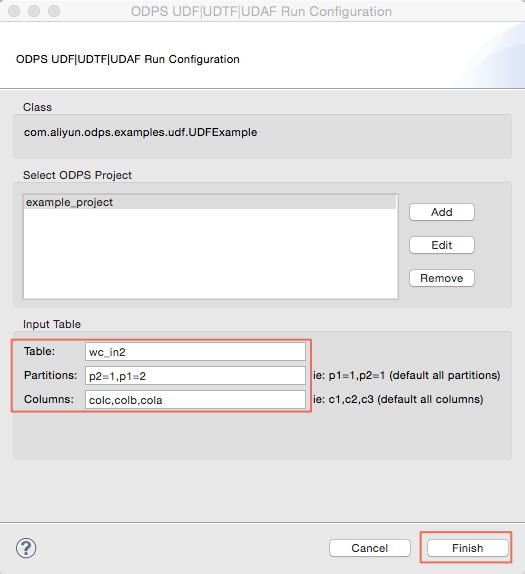
上記の設定では、Table は UDF の入力テーブルを示しています。 Partitions は、データを読み込むパーティションをカンマで区切って示します。 Columns は、導入される UDF のパラメーターと見なされる列を示します。 列はカンマで区切られています。
- [Run] をクリックしてプログラムを実行すると、実行結果がコンソールに表示されます。
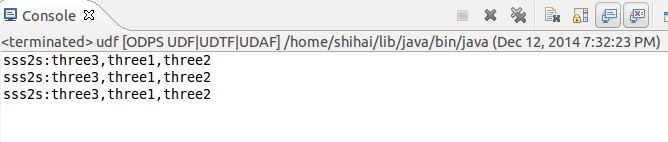
右クリックによる実行
- udf.java ファイル ( UDFExample.java など ) を選択し、右クリックします。 次に、の順に選択します。
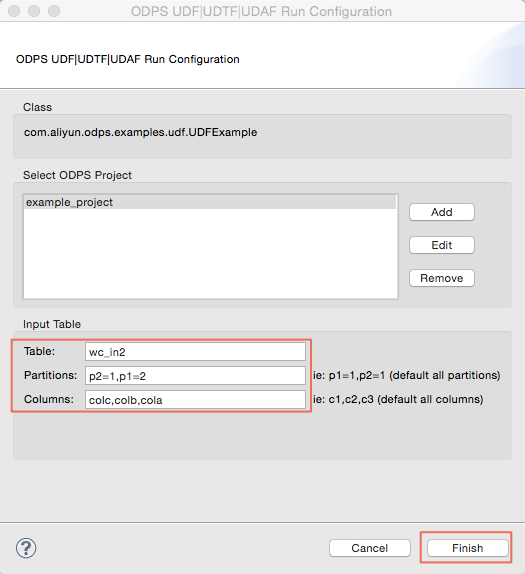
- 設定情報が次のように表示されます。
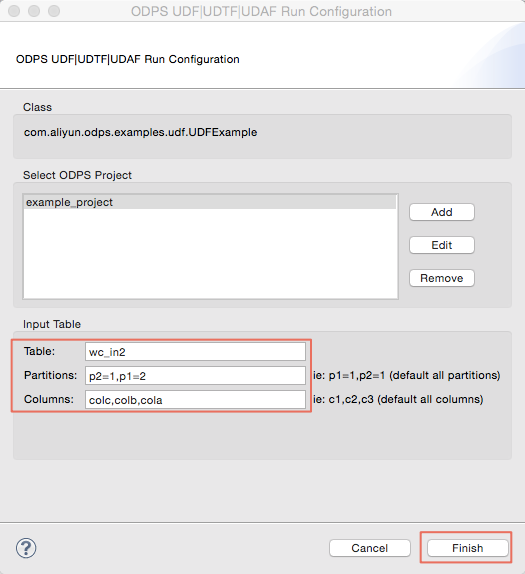
上記の設定では、"Table" は UDF の入力テーブルを示しています。 "Partitions" は、データを読み込むパーティションをコンマで区切って示します。 "Columns" は、導入される UDF のパラメーターと見なされる列を示します。 列はコンマで区切られています。
- [Finish] をクリックして UDF を実行し、出力結果を取得します。
カスタマイズされた UDF プログラムの実行
プロジェクトを右クリックし、またはメニューバーで、の順に選択します。
UDF のクラス名を入力し、[Finish] をクリックします。 この UDF クラスと同じ名前で、対応する src ディレクトリに Java ファイルを生成します。 java ファイルを次のように編集します。
package odps;
import com.aliyun.odps.udf.UDF;
public class UserUDF extends UDF {
* project: example_project
* table: wc_in1
* columns: col1,col2
public String evaluate(String a, String b) {
return "ss2s:" + a + "," + b;
}
UserUDF.java などの Java ファイルを右クリックし、[Run As]、[ODPS UDF|UDTF|UDAF] の順に選択します。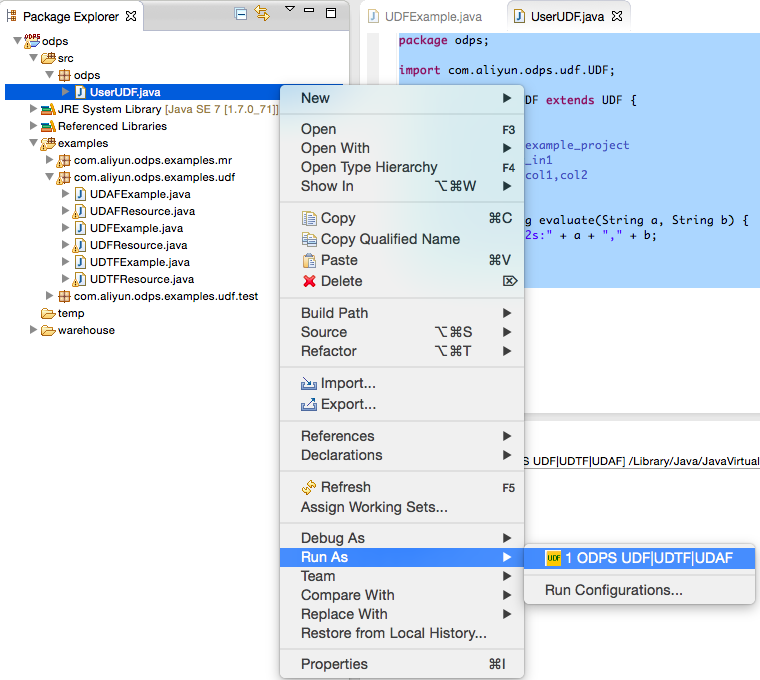
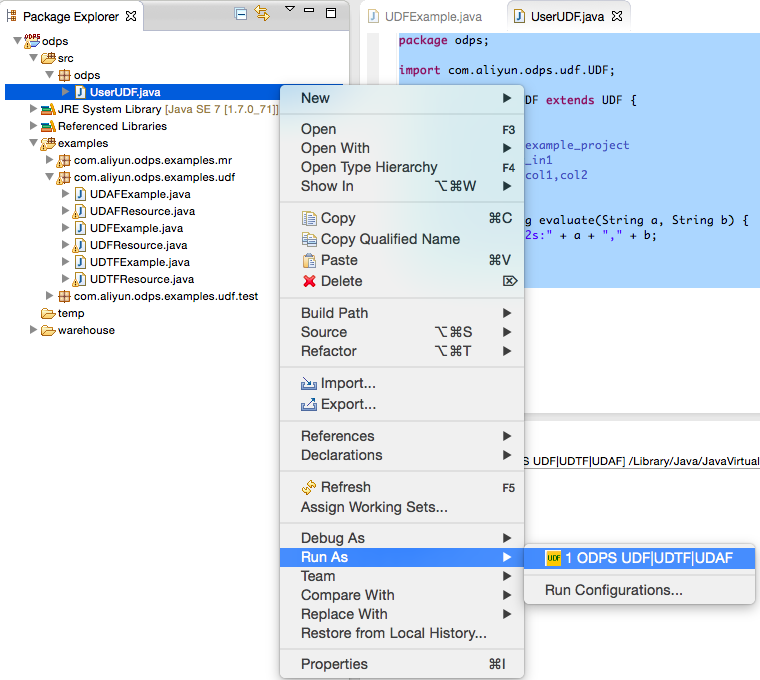
以下のダイアログボックスを設定します。 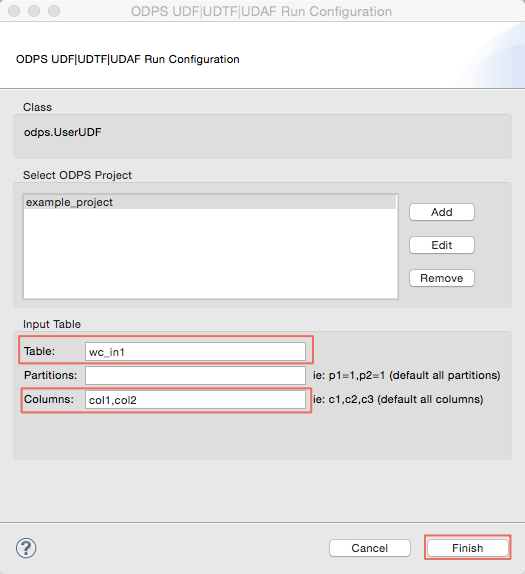
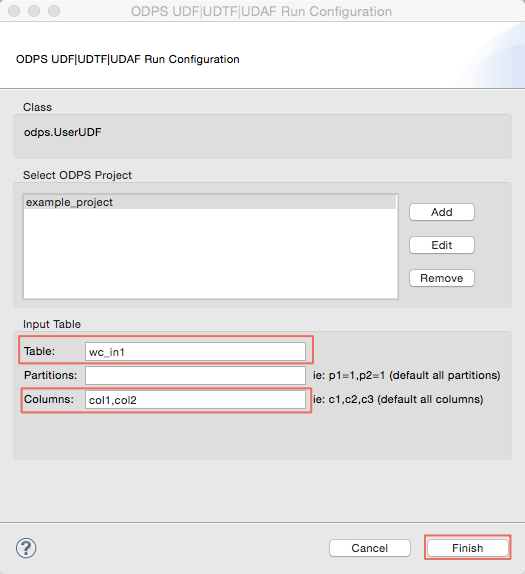
[Finish] をクリックして結果を取得します。
ss2s:A1,A2
ss2s:A1,A2
ss2s:A1,A2
ss2s:A1,A2ここでは、UDF の操作インスタンスのみを説明していますが、UDTF の操作方法は基本的に UDF と同様です。