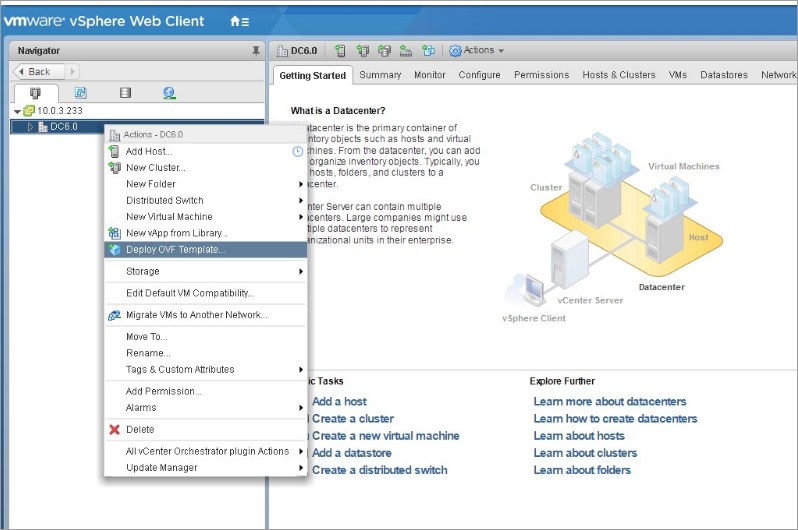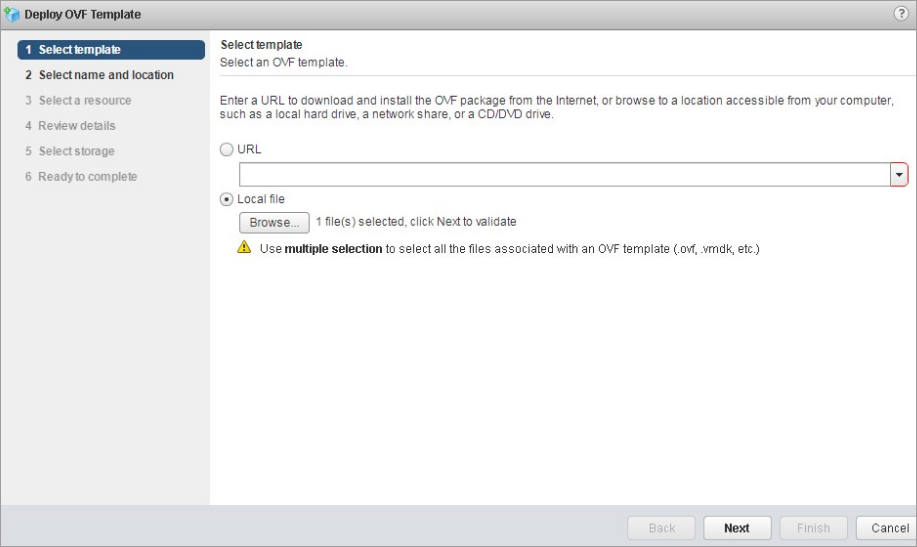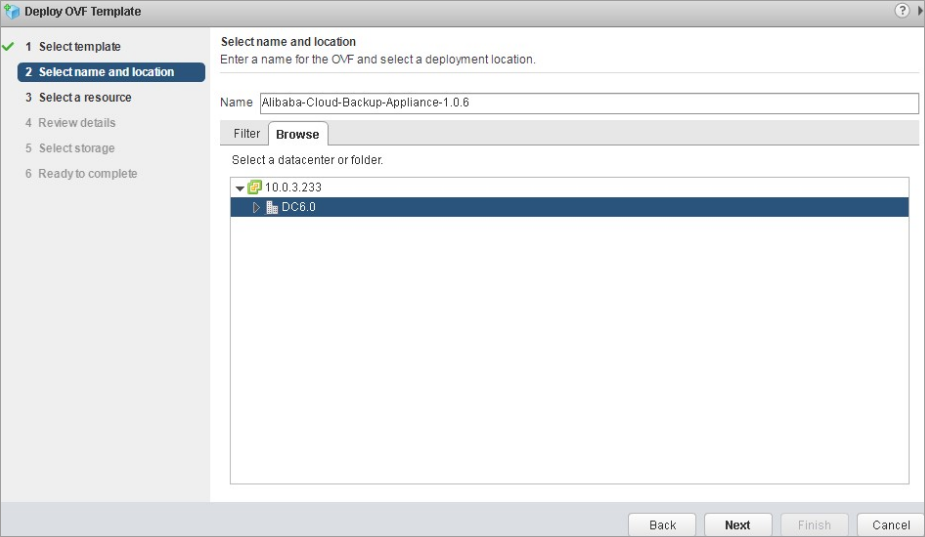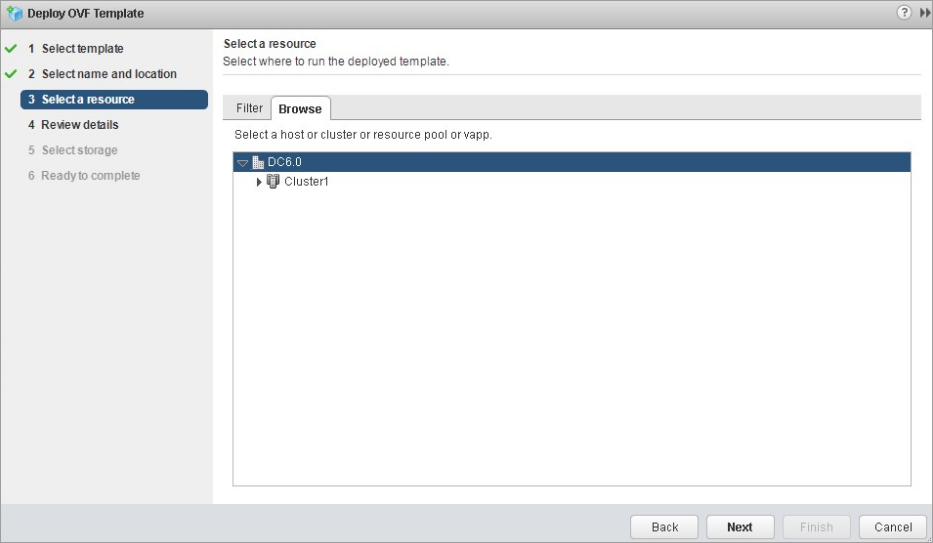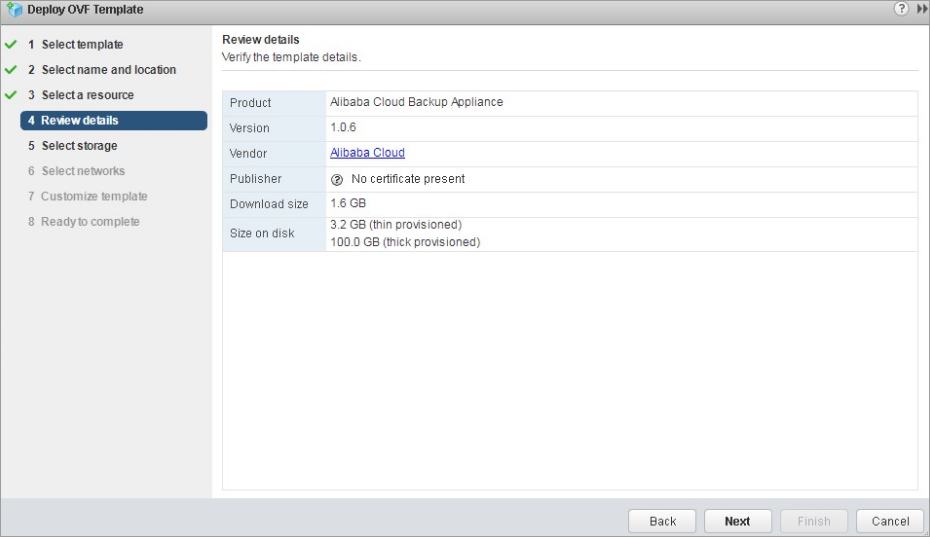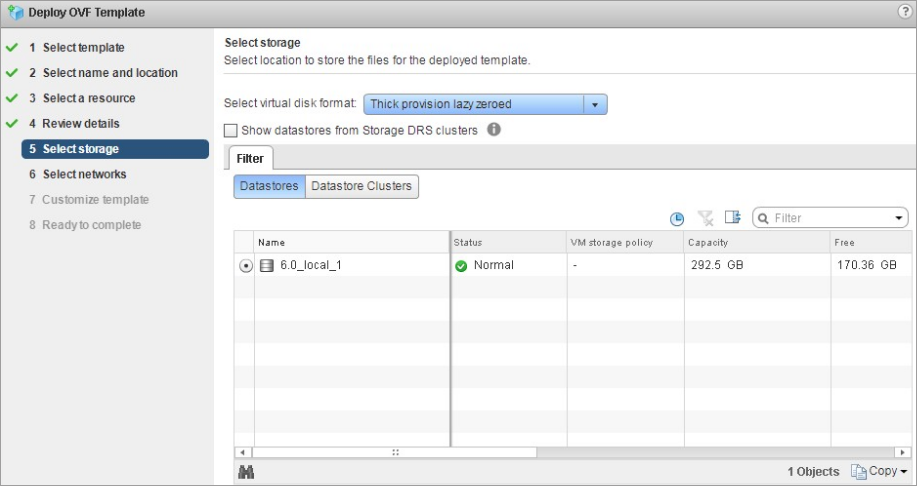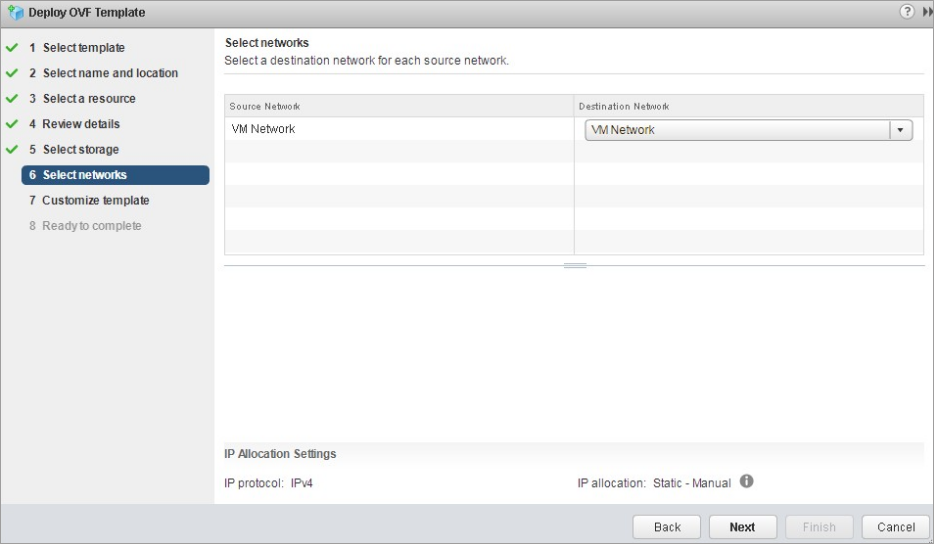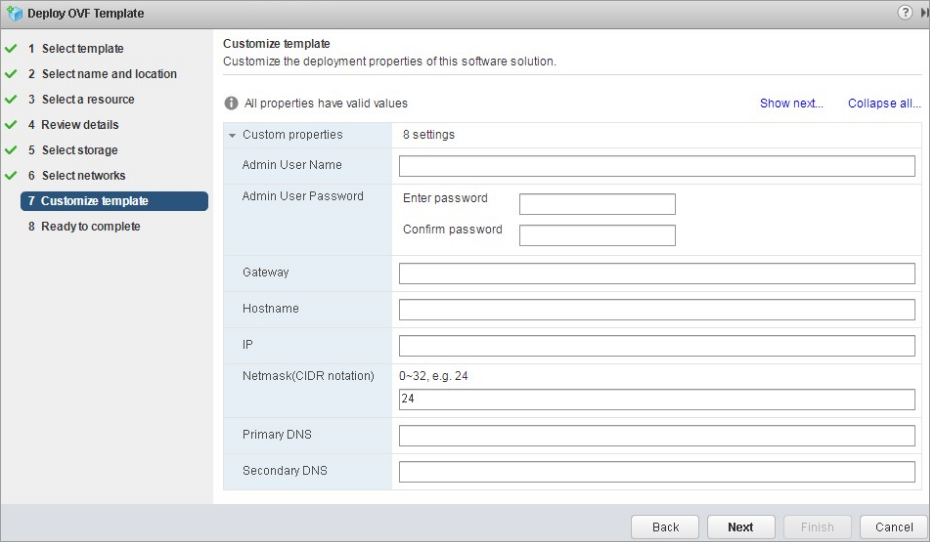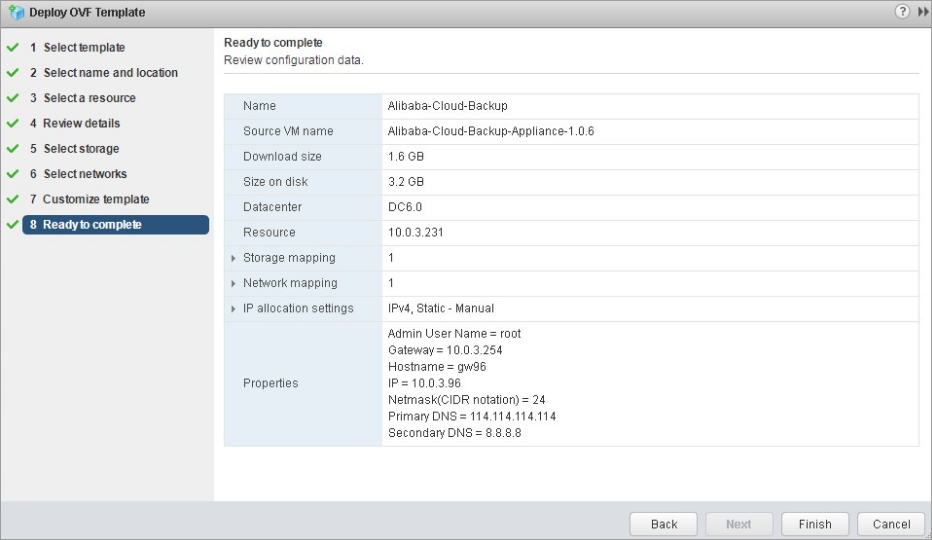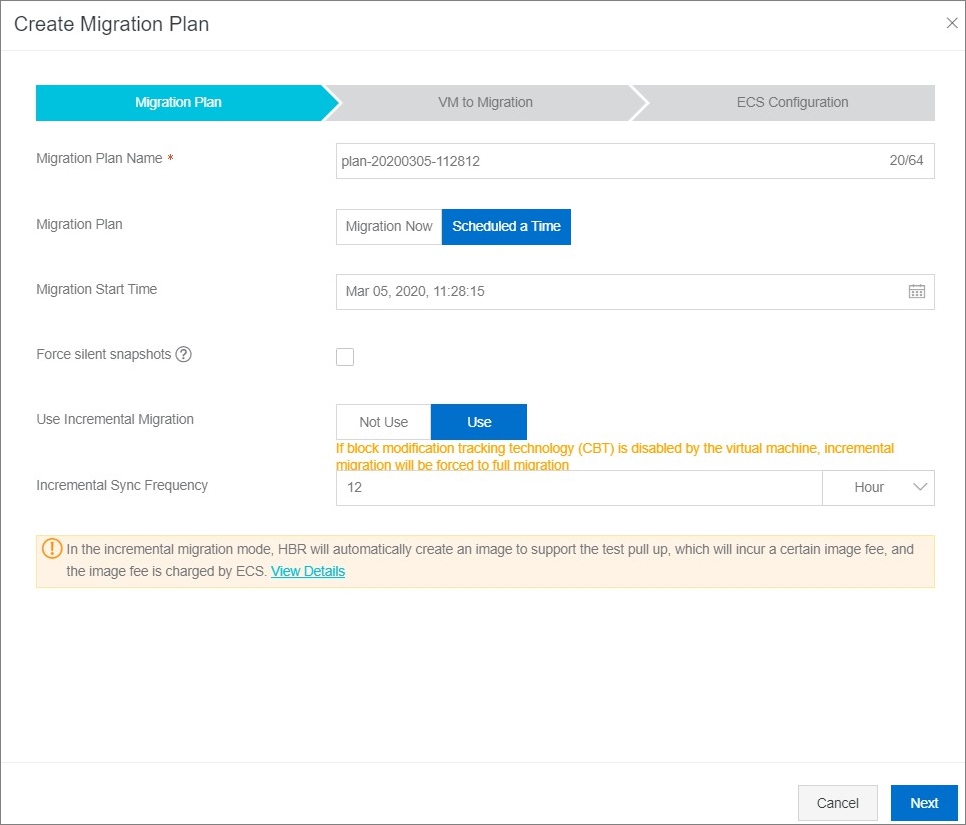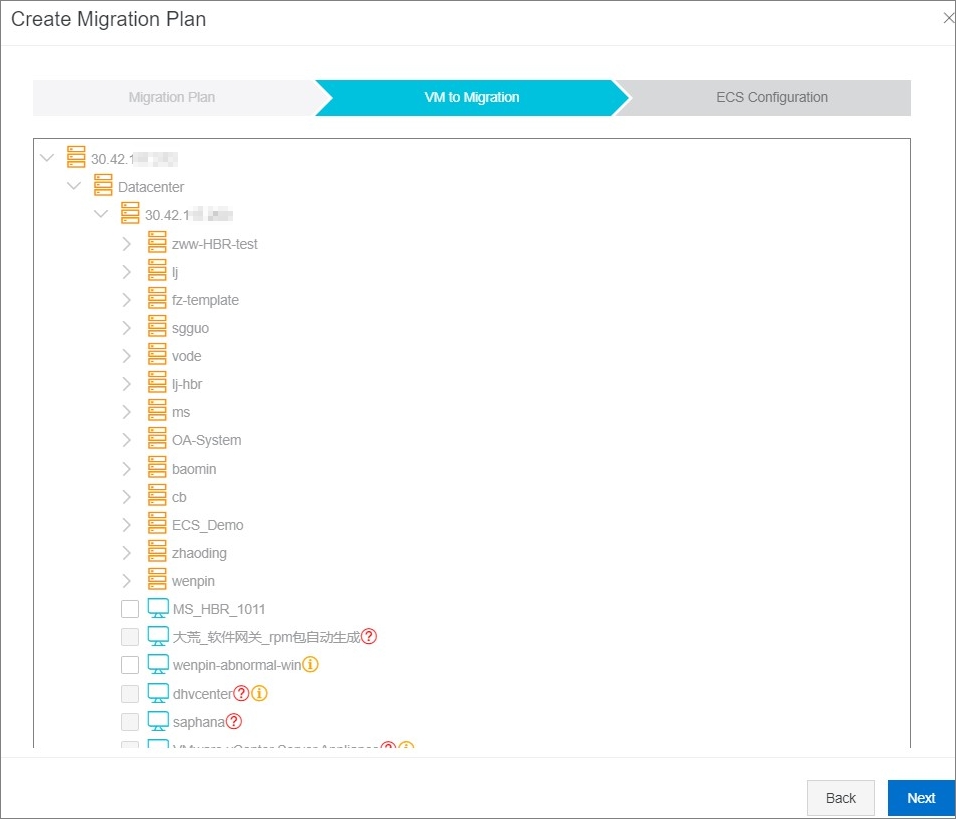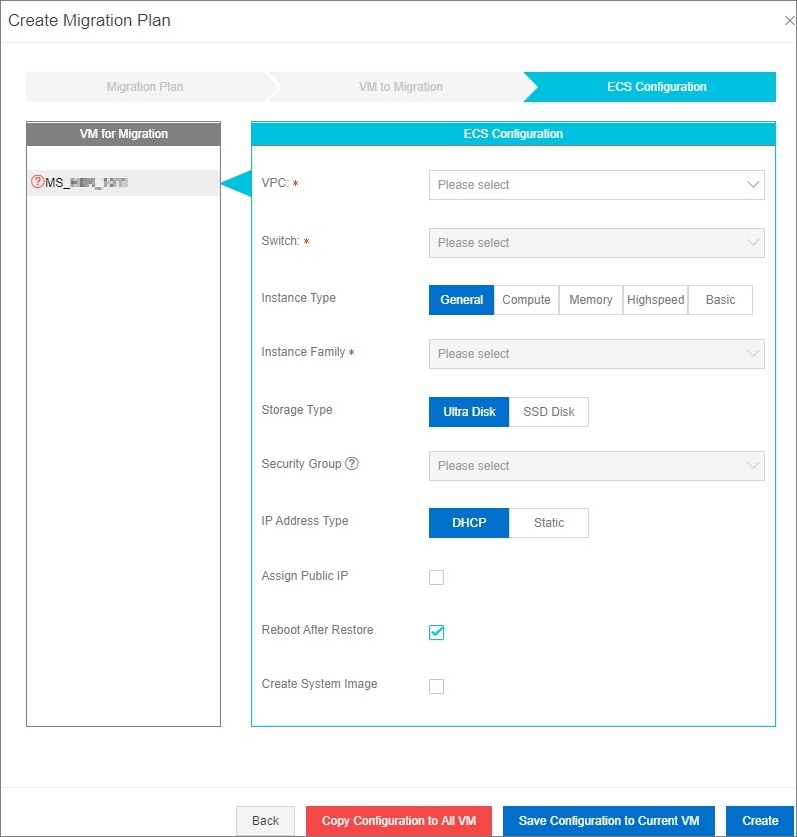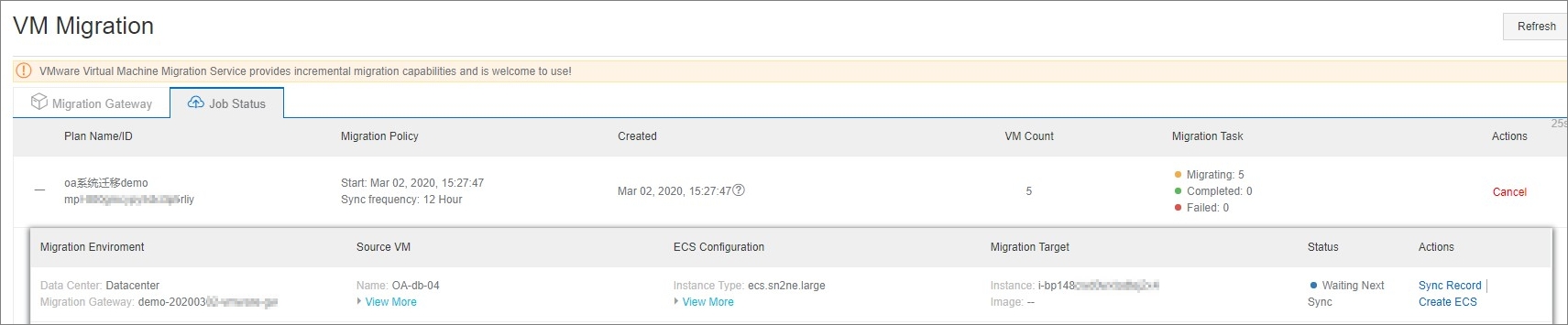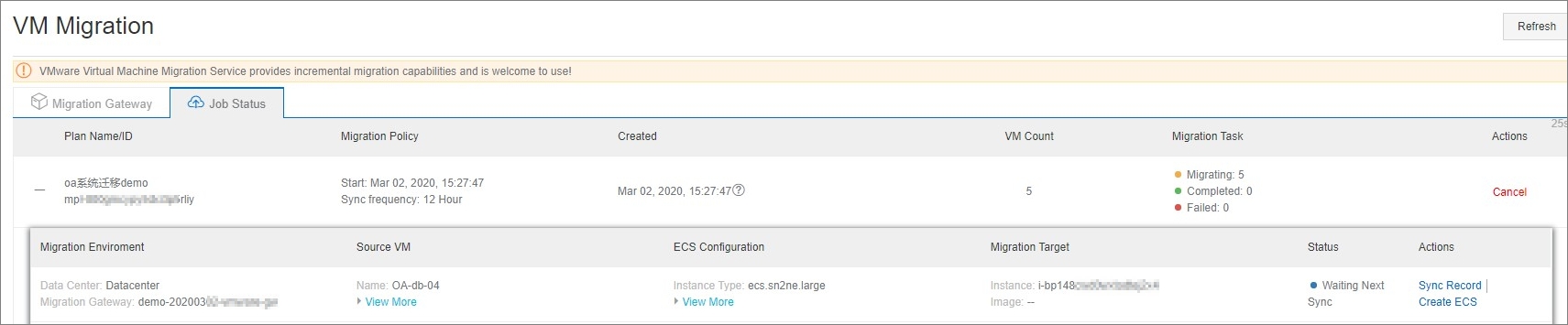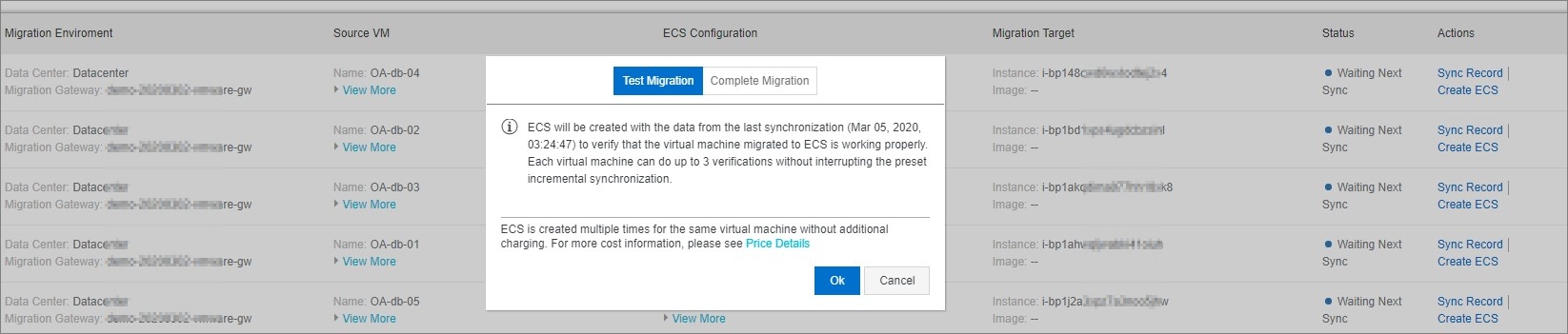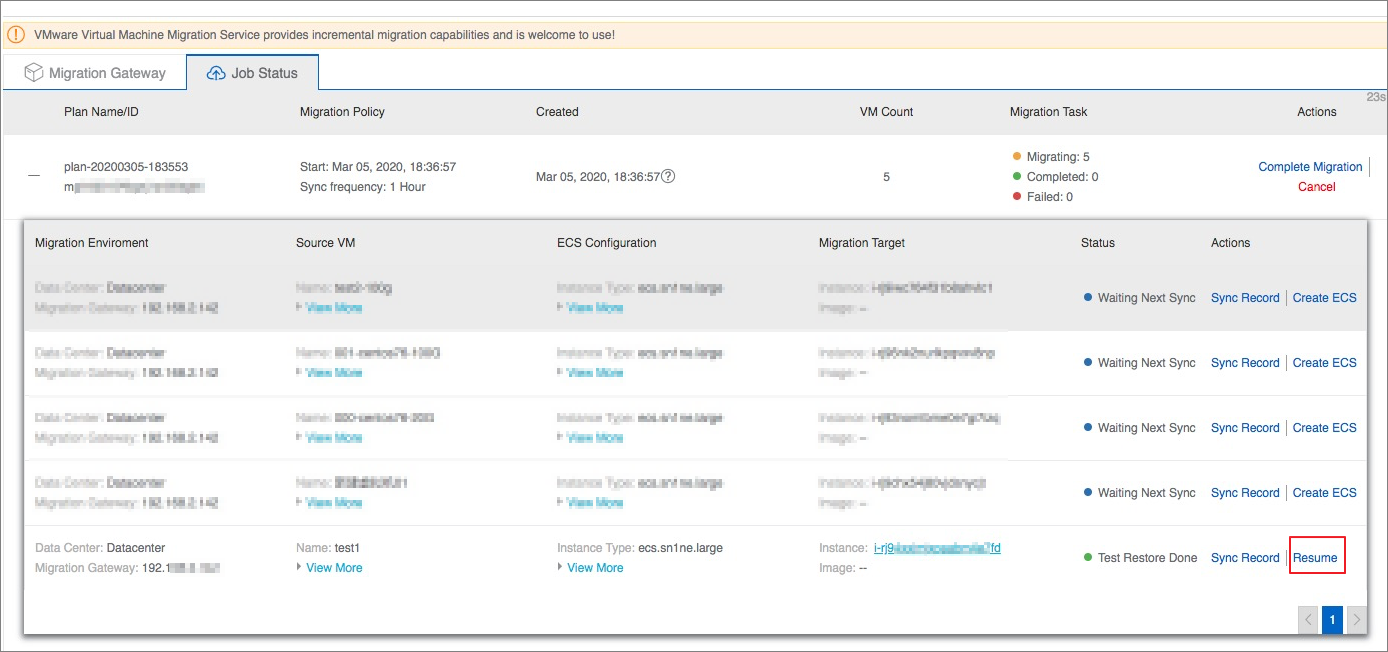このトピックでは、HBR (Hybrid Backup Recovery) コンソールを使用して、ホストまたはストレージロケーション内のローカル VMware 仮想マシンから
Alibaba Cloud ECS (Elastic Compute Service) インスタンスにデータを移行する方法について説明します。
前提条件
移行前に、移行元のシステムディスクに少なくとも 1 GB の空き容量があること。
Linux オペレーティングシステムを実行する移行元で、GRUB (Grand Unified Bootloader) V1.99 移行が使用されていること。
注
- CentOS 5、Red Hat 5、Debian 7 など、以前のバージョンのオペレーティングシステムでは、GRUB V1.99 以降を使用する必要があります。
- Amazon Linux などの一部のオペレーティングシステムでは、GRUB V2.02 以降を使用する必要があります。
背景
HBR では、VMware 仮想マシンに保存されたデータに影響を与えることなく、エージェントを使用せずに完全にコピーして移行できます。 移行は、VMware スナップショットおよびディスクレベルのデータアクセスに基づいて実行されます。
これらのテクノロジーにより、VMware 仮想マシンのディスクに保存されているすべてのデータを ECS インスタンスのディスクに移行できます。
現在、HBR を使用して OSS データをバックアップおよび復元できるリージョンは、中国 (北京)、中国 (上海)、中国 (深セン)、中国 (杭州)、中国 (張家口)、中国
(香港)、シンガポール、米国 (シリコンバレー)、インドネシア (ジャカルタ)、オーストラリア (シドニー)、およびドイツ (フランクフルト) です。 移行サービスは、他のリージョンにも展開予定です。
手順 1:移行ゲートウェイの作成
- HBR コンソールにログインします。
- 左側のナビゲーションペインで、 を選択します。
- 表示される [移行ゲートウェイ] タブで、右上に表示される [移行ゲートウェイの作成] をクリックします。
注 1 つのリージョンに対して 1 つの移行ゲートウェイを作成できます。
- 表示される [移行ゲートウェイの作成] ペインで必要に応じてパラメーターを設定し、[作成] をクリックします。
下表にパラメーターを示します。
| パラメーター |
説明 |
| Gateway Name |
移行ゲートウェイの名前を設定します。 コンテナー名の長さは 64 文字までとする必要があります。 |
| Software Platform |
データを移行する仮想マシンのソフトウェアプラットフォームを設定します。 現在、[vSphere] のみ設定できます。
|
| Network Type |
- Virtual Provate Cloud (VPC):移行ゲートウェイが VPC 経由でデータを送信する場合は、このオプションを選択します。
- Public Network:VPC が使用できない場合はこのオプションを選択します。
|
| Transmit Data On HTTPS |
HTTPS 暗号化送信を有効にするかどうかを指定します。 データは、バックアップコンテナーに保存される際に暗号化されます。 HTTPSを使用して暗号化されたデータを送信するかどうかを選択できます。
HTTPS を使用すると、データ送信のパフォーマンスが低下することに注意してください。 この設定を変更した場合、変更は次回の移行ジョブの開始時に有効になります。
|
- 次に、[ゲートウェイのダウンロード] および [証明書のダウンロード] をクリックします。
注 仮想マシンから HBR にデータを移行できるよう、クライアントをインストールし、ダウンロードした証明書を使用してクライアントを有効化します。 クライアントの作成後、[移行ゲートウェイ]
タブで対象の移行ゲートウェイを確認していつでもクライアントファイルと証明書をダウンロードできます。
手順 2:クライアントのインストール
クライアントファイルと証明書のダウンロード後、クライアントを仮想マシンにインストールします。 クライアントのインストール後、クライアントを使用して移行ジョブを実行できます。
クライアントをインストールするには、以下の手順を実行します。
- vSphere Web Client にログインします。
注 現在、HBR は vCenter Server 5.5、6.0、および 6.5 のみをサポートしています。
- 左側のナビゲーションペインで、対象の仮想マシンを右クリックし、[OVF テンプレートのデプロイ] を選択します。
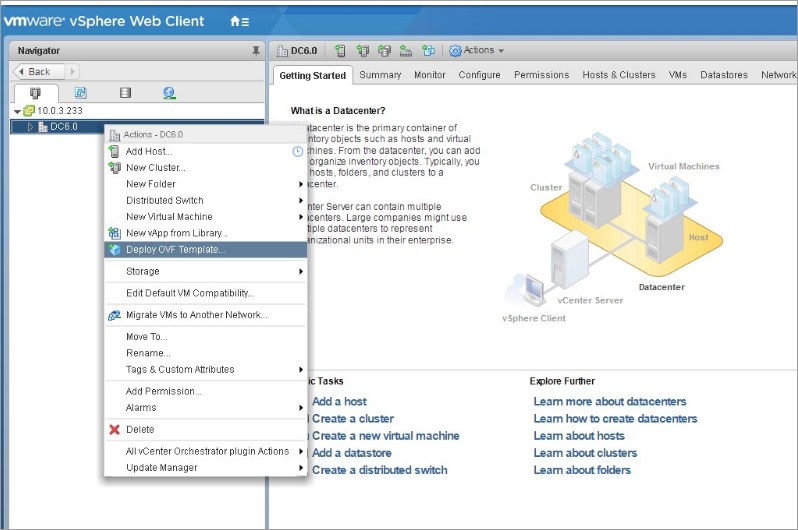
- 表示される [OVFテンプレートのデプロイ] ダイアログボックスで、 [ローカルファイル] を選択します。 [ブラウズ] をクリックし、ダウンロードしたクライアントファイルを選択して [次へ] をクリックします。
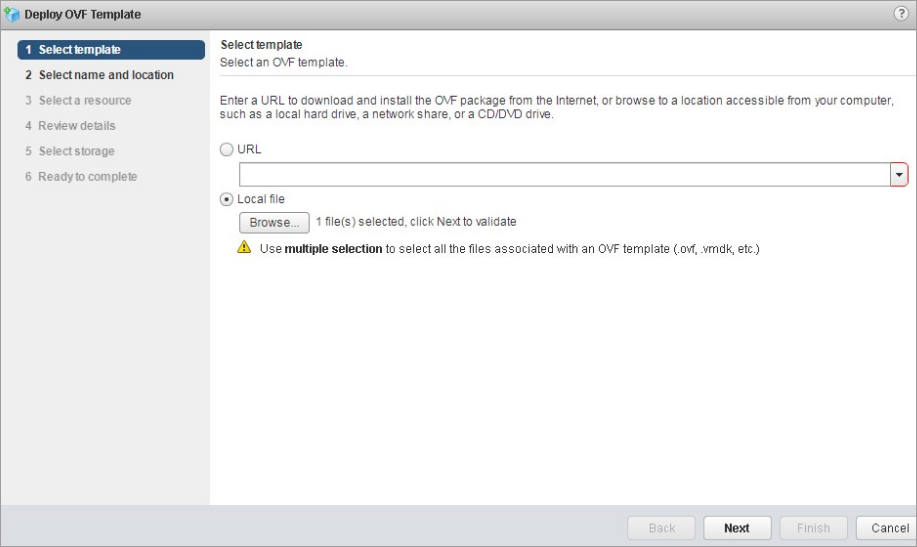
- OVF または OVA テンプレートの名前を入力し、テンプレートをデプロイする場所を選択して、[次へ] をクリックします。
- デプロイしたテンプレートを実行する場所を選択して、[次へ] をクリックします。
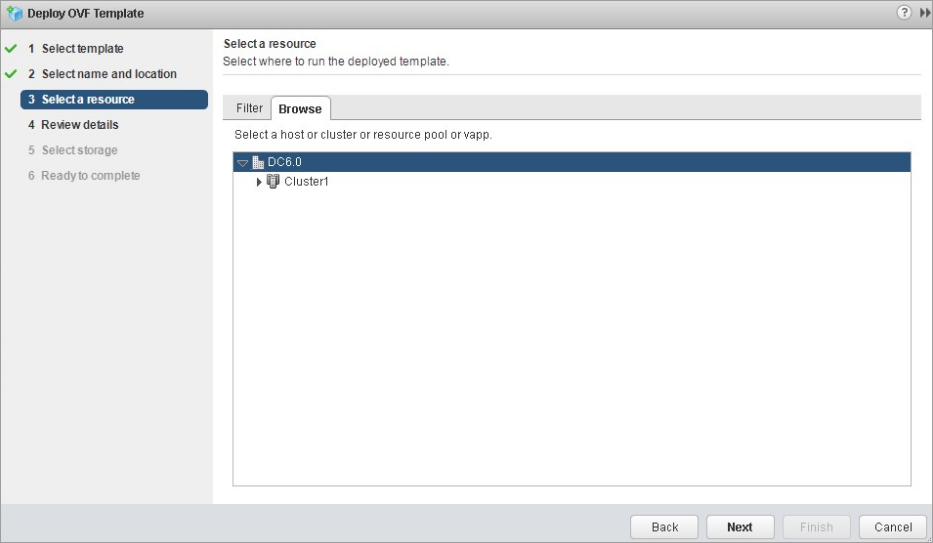
- テンプレートの内容を確認して [次へ] をクリックします。
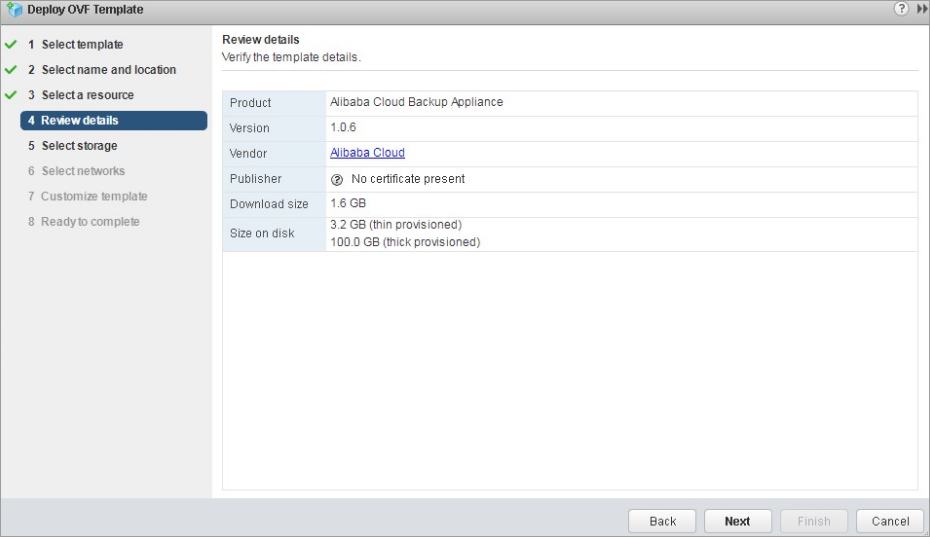
- 必要な仮想ディスクフォーマットを選択し、デプロイしたテンプレートのファイルを保存するデータストアを選択して [次へ] をクリックします。
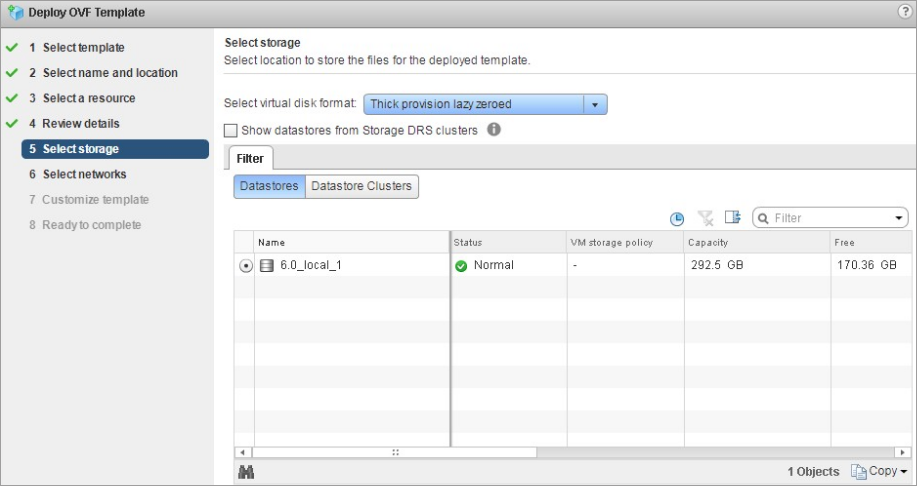
- 各ソースネットワークの接続先ネットワークを選択し、[次へ] をクリックします。
- ソフトウェアソリューションに必要なデプロイプロパティを設定し、 [次へ] をクリックします。
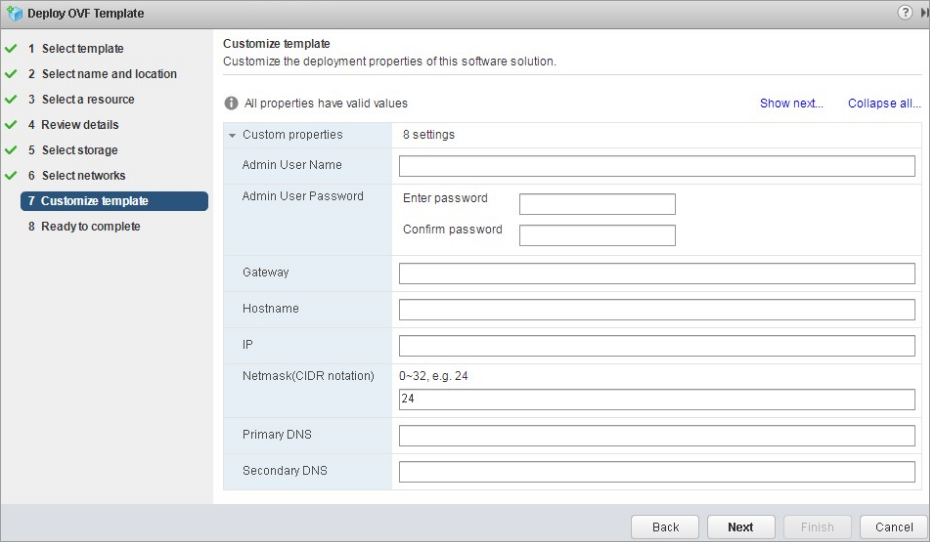
- 設定内容を確認して [完了] をクリックします。
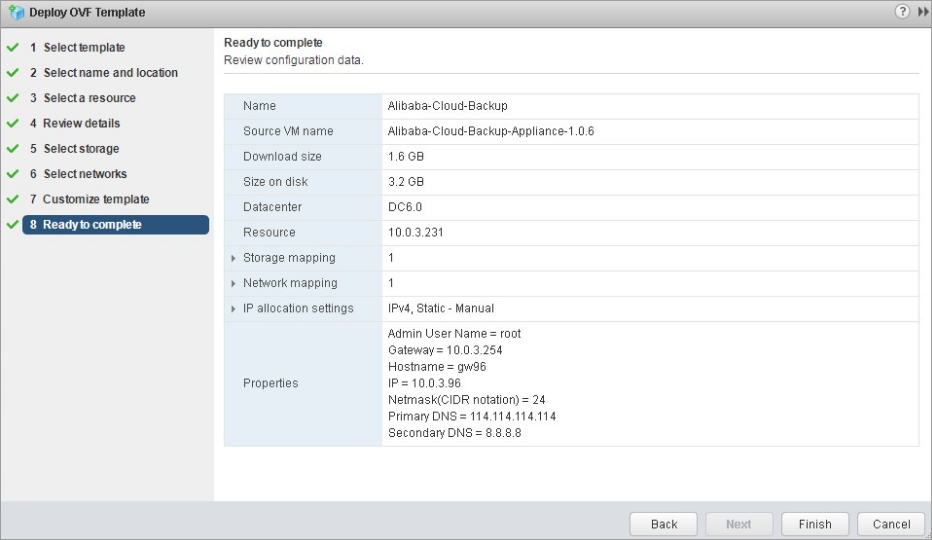
- デプロイタスクの進行状況は[最近のタスク] セクションに表示されます。
- デプロイタスクの完了後、OVF または OVA テンプレートがデプロイされている仮想マシンを起動します。
- ブラウザーを開き、アドレスバーに
「http://ホスト名:8011」 と入力します。
注 ホスト名 を OVF または OVA テンプレートがデプロイされている仮想マシンの IP アドレスに置き換えます。
- [登録] ダイアログボックスで必要に応じてパラメータを設定し、[登録] をクリックして HBRゲートウェイにログインします。 下表にパラメーターを示します。
| パラメーター |
説明 |
| AccessKey ID |
HBR へのアクセスに使用する 、RAM ユーザーの AccessKey ID を設定します。 HBR が有効化されている Alibaba Cloud アカウントで、RAM
ユーザーの AccessKey ID および AccessKey secret を取得できます。 詳細については、「RAM ユーザー用 Access Key の作成」をご参照ください。
|
| AccessKey Secret |
| Certificate |
HBR コンソールからダウンロードした証明書を設定します。 証明書を使用して仮想マシン上のクライアントを有効化した後、仮想マシンを 5 日以上停止すると、証明書が失効します。
失効した場合、新しい証明書をダウンロードして、クライアントを再度有効化する必要があります。
|
クライアントの有効化後、[OK] をクリックして HBRコンソールに移動します。
手順 3:vCenter Serverインスタンスの追加
- [移行ゲートウェイ] タブで、対象の移行ゲートウェイを確認し、[操作] 列の [表示] をクリックします。
- [管理された vCenter] タブで、右上に表示される [vCenter の追加] をクリックします。
- 表示される [vCenter の追加] ペインで、 [サーバーネットワークアドレス]、[ユーザー名]、および [パスワード] を設定して [作成] をクリックします。
パスワードに次の特殊文字が含まれている場合、vCenter Server を追加できない場合があります。
` ^ ~ = ; ! / ( [ ] { } @ $ \ & # % +
注 データバックアップ専用のアカウントとして vCenter Server アカウントを作成することを推奨します。 パスワードにはピリオド (.) を含める必要があります。
手順 4:VMware 仮想マシンに保存されているデータの移行
- [管理されたvCenter] ページで、対象の vCenter Server インスタンスを確認し、[操作] 列で [移行] をクリックします。
- 表示される [移行計画の作成] ペインで、 "移行計画" のパラメーターを下表に従って設定し、 [次へ] をクリックします。
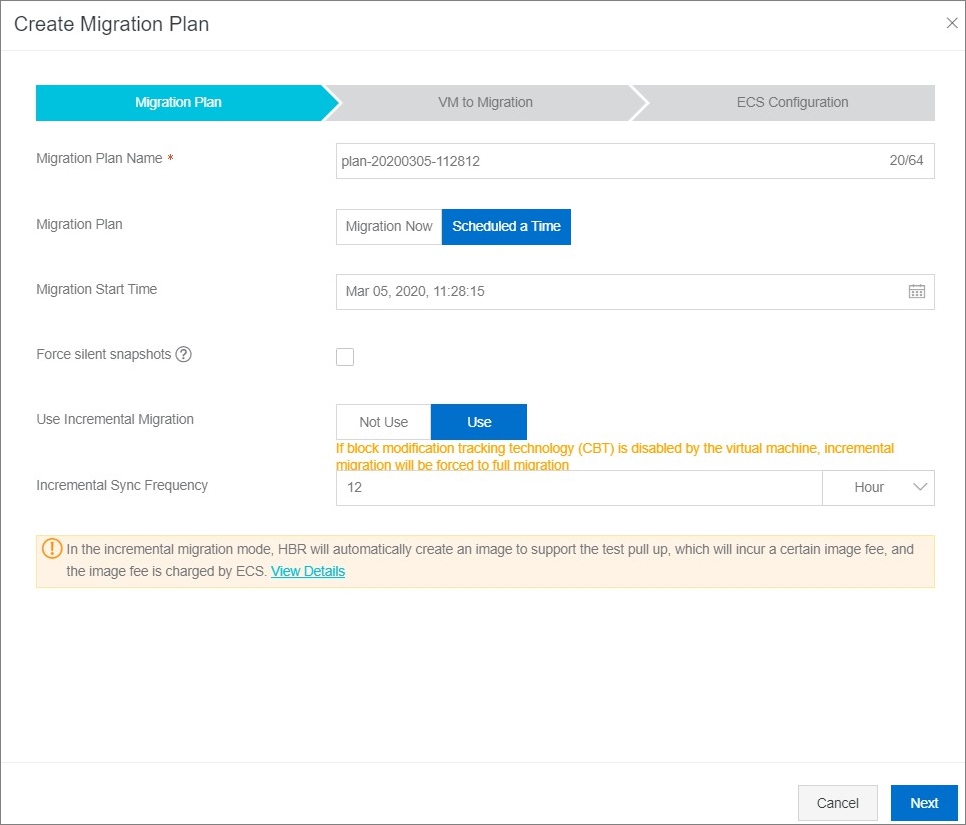
| パラメーター |
説明 |
| Migration Plan Name |
移行計画の名前を設定します。 このパラメーターを指定しなかった場合、デフォルトでランダムな名前が生成されます。 |
| Migration Plan |
データの移行計画を指定します。 設定可能な値は、[今すぐ移行] および [時間スケジュール済み] です。
[時間スケジュール済み] を選択した場合、[移行開始時刻] を設定する必要があります。 時刻の精度は、秒単位です。
|
| Force silent snapshots |
- 静止スナップショットの強制使用の有無を指定します。 このチェックボックスをオンにすると、HBR は静止スナップショットを使用してデータを移行します。 静止スナップショットが利用できない場合、移行は失敗します。
- デフォルトでは、このチェックボックスは選択されていません。 このチェックボックスを選択しない場合、まず静止スナップショットを使用してデータが移行されます。 静止スナップショットが利用できない場合、一般的なスナップショットを使用してデータが移行されます。
|
| Use Incremental Migration |
増分移行を有効にするかどうかを指定します。
増分移行を有効にした場合、[増分同期頻度] を設定する必要があります。 使用可能な単位は、時間、日、および週です。
注
- 仮想マシンの CBT (Change Block Tracking ) が無効になっている場合、完全データ移行が実行されます。
- 増分移行モードでは、HBR が移行先 ECS インスタンスのイメージを自動的に作成して、移行元の仮想マシンが正しく機能しているかどうかをテストします。 この動作により、ECS
のイメージ料金が発生します。 詳細については、「課金概要」をご参照ください。
|
- "移行するVM" で移行元の仮想マシンを選択し、[次へ] をクリックします。
- "ECS 設定" で、 [VPC]、[スイッチ]、[インスタンスタイプ]、[インスタンスファミリー]、[ストレージタイプ]、[セキュリティグループ]、[IP アドレスタイプ]、[パブリック IP の割り当て]、[復元後の再起動]、および [システムイメージの作成] を設定します。 次に、 [すべてのVMに設定をコピー]または [現在の VM の設定を保存] をクリックします。
注 セキュリティグループを選択する際、セキュリティグループの送信トラフィックが TCP ポート 80、TCP ポート 443、および UDP ポート 53 で許可されていることを確認してください。
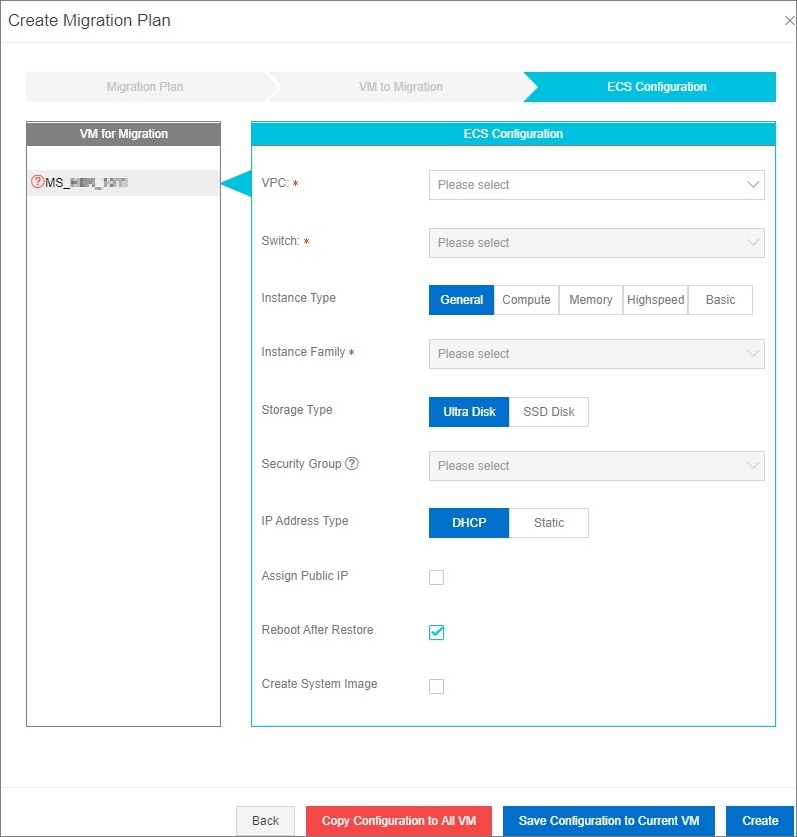
- [作成] をクリックして移行ジョブを開始します。 [ジョブステータス] タブで、移行ジョブの進行状況を確認できます。
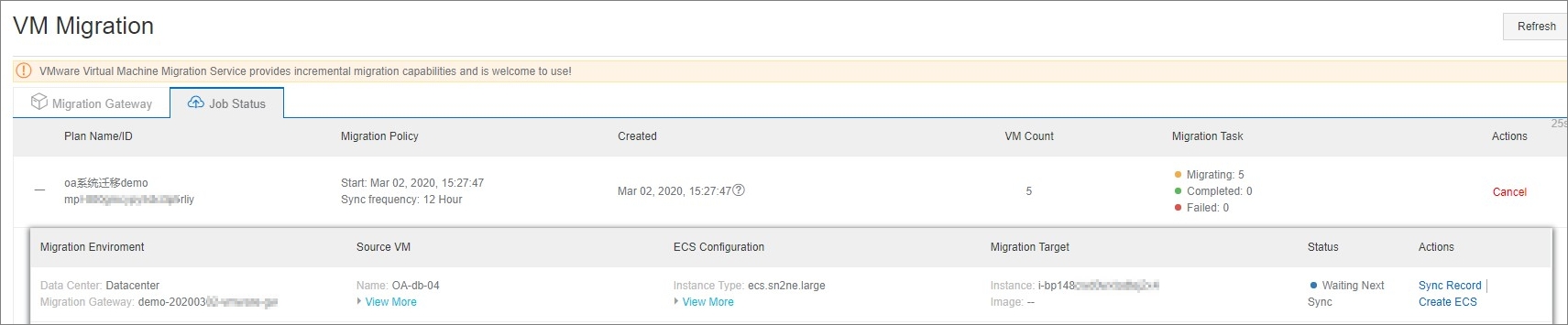
増分移行を有効にすると、移行プロセスの完了後に以下の操作を実行できます。