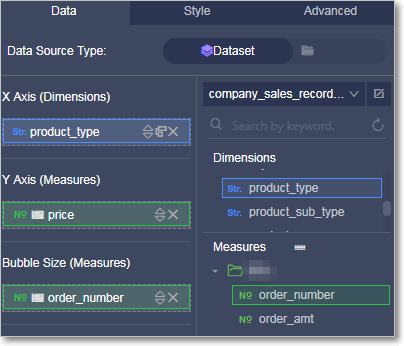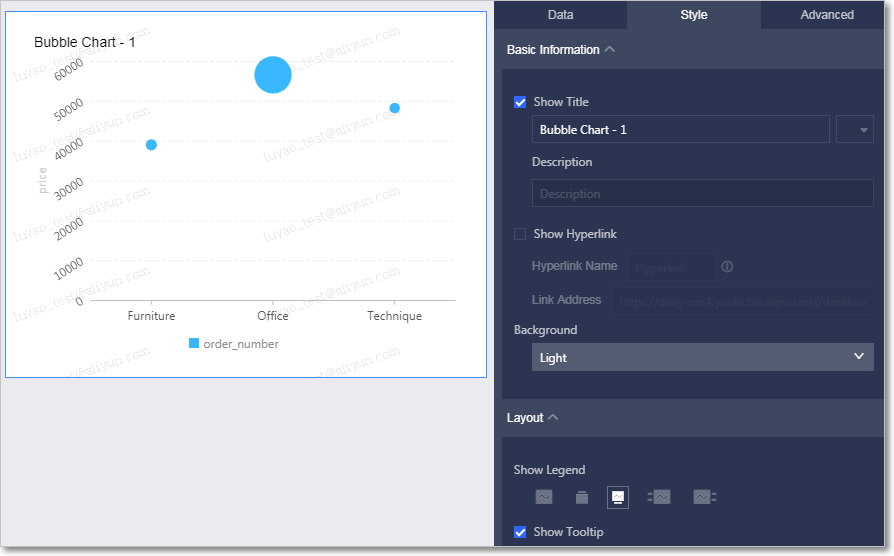このトピックでは、バブルグラフの概要と適用可能なシナリオについて説明します。 また、バブルグラフを削除する方法を示します。
このトピックを読む前に、「ダッシュボードの概要」、「基本的なダッシュボード操作」をご参照ください。 データセットの編集や新規作成の方法に関しては、「データセットを作成する」をご参照ください。
概要
バブルグラフは、バブルの位置とサイズに基づいてデータの分布と集計を可視化します。
各バブルグラフに、X 軸と Y 軸があります。 X 軸は、州などのディメンションに基づいています。 Y 軸とバブルのサイズはそれぞれ、order_amt などのメジャーに基づいています。
バブルチャートの例

注意事項
X 軸 (ディメンション) :1 つのディメンションのみを表します。
Y 軸 (メジャー) :1 つのメジャーのみを表します。
バブルサイズ (メジャー):1 つのメジャーのみを表します。
バブルチャートの作成
サンプルシナリオ:異なるプロダクトの単価と注文数を比較します。 次の例は、company_sales_record データセットに基づいています。
- Quick BI コンソールにログインします。
- [データセット] をクリックして、 [データセット] ページを開きます。
- company_sales_record データセットを見つけて、データセットの横にある [ダッシュボードの作成] をクリックします。
注 Quick BI Enterprise Standard を使用している場合、表示モードとして [標準] または [全画面表示] を選択する必要があります。 以下の例では、[標準] を使用します。
- [バブルグラフ] アイコンをクリックして、バブルグラフをダッシュボードに追加します。
- [データ] タブで、必要なディメンションとメジャーを選択します。
ディメンションのリストで、 product_type ディメンションを見つけて X 軸 (ディメンション) フィールドにディメンションを追加します。 メジャーのリストで、[料金] メジャーを Y 軸 (メジャー) フィールドに追加し、[order_number] メジャーを [バブルサイズ] フィールドに追加します。
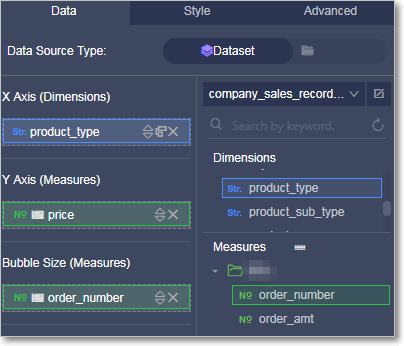
- [更新] をクリックして、グラフを更新します。
- 次の図のとおり、[スタイル] タブでは、グラフのタイトル、レイアウト、凡例を変更できます。
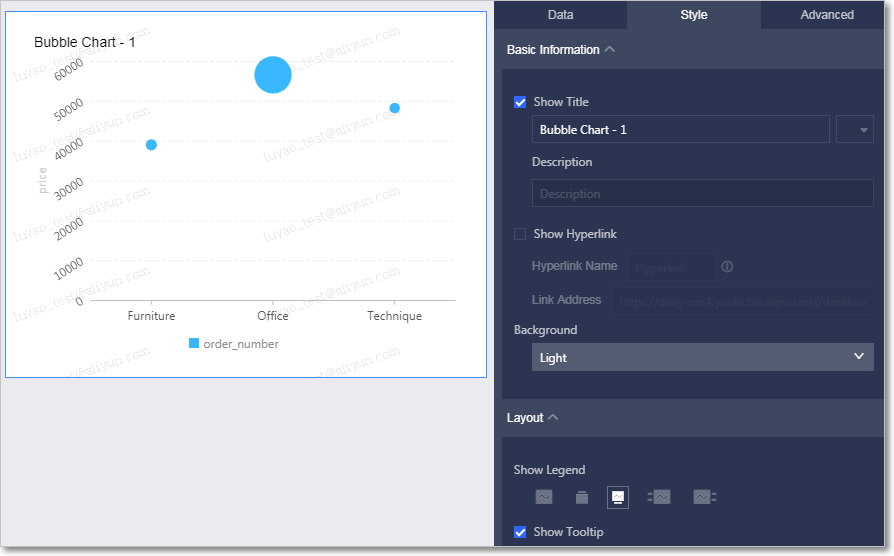
- [保存] をクリックして、ダッシュボードを保存します。
[スタイル] タブで構成を設定
- [基本情報] セクションでは、グラフのタイトルを設定できます。
- [レイアウト] セクションで、凡例を表示する場所と、ツールチップの表示有無を選択できます。
設定完了後、 [更新] をクリックします。 バブルグラフの例を以下に示します。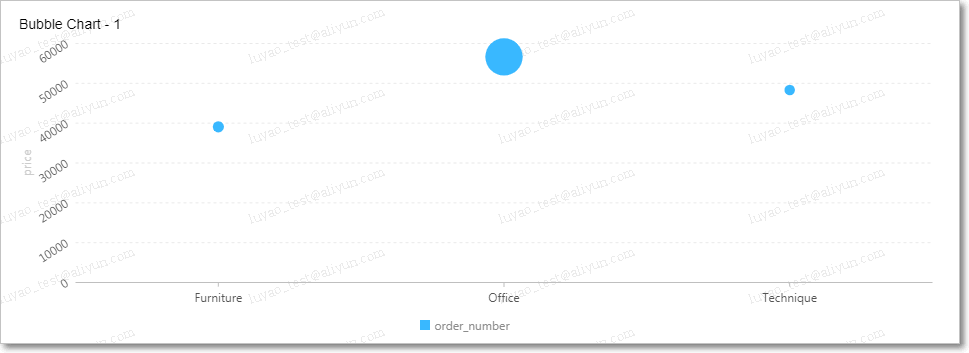
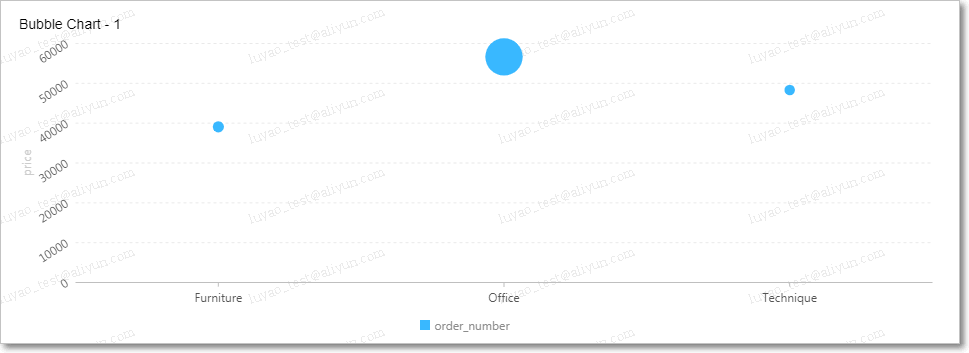
グラフの削除
グラフを削除する場合は、 グラフの右上隅にある [その他] アイコンをクリックし、ドロップダウンリストから [削除] を選択します。