インスタンスを再起動することなく、Windows Elastic Compute Service (ECS) インスタンスのディスクのサイズをオンラインで変更できます。 インスタンスのオペレーティングシステムからディスクのシリアル番号を照会することもできます。 3月30日2019日より前に作成されたWindowsインスタンスのディスクのサイズを変更する場合、または5月1日より前に作成されたインスタンスに接続されたディスクのシリアル番号を照会する場合は、このトピックで説明する操作を実行して、インスタンスのRed Hat virtioドライバーを更新するかどうかを決定します。
背景情報
- virtioドライバーは、Windows Server 2008以降のバージョンでのみ更新できます。
- ECSインスタンスに複数のデータディスクがアタッチされている場合、ドライバーの更新プロセスが完了するまでに1〜2分かかることがあります。
手順
次の操作を実行して、WindowsインスタンスのRed Hat virtioドライバーを更新します。
ステップ1: ドライバのバージョンを確認する
次のいずれかの方法でドライバのバージョンを確認できます。
- 方法1: PowerShellスクリプトを使用してドライバのバージョンを確認する
- Windowsインスタンスに接続します。
詳細については、「ユーザー名とパスワードを使用したWindowsインスタンスへの接続」をご参照ください。
- コマンドプロンプトを開きます。
- powershellと入力して、PowerShell対話型インターフェイスにアクセスします。
- 次のコマンドを入力して実行し、コマンド出力に基づいて、ECSインスタンスがオンラインでディスクのサイズ変更をサポートしているかどうかを確認します。
[System.Diagnostics.FileVersionInfo]::GetVersionInfo("C:\Windows\System32\drivers\viostor.sys")
- Windowsインスタンスに接続します。
- 方法2: ドライバのバージョンを手動で確認する
- Windowsインスタンスに接続します。
詳細については、「ユーザー名とパスワードを使用したWindowsインスタンスへの接続」をご参照ください。
- C:\Windows\System32\driversのシステムディレクトリに移動します。
- viostor.sysファイルを右クリックし、[プロパティ] を選択し、[詳細] タブでファイルのバージョンを表示します。
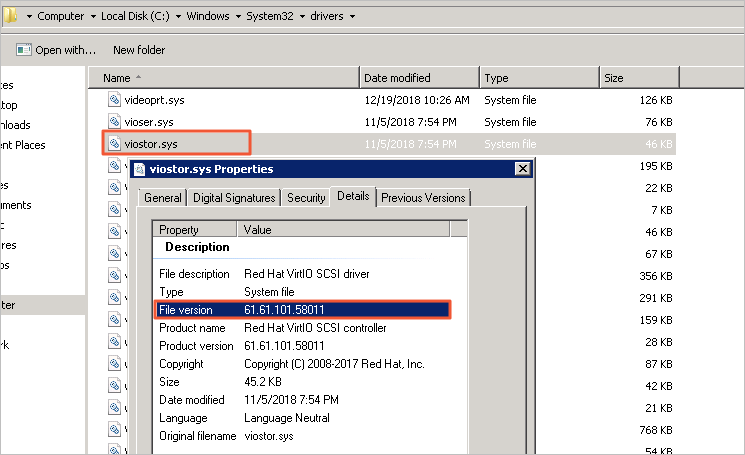
- Windowsインスタンスに接続します。
次の表に、クエリ結果に基づいてさまざまなシナリオで実行できる操作を示します。
| シナリオ | バージョンのvirtioドライバー | 操作 |
| オンラインでディスクのサイズ変更 | 58011以降 | オンラインでディスクのサイズを変更します。 詳細については、「Linuxインスタンス上のディスクのパーティションとファイルシステムの拡張」をご参照ください。 |
| 58011よりも早い |
| |
| ディスクのシリアル番号を照会する | 58017以降 | ディスクのシリアル番号を照会します。 詳細については、「ディスクのシリアル番号の照会」をご参照ください。 |
| 58017よりも早い | ディスクのシリアル番号を照会することはできません。 virtioドライバを更新する必要があります。 詳細については、「手順2: virtioドライバーの更新」をご参照ください。 |
ステップ2: virtioドライバを更新する
Windowsインスタンスがインターネットにアクセスできる場合は、このセクションで説明する操作を実行して、インスタンスのvirtioドライバーを迅速に更新することを推奨します。 インスタンスがインターネットにアクセスできない場合、またはvirtioドライバーを一括更新する場合は、「Windowsインスタンスのvirtioドライバーの手動更新」で説明されている操作を実行します。
Windowsインスタンスのvirtioドライバーを更新する前に、インスタンスデータをバックアップするためのスナップショットを作成することをお勧めします。 詳細については、「ディスクのスナップショットの作成」をご参照ください。
- Windowsインスタンスに接続します。 詳細については、「接続方法」をご参照ください。
- Windowsインスタンスで、virtioドライバーの更新に使用するスクリプトをダウンロードします。 [InstallVirtIo.ps1] をクリックして、InstallVirtIo.ps1スクリプトをダウンロードします。
- InstallVirtIo.ps1スクリプトを実行して、virtioドライバを更新します。 この例では、InstallVirtIo.ps1がC:\testディレクトリにダウンロードされます。
- C:\testフォルダを開きます。 InstallVirtIo.ps1がダウンロードされたディレクトリにアクセスします。
- [InstallVirtIo.ps1] を右クリックし、[PowerShellで実行] を選択します。
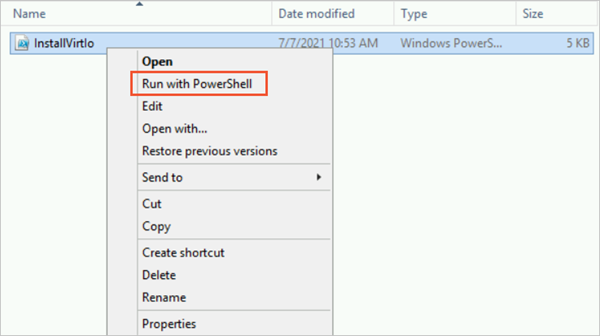 または、Shiftキーを押して、フォルダウィンドウの空白の領域を同時に右クリックすることもできます。 次に、[ここでPowerShellウィンドウを開く] を選択します。 Windows PowerShellでInstallVirtIo.ps1スクリプトを実行します。説明
または、Shiftキーを押して、フォルダウィンドウの空白の領域を同時に右クリックすることもできます。 次に、[ここでPowerShellウィンドウを開く] を選択します。 Windows PowerShellでInstallVirtIo.ps1スクリプトを実行します。説明- 通常のユーザーとしてWindowsインスタンスにログオンしている場合は、このスクリプトを管理者として実行する必要があります。 管理者としてログオンしている場合は、このスクリプトを直接実行できます。
- 手動でスクリプトを実行するときにスクリプトの実行が許可されていないことを示すプロンプトが表示された場合は、最初にPowerShellのスクリプト実行ポリシーを変更する必要があります。 詳細は、「よくある質問」をご参照ください。
- C:\testフォルダを開きます。
- スクリプトの実行後、インスタンスを再起動します。 詳細は、「インスタンスの再起動」 をご参照ください。 更新されたvirtioドライバーは、インスタンスの再起動後に有効になります。
次のステップ
- オンラインでディスクのサイズ変更を行う方法については、「オンラインでディスクのサイズ変更」をご参照ください。
- ディスクのシリアル番号を照会する方法については、「ディスクのシリアル番号の照会」をご参照ください。
- WindowsインスタンスのRed Hat virtioドライバーを手動で更新する方法の詳細については、「Windowsインスタンスのvirtioドライバーを手動で更新」をご参照ください。