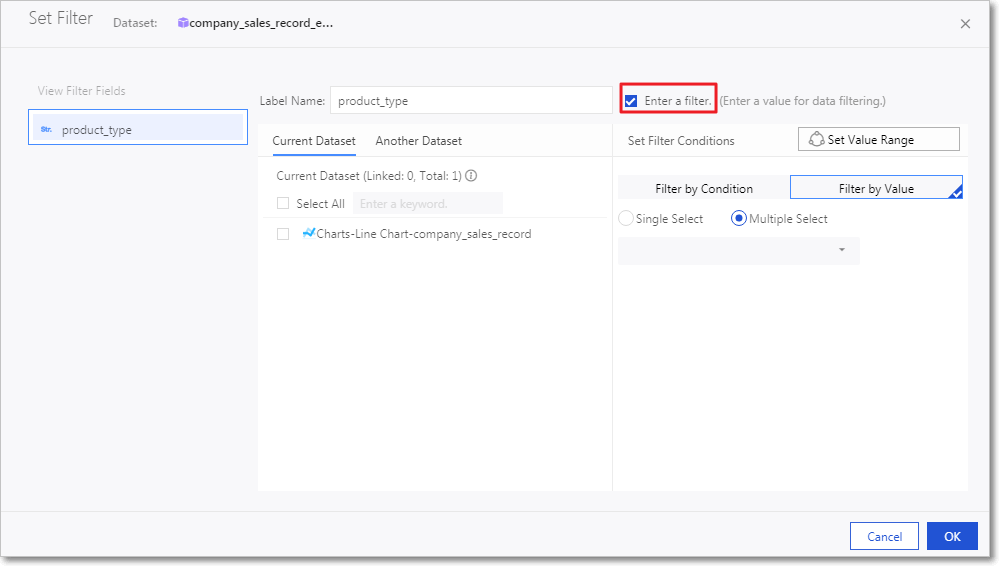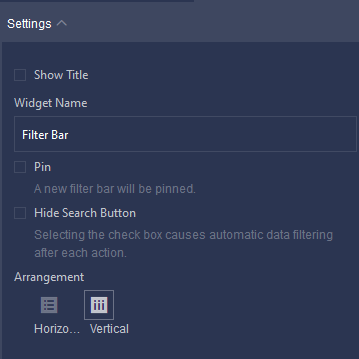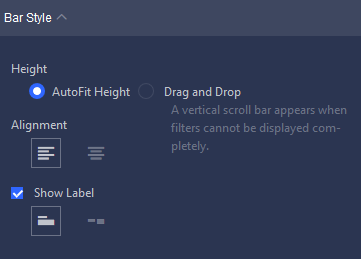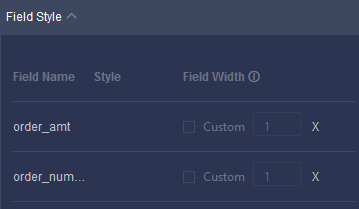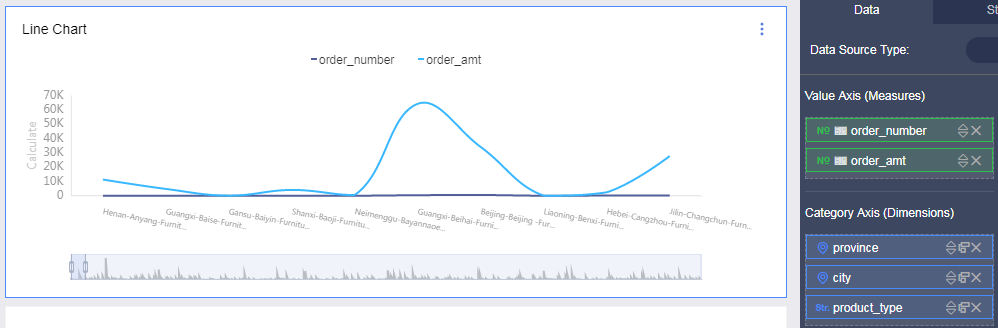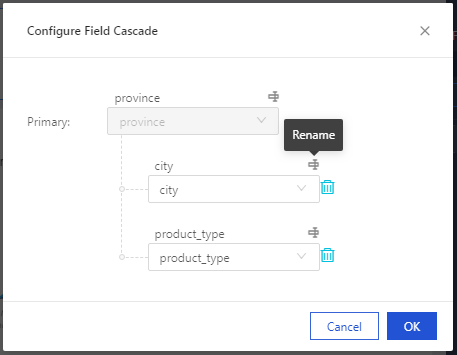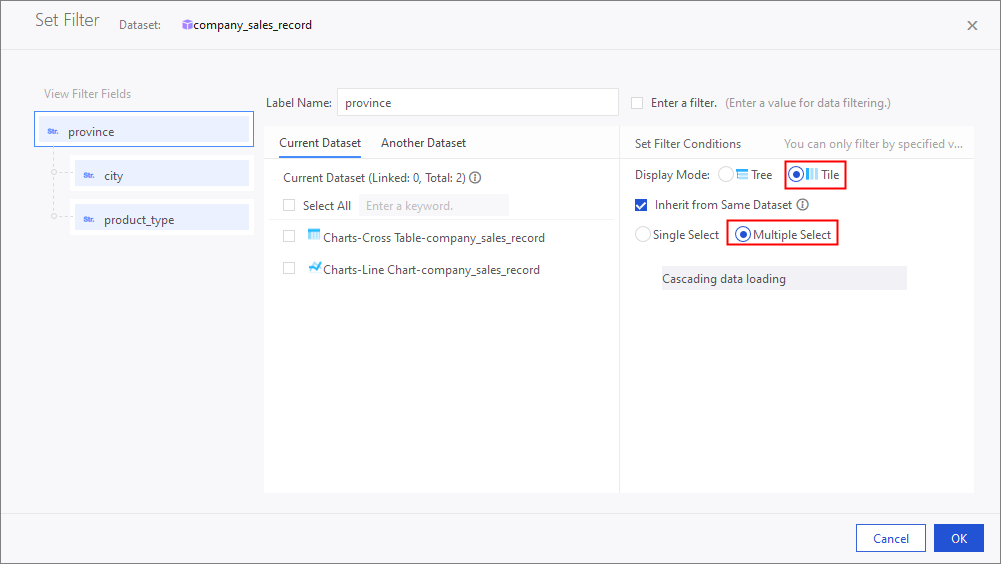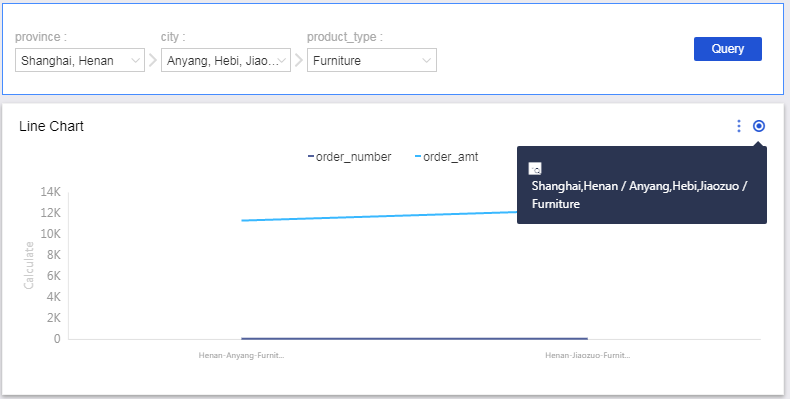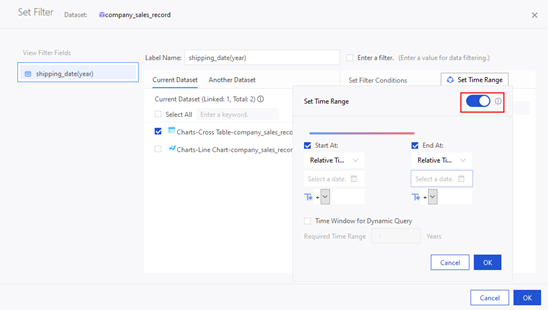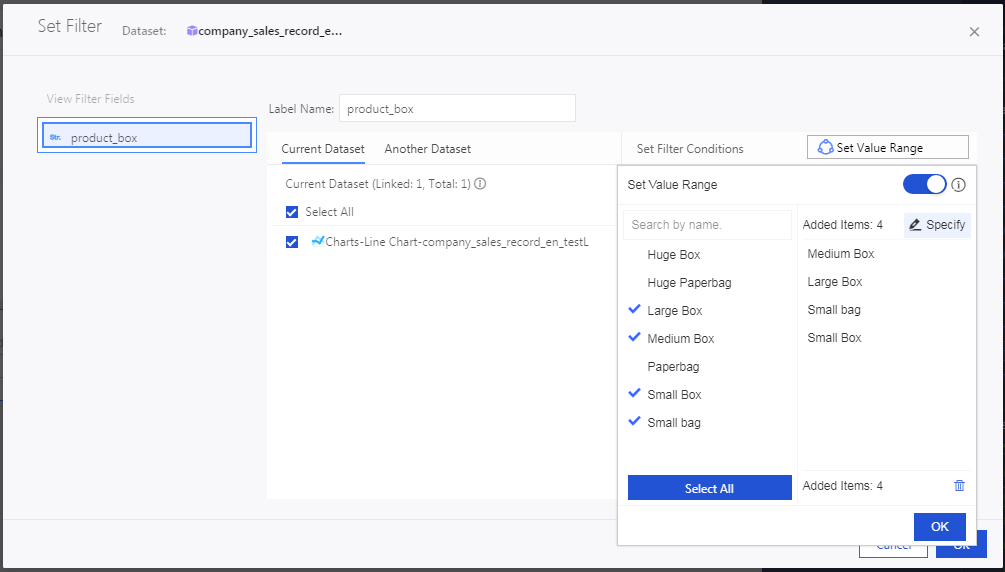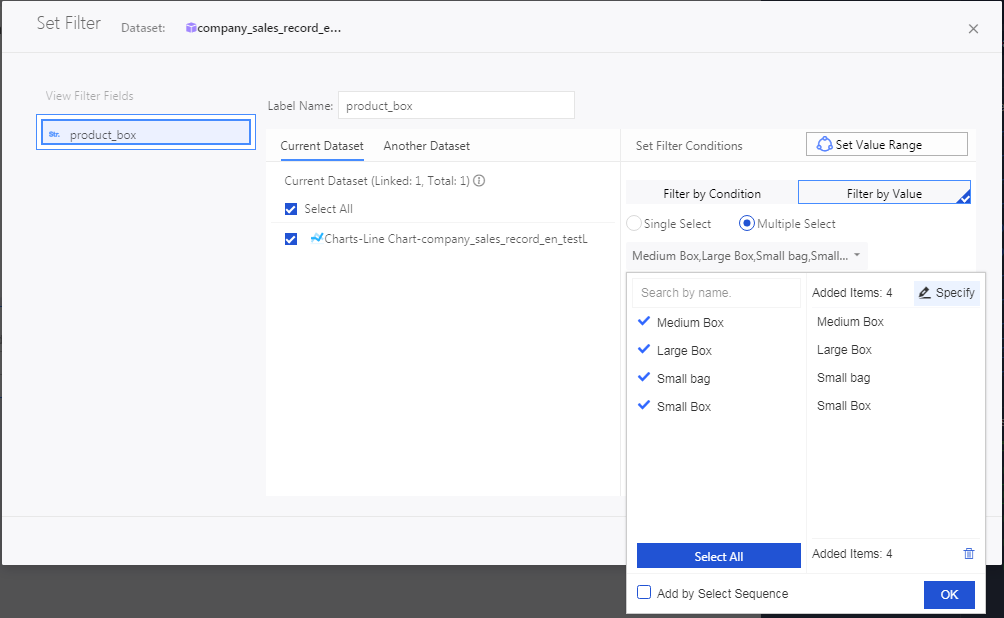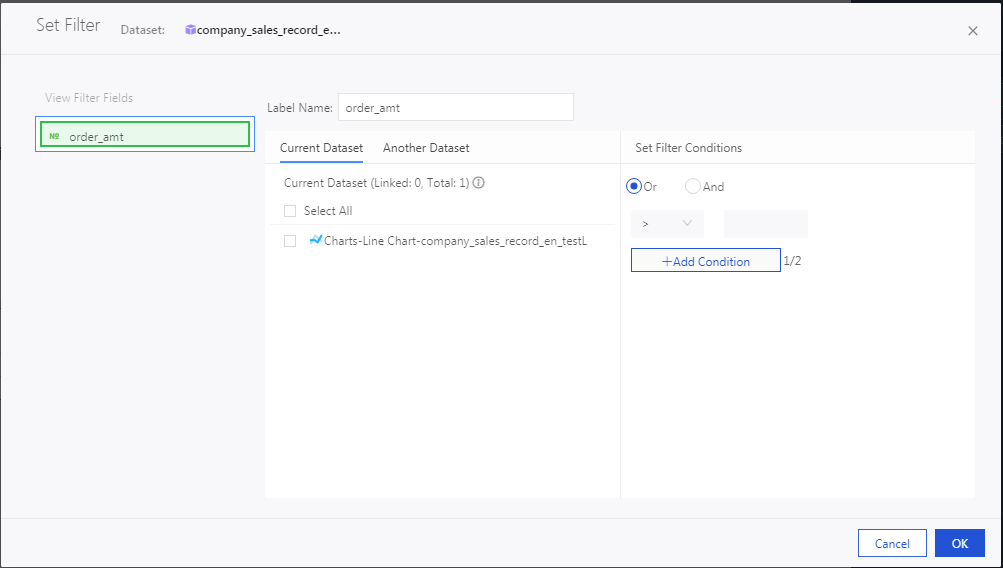[フィルターバー] を使用して、1 つ以上のグラフのデータをフィルターすることができます。 ダッシュボードには複数のフィルターバーがある場合があります。 一度に最大 1 つのフィルターバーを固定できます。
- [フィルターバー] をクリックします。
- 次の図に示すように、データセットを選択し、フィルターバーに追加するフィールドを選択します。

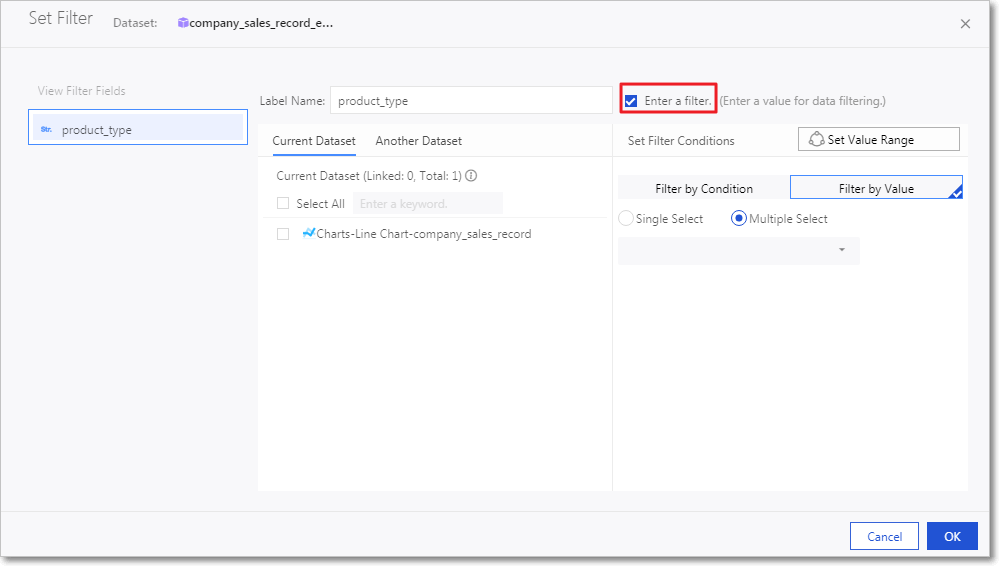 注 ディメンションフィールドで [フィルターの入力] を選択します。 実行後は、フィールドの値を選択した場合にのみクエリを実行できます。
注 ディメンションフィールドで [フィルターの入力] を選択します。 実行後は、フィールドの値を選択した場合にのみクエリを実行できます。 - [スタイル] タブでは、以下の操作も実行できます。
- 設定:フィルターバーの名前、名前の表示有無、フィルターバーの固定有無、バーのフィルターの配置、[クエリ] ボタンの表示有無を設定します。
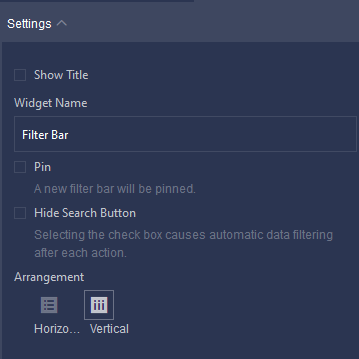
- バースタイル:フィルターバーの高さ、バー内のフィルターの配置、ラベルの位置を設定します。
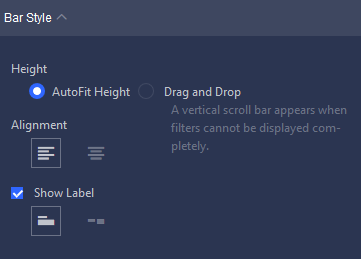
- フィールドスタイル:フィルターのスタイルと検索フィールドの幅を設定します。
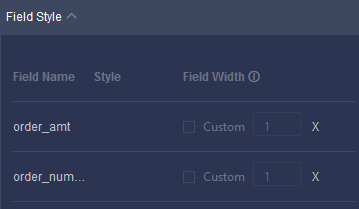
- 設定:フィルターバーの名前、名前の表示有無、フィルターバーの固定有無、バーのフィルターの配置、[クエリ] ボタンの表示有無を設定します。
現在、フィルターバーは、現在のデータセットのグラフまたは異なるデータセットのグラフ間のフィルターの相互作用をサポートしています。
現在のデータセットの相互作用の例
- [現在のデータセット] を選択します。 次の図に示すように、現在のデータセットフィールドリストで、フィールドタイプ別にグラフを選択します。
- [スタイル] をクリックして、フィルターバーの表示名を編集します。
- [検索] をクリックして、関連グラフをフィルターします。
さまざまなデータセットのフィルター相互作用の例
フィルターバーでは、異なるデータセットからのデータもフィルターすることができます。 ただし、関連項目でデータメンバーに同じフィールドがある必要があります。 それ以外の場合、相互作用は機能しません。
- グラフを選択します (テーブル等)。
- 必要なフィールドを選択して、 [更新] をクリックします。
- [スタイル] タブをクリックし、テーブルの表示名とレイアウトを変更します。 たとえば、テーブルの表示名を[海外データ] に設定します。
- データセットの切り替えアイコンをクリックして、別のデータセットに変更します。
- グラフを選択します (テーブル等) 。
- 必要なフィールドを選択して、 [更新] をクリックします。
- [スタイル] タブをクリックし、テーブルの表示名とレイアウトを変更します。 たとえば、テーブルの表示名を[国内データ] に設定します。
- [フィルターバー] アイコンをクリックし、データセットを選択して、フィルターフィールドをフィルターバーに追加します。
- [その他のデータセット] を選択します。 [その他のデータセット] リストで、フィールドタイプに基づいて関連項目を選択します。
- [スタイル] タブをクリックして、ウィジェットの表示名を指定します。
- [検索] をクリックして、フィールドでフィルターされたグラフを更新します。
カスケードフィルター例
フィルターバーは、複数のフィルターを設定する手順を簡易化できる、カスケードフィルターをサポートしています。
- 次の図に示すように、ダッシュボード編集ページで折れ線グラフを作成します。
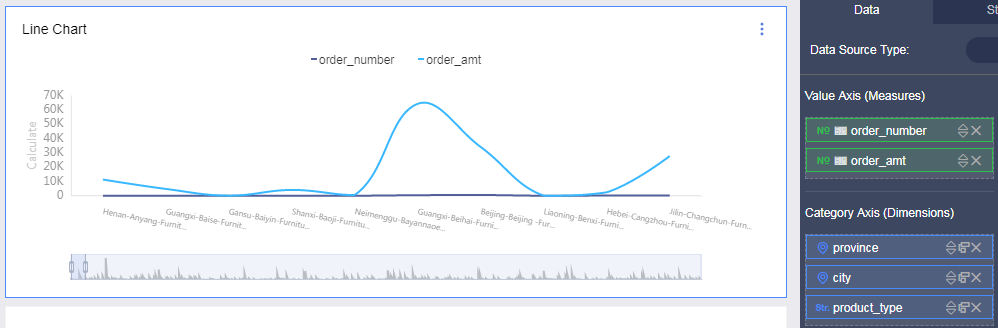
- [フィルターバー] ウィジェットをクリックし、フィルターするデータセットとフィールドを選択します。 下図に示すように、この例では、フィルターとして [都道府県] フィールドを選択します。

- カスケードアイコンをクリックします。 [フィールドカスケードの設定] ページで、[ +カスケードの関係を追加] をクリックして、カスケードするフィールドを追加し、 [OK] をクリックします。 この例では、 [都市] フィールドと [プロダクトタイプ] フィールドを選択します。
注
- カスケードフィルターは 3 つのレベルのカスケードをサポートしています。親ノードと子ノードの間は線で接続されています。
- カスケードフィルターは、カスケードフィールド名の変更をサポートしています。
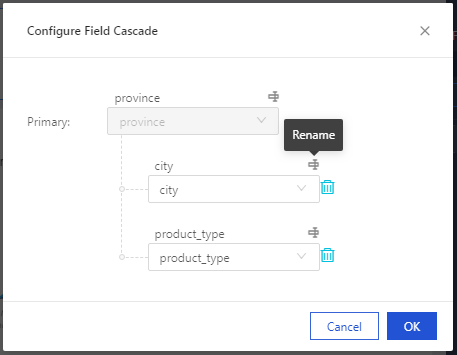
- [フィルターの設定] をクリックしてフィルターを設定し、 [OK] をクリックします。 下図のとおり、この例では、[タイル] カスケード表示と [複数選択] を選択します。
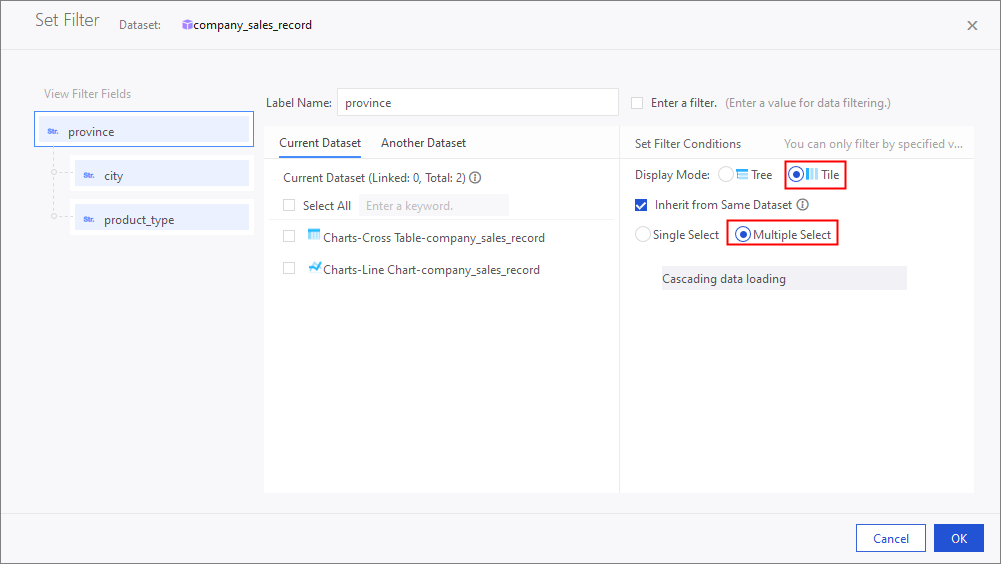 注 カスケード表示は、[ツリー] カスケード表示と [タイル] カスケード表示をサポートしています。 Cognate 継承を選択して、既定値を手動で設定できます。
注 カスケード表示は、[ツリー] カスケード表示と [タイル] カスケード表示をサポートしています。 Cognate 継承を選択して、既定値を手動で設定できます。 - 検索ウィジェットで、 [検索] をクリックします。 結果は以下の図に示す通りです。
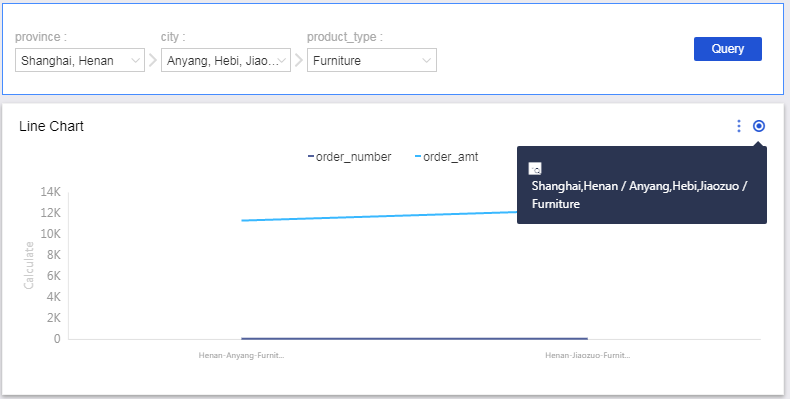 注 カスケードの詳細情報を表示するには、右上隅のカスケードアイコンにカーソルを合わせます。
注 カスケードの詳細情報を表示するには、右上隅のカスケードアイコンにカーソルを合わせます。
日付でフィルター
次の図に示すように、データを日付タイプでフィルターする場合は、フィルターの日付範囲を選択し、既定値を手動で設定し、ショートカットをカスタマイズします。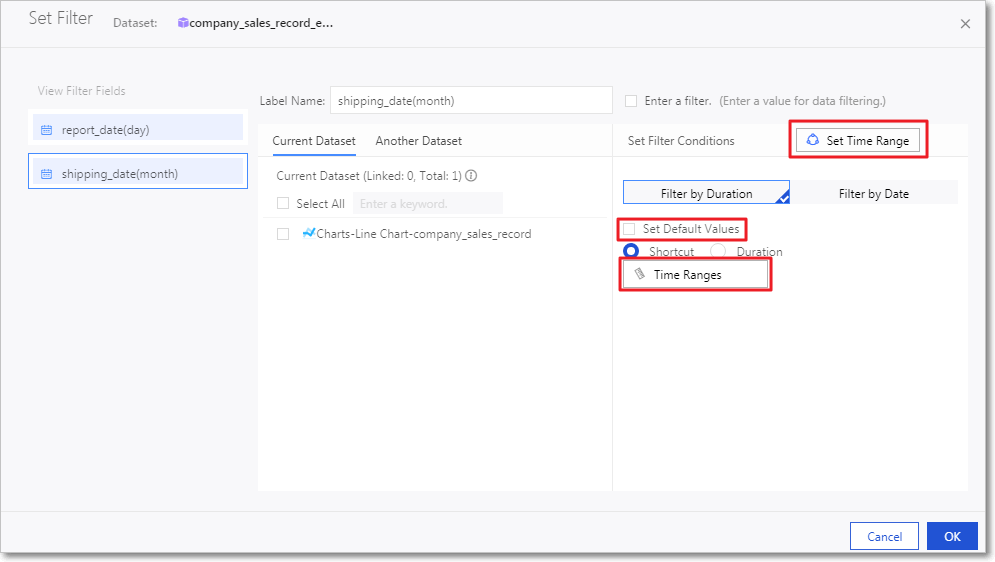
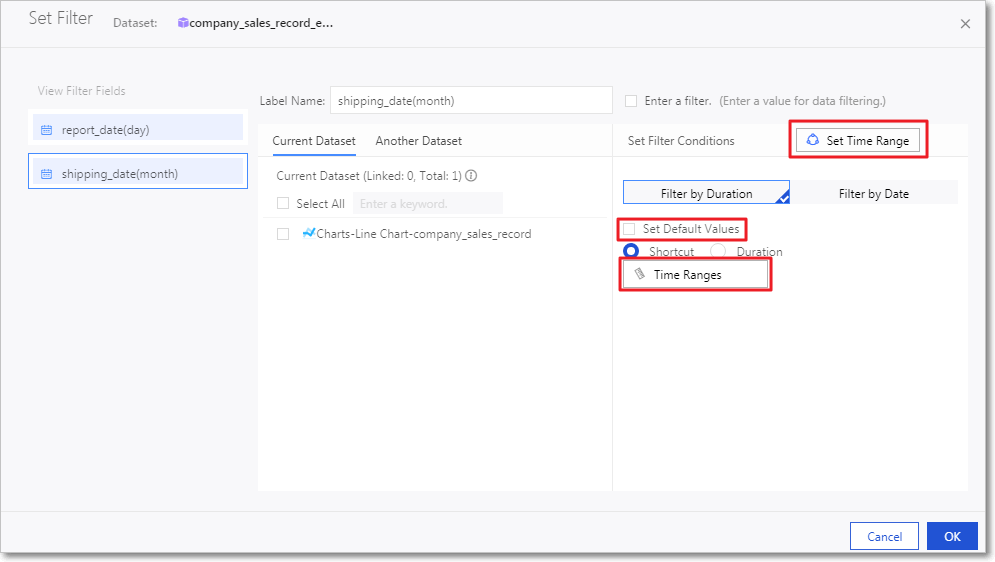
- [データ] タブで、フィルターするデータセットとフィールド (注文日 (月) など) を選択します。
- フィルターする必要のあるグラフを選択し、[時間範囲を設定] をクリックします。
- 下図のように、[時間範囲の設定] ダイアログボックスで、[時間範囲の設定] を有効化して時間範囲を指定し、 [OK] をクリックします。
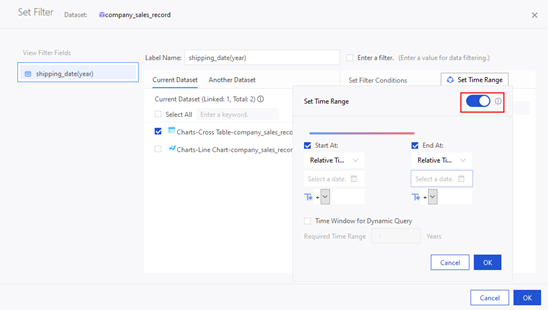
- [既定値の手動設定] または [ショートカットのカスタマイズ] を選択して日付範囲を選択し、 [OK] をクリックします。
注 現在、日付では、日付範囲をカスタマイズできる、月日タイプがサポートされています。
- [検索] をクリックします。 ウィジェットでフィルターされたすべてのグラフが更新されます。
テキストデータでフィルター
テキストタイプでデータをフィルターする場合、下図のように列挙範囲を設定します。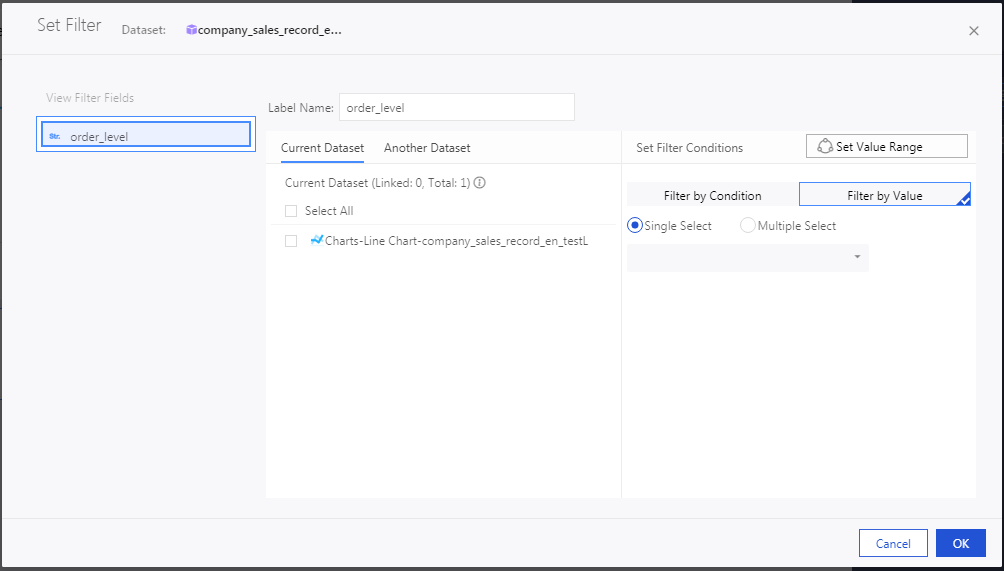
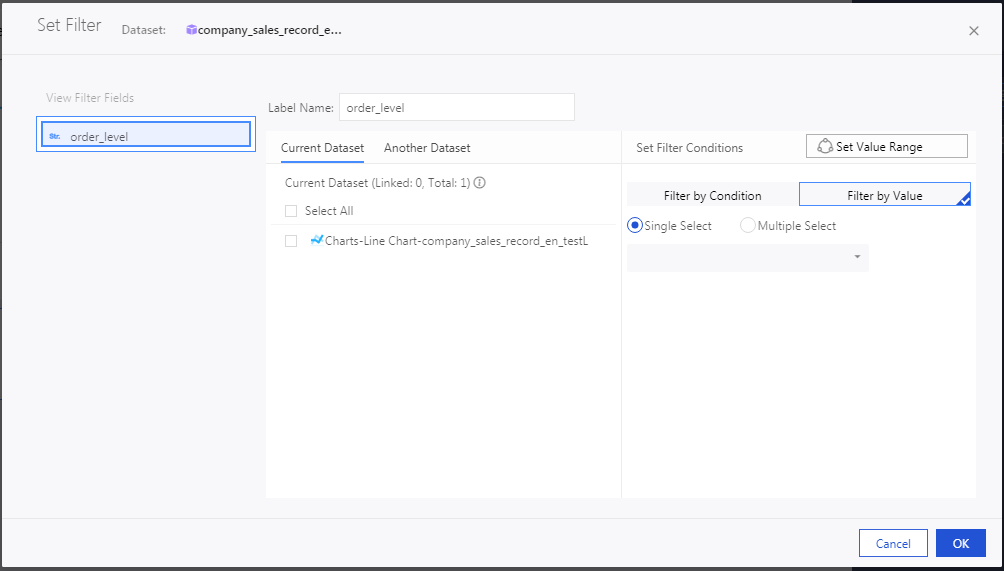
- [データ] タブで、フィルターするデータセットとフィールド (プロダクトパッケージ等) を選択します。
- 使用する必要のあるグラフを選択し、[列挙範囲の設定] をクリックします。
- 下図に示すように、 [列挙範囲] ダイアログボックスで、[列挙範囲の設定] を有効にし、[値の手動設定] をクリックするか、または利用可能な値 ([中ボックス]、[大ボックス]、[小パッケージ]、[小ボックス] 等) を追加して、[OK] をクリックします。
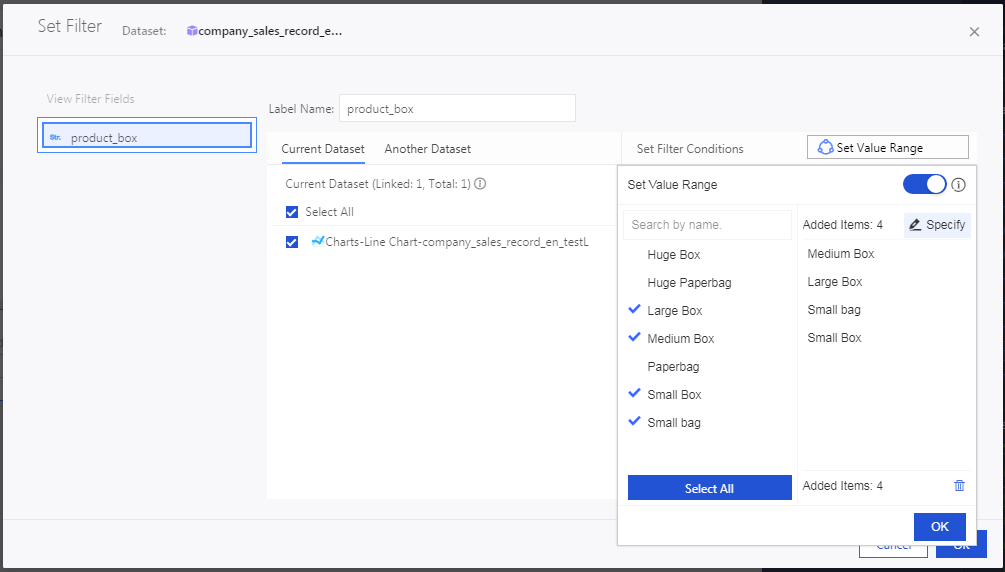
- [列挙でフィルター] 、[複数選択] を選択し、ドロップダウンメニューをクリックします。 次の図に示すように、このフィールドで利用可能な値がフィルターバーに自動追加されます。
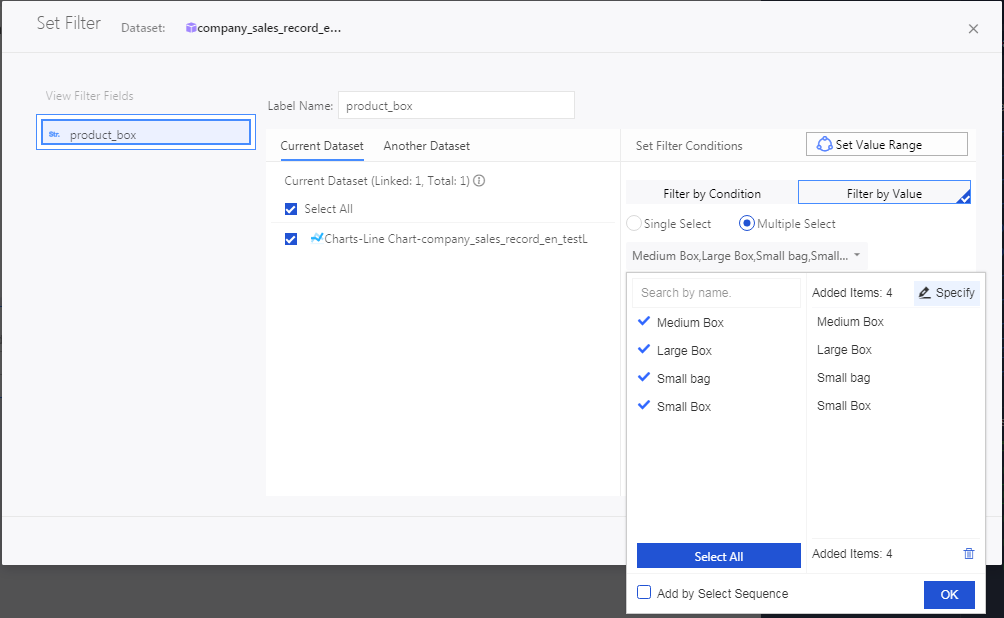 注 [選択シーケンスで追加] を選択して、値を選択した順序で値をソートおよび表示します。
注 [選択シーケンスで追加] を選択して、値を選択した順序で値をソートおよび表示します。 - 値を手動で指定するか、フィルターするフィールドで利用可能な値を選択して、をクリックします。
- [検索] をクリックします。 フィルターバーによってフィルターされたグラフが更新されます。
数値データでフィルター
- [データ] タブページで、データセットを選択し、フィールドをフィルターします。 次の例では、order_number を使用します。
- リンクするグラフを選択します。 次の図に示すように、[OK] をクリックします。
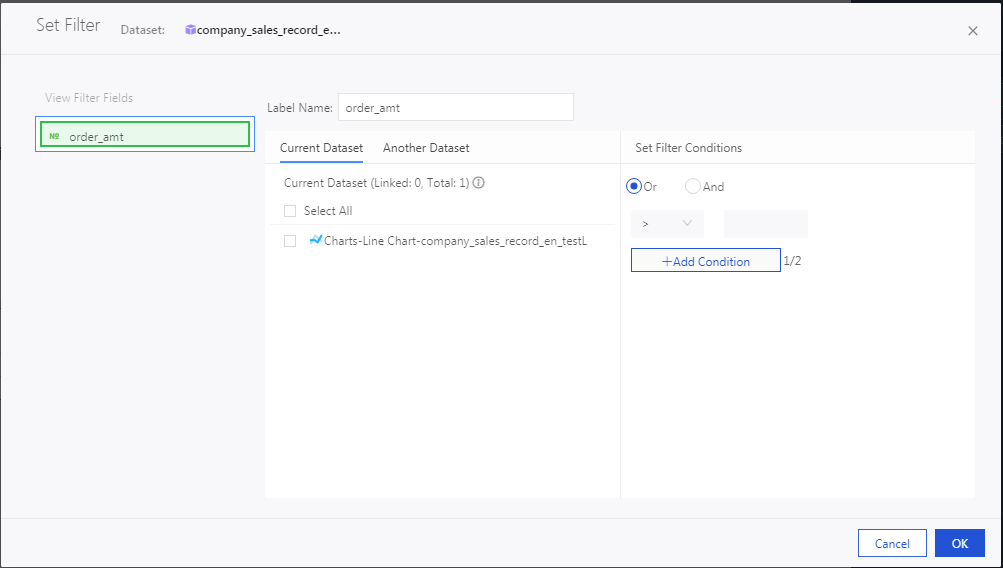
- [クエリ] をクリックすると、フィルターバーによってリンクされているグラフが更新されます。