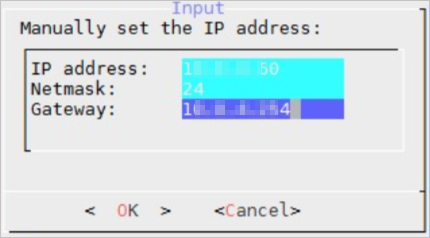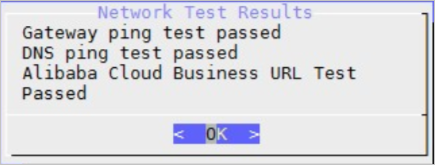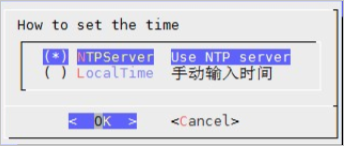ここでは、イメージを使用してローカルブロックゲートウェイコンソールをデプロイする方法について説明します。 手順には、イメージのダウンロード、イメージのインストール、ネットワークパラメーターの設定、ゲートウェイの有効化が含まれます。
始める前に
- Alibaba Cloud アカウントに登録し、実名検証が完了していること。 詳細は、「Alibaba Cloud のアカウント登録」をご参照ください。
- CSG サービスが有効になっていること。
への初回ログイン時、案内に従って CSG サービスを有効にします。
- Alibaba Cloud AccessKey ペアを作成し、 ユーザー管理コンソールにログインして AccessKey ペアを取得できること。
このタスクについて
Cloud Storage Gateway (CSG) は、データセンターにデプロイ可能です。 ローカルブロックゲートウェイコンソールは、VMware vSphere、Hyper-V、および
Kernel-based Virtual Machine (KVM) のプラットフォームにデプロイできます。 デプロイ前に、CSG コンソールで対応するゲートウェイイメージをローカルコンピューターにダウンロードできます。
注
- OVAイメージのバージョン 1.0.30 以降は、vCenter バージョン 6.0 以降の Web クライアントでのデプロイのみをサポートします。
- Alibaba Cloud CSG コンソールからダウンロードしたイメージをインポートして、ECS インスタンスを作成することはできません。
仮想マシンのハードウェア要件
ローカルブロックゲートウェイがデプロイされている仮想マシンが次の要件を満たしていることを確認します。
- 仮想マシンには、少なくとも 4 個の仮想 CPU が存在すること。
- 仮想マシンには、少なくとも 8 GB のメモリが搭載されていること。
- 仮想マシンには少なくとも 100 GB のディスク領域が存在すること (CSG イメージのインストールとシステムデータの保存に必要です)。
- I/O スループットを高めるために、仮想マシンでシックプロビジョニングによってキャッシュディスクを割り当てることをお勧めします。 各キャッシュディスクの容量は 20
GB 以上である必要があります。
インストール方法
インストール方法とインストールファイルは、ハイパーバイザーによって異なります。 ローカルブロックゲートウェイを作成するときに、インストールファイルを取得できます。
| ハイパーバイザー |
インストール方法 |
インストールファイル形式 |
| VMware vSphere |
OVA イメージを VMware にインポートして、ゲートウェイをインストールできます。 |
ova |
| KVM |
Virt-Manager を使用して、qcow2 イメージからゲートウェイをインストールできます。 |
qcow2 |
| Hyper-V |
VHD イメージを使用して、ゲートウェイをインストールする仮想マシンを作成できます。 |
vhd |
ステップ 1:イメージのダウンロード
- RDS コ ンソールにログインします。
- ブロックゲートウェイを作成するリージョンを選択します。
- 左側のナビゲーションペインで [概要] を選択し、[概要] ページを開きます。 [ゲートウェイクラスター]セクションで対象のゲートウェイクラスターをクリックして [ゲートウェイクラスター] ページに移動し、次に [作成する] をクリックします。
ゲートウェイクラスターを作成していない場合は、 [概要]ページで[ゲートウェイクラスターの作成] をクリックしてゲートウェイクラスターを作成します。
- [基本情報] ページで、次のパラメーターを設定し [次へ] をクリックします。
| パラメーター |
説明 |
| 名前 |
作成するゲートウェイの名前。 |
| 場所 |
ターゲットゲートウェイの場所。 [オンプレミス] を選択します。
|
| タイプ |
作成するゲートウェイのタイプ。 [iSCSI ゲートウェイ] を選択します。
|
- [次へ] をクリックして [課金情報] タブで以下のパラメーターを設定し、 [次へ] をクリックします。
| パラメーター |
説明 |
| Billing Method |
ゲートウェイの料金を計算するためにシステムが使用する方法を指定します。 設定可能な値は、Pay-As-You-Go および Subscription です。 詳細については、「料金」をご参照ください。
Subscription を選択した場合、ブロックゲートウェイの作成後に [Cloud Storage Gateway (Subscription)] ページにリダイレクトされます。 その後、このページで支払いを完了する必要があります。
詳細については、「ゲートウェイの購入」をご参照ください。
|
| After Expiration |
有効期限の経過後にシステムがゲートウェイを処理する方法を指定します。 設定可能な値は、 Pay-As-You-Go および Release After Expiration です。
|
- [イメージダウンロード] タブで、使用するインストール方法に合ったイメージをローカルコンピューターにダウンロードします。
ステップ 3:ネットワークパラメーターの設定
ゲートウェイイメージをインストールした後、ゲートウェイコマンドラインインターフェイス (CLI) でゲートウェイ IP アドレスを設定できます。 次の手順を実行します。
- ゲートウェイを起動し、仮想マシンの Linux ターミナルに入ります。
- ユーザー名とパスワードを入力して、ゲートウェイ CLI コンソールにログインします。
デフォルトでは、ユーザー名は root で、パスワードは Alibaba#sgw#1030 です。
- 言語を選択します。
パラメーターを設定する言語として English を選択します。

- [Configure the Network] を選択し、ネットワークパラメーターを設定します。
- [use static ip address] を選択して IPアドレスを設定します。
注 ネットマスクの有効な値は 1〜32 です。 たとえば、サブネットマスクが 255.255.255.0 の場合、値として 24 を入力します。
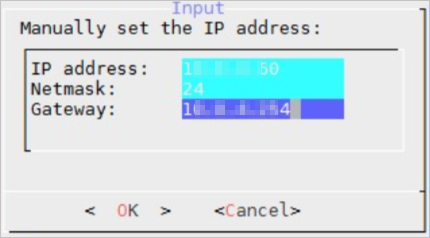
- [config dns] を選択し、ドメインネームシステム (DNS) サーバーの IP アドレスを入力します。
- [network test] を選択して、ネットワークの設定結果を確認します。
次のレスポンスは、ネットワークパラメーターの設定が完了していることを示しています。
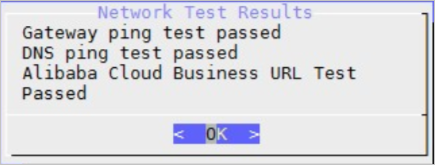
- [Configure the Date/time] を選択して、Network Time Protocol (NTP) サーバーを設定します。
デフォルトでは、ntp.aliyun.com にある Alibaba Cloud NTP サーバーが使用されます。 manual input time を選択することもできます。 時刻は Alibaba Cloud の時刻と同期する必要があります。
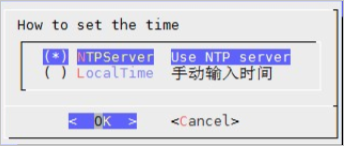
ステップ 4:ゲートウェイの有効化
- Cloud Storage Gateway コンソールにログインします。
- ゲートウェイを有効化します。
- 方法 1 (推奨)
- ターゲットブロックゲートウェイを見つけ、ゲートウェイの横の [操作] 列にある [ゲートウェイの有効化] をクリックします。
- [ゲートウェイの有効化] ダイアログボックスが表示されたら、パラメーターを設定して [有効化] をクリックします。
- ゲートウェイ IP アドレス:ゲートウェイの IP アドレスを入力します。
注
- ご使用のブラウザーは、指定された IP アドレスを使用してゲートウェイに接続できる必要があります。
- ゲートウェイ IP アドレスは、データセンターの内部 IP アドレスにすることができます。
- 指定されたゲートウェイに、パブリックネットワーク経由で接続する必要はありません。
- ユーザー名:ローカルブロックゲートウェイコンソールへのログインに使用するユーザー名を設定します。
- パスワード:ローカルブロックゲートウェイコンソールへのログインに使用するパスワードを設定します。
- パスワードの確認:ローカルブロックゲートウェイコンソールへのログインに使用するパスワードを再入力します。
- ブラウザを開き、アドレスバーに
https://<IP address of the target block gateway> を入力してローカルブロックゲートウェイコンソールに接続します。
- ユーザー名とパスワードを入力して、コンソールにログインします。
注 ローカルブロックゲートウェイコンソールに初めてログインする場合は、Alibaba Cloud アカウントの AccessKey 情報を提供する必要があります。 AccessKey
情報を取得するために、
ユーザー管理コンソールにログインすることができます。
- 方法 2
- ターゲットブロックゲートウェイを見つけ、ゲートウェイの横の [操作] 列にある [証明書のダウンロード] をクリックし、証明書をローカルコンピューターにダウンロードします。
- ブラウザを開き、アドレスバーに
https://<IP address of the target block gateway> を入力してローカルブロックゲートウェイコンソールに接続します。
- [Cloud Storage Gateway 登録] ページで、次のパラメーターを設定して、[OK] をクリックします。
- 証明書のアップロード:[証明書のアップロード] をクリックして、アップロードする証明書を選択します。
- AccessKey Id:Alibaba Cloud アカウントの AccessKey ID を入力します。
- AccessKey Secret:Alibaba Cloud アカウントの AccessKey Secret を入力します。
- ユーザー名:ローカルブロックゲートウェイコンソールにログインするためのユーザー名を設定します。
- パスワード:ローカルブロックゲートウェイコンソールにログインするためのパスワードを設定します。
- パスワードの確認 :ローカルブロックゲートウェイコンソールにログインするためのパスワードを再入力します。
- ゲートウェイを有効化した後、ローカルブロックゲートウェイコンソールにログインします。