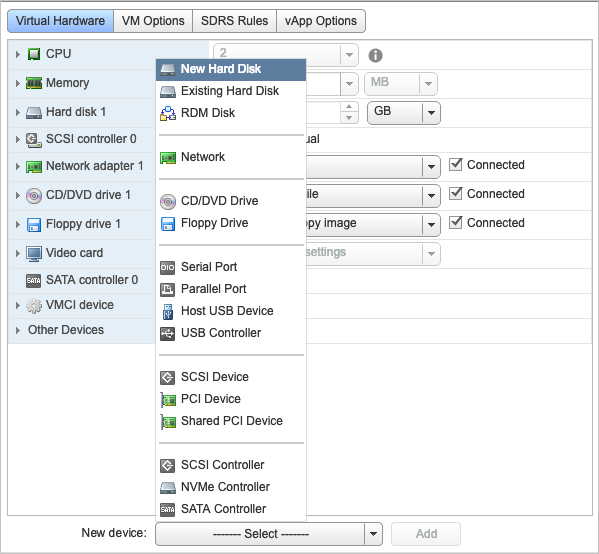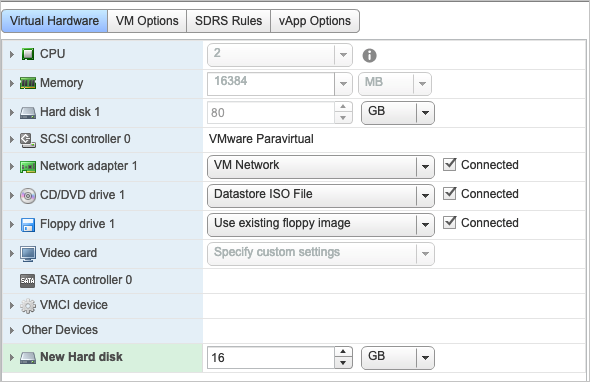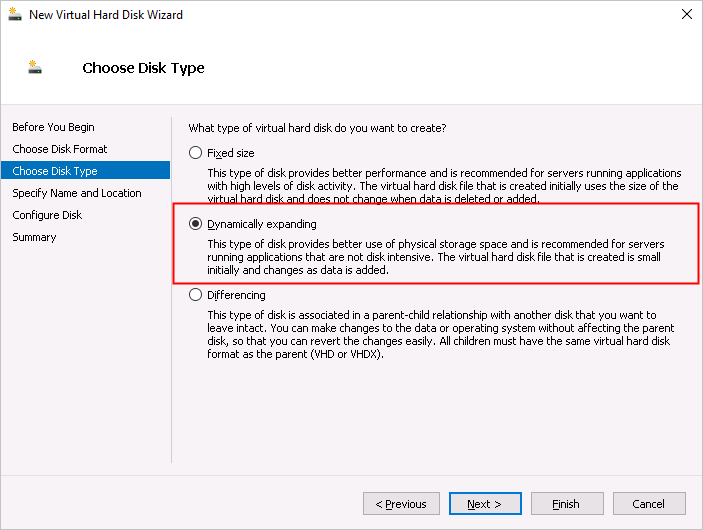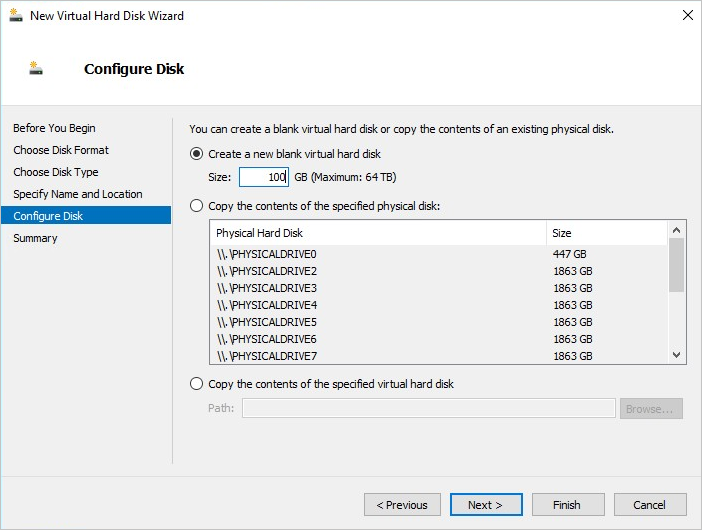ここでは、仮想化プラットフォーム上でローカルファイルゲートウェイのキャッシュにディスクを追加する方法について説明します。
このタスクについて
ローカルファイルゲートウェイをキャッシュモードでデプロイするには、VMware vSphere や Hyper-V などのデプロイ先プラットフォームにディスクを追加する必要があります。ディスクを追加したら、Cloud
Storage Gateway (CSG) コンソールまたはローカルファイルゲートウェイコンソールで、対応するファイルゲートウェイに使用可能なキャッシュディスクを設定できます。
注 ファイルゲートウェイでサポートされるキャッシュディスクの最小容量は 40 GB です。 したがって、新しいディスクの容量を 40 GB 未満にすることはできません。
もしそうしてしまった場合、ファイルゲートウェイは新しいディスクを認識できません。
VMware vSphere へのディスクの追加
- VMware vSphere 仮想化プラットフォームにログインします。
- [Configure] タブで、 を選択します。 [Edit] をクリックします。
- [Virtual Hardware] タブの [New device] リストから、[New Hard Disk] を選択します。 [Add] をクリックします。
ディスクが追加された後、[New Hard Disk] フォルダーが表示されます。
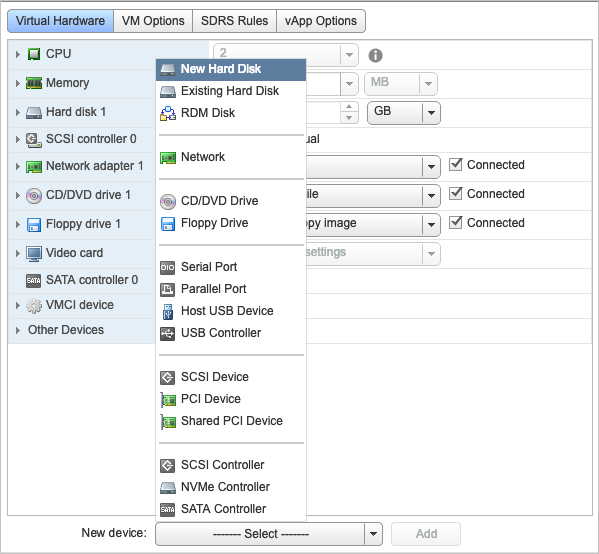
- 新しいハードディスクのサイズを設定します。
ディスクのデプロイにはシックプロビジョニングを使用することをお勧めします。 [New Hard Disk] フォルダーを拡張します。 I/Oパフォーマンスを向上させるため、[Type] を [Thick Provision Lazy Zeroed] または [Thick Provision Eager Zeroed] に設定します。
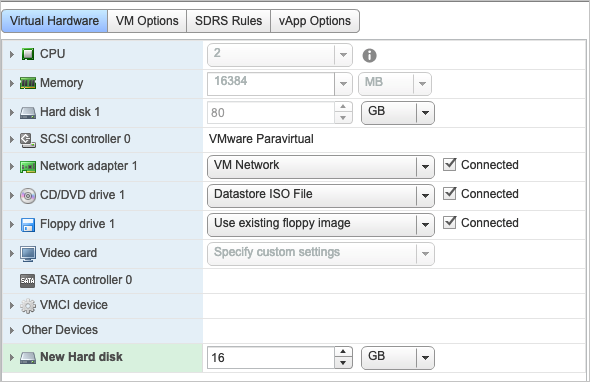
注 この例では、ハードディスクが 1 つだけ追加されています。 必要に応じて、複数のディスクを追加することができます。
Hyper-V へのディスクの追加
IDE コントローラーを使用してディスクを追加する場合は、ホストを再起動する必要があります。 しかし、SCSI コントローラーを使用してディスクを追加する場合は、ホストを再起動する必要はありません。
ディスクの追加には、SCSI コントローラーを使用することをお勧めします。
- Hyper-V 仮想化プラットフォームにログインします。
- を選択し、続いて [Hard Drive] を選択します。 [Add] をクリックします。
- [Hard Drive] タブで [Virtual Hard Disk] を選択し、[New] をクリックします。
- 新規仮想ハードディスクウィザードに従って、ハードディスクを追加します。
次の設定項目に注意してください。
- [Choose Disk Type] タブで [Dynamically epanding] を選択します。
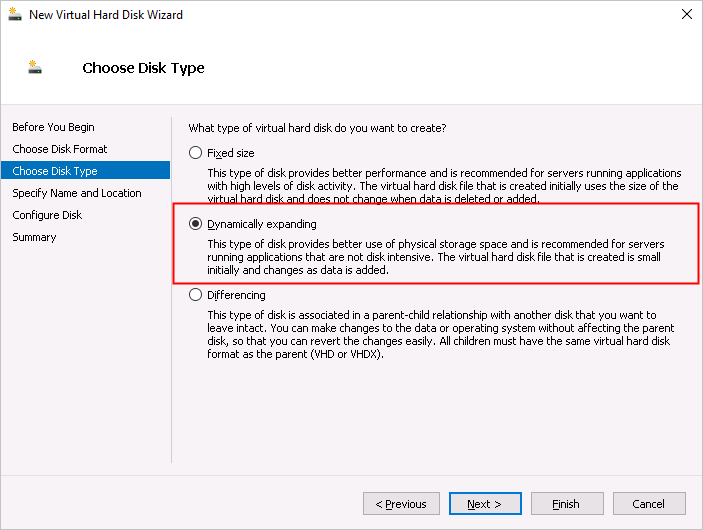
- [Configure Disk] タブで、[Create a new blank virtual hard disk] を選択し、ディスクサイズを設定します。
I/O スループットを高めるために、単一のキャッシュディスクのサイズを 40 GB より大きくすることをお勧めします。 ローカルアクセスのパフォーマンスを向上させるには、「
ファイルゲートウェイ」をご参照ください。
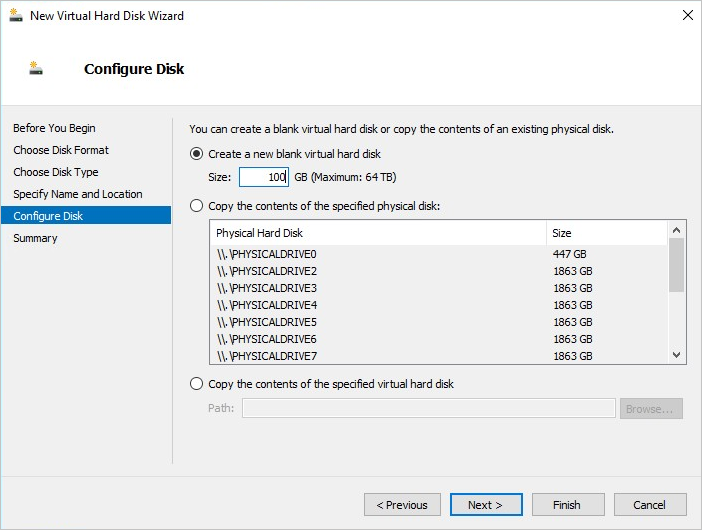
- [Hard Drive] タブに戻り、[Apply] をクリックします。
注 この例では、ハードディスクが 1 つだけ追加されています。 必要に応じて、複数のディスクを追加することができます。