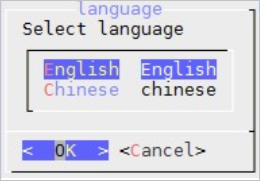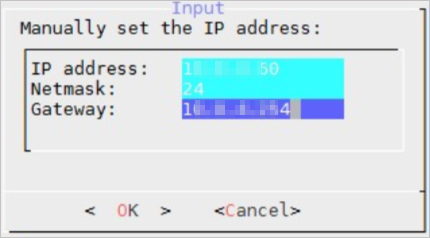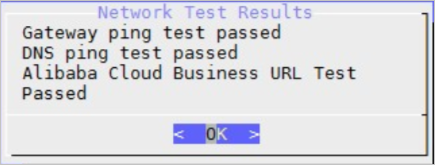このトピックでは、イメージを使用してローカルファイルゲートウェイコンソールを展開する方法について説明します。 この手順では、イメージのダウンロード、イメージのインストール、ネットワークパラメーターの構成、ゲートウェイの有効化を行います。
始める前に
- Alibaba Cloud アカウントに登録し、実名検証が完了していること。 詳細については、Alibaba Cloud のアカウント登録をご参照ください。
- CSG サービスが有効になっていること。
への初回ログイン時、案内に従って CSG サービスを有効にします。
- Alibaba Cloud AccessKey ペアを作成済みである必要があります。 ユーザー管理コンソールにログインして、AccessKey ペアを取得します。
このタスクについて
Cloud Storage Gateway (CSG) はデータセンターで展開できます。 ローカルファイルゲートウェイコンソールは次のプラットフォームに展開できます:VMware
vSphere、Hyper-V、カーネルベースの仮想マシン (KVM) 。 展開する前に、CSG コンソールで対応するゲートウェイイメージをローカルコンピューターにダウンロードできます。
前提条件
ローカルファイルゲートウェイが展開されている仮想マシンで次の項目が構成されている必要があります。
- 4 つの仮想 CPU。
- 8 GB 以上のメモリ。
- 仮想マシンイメージのインストールとシステムデータの保存に使用される 100 GB 以上のディスク容量。
- 優れた I/O パフォーマンスを得るには、仮想マシンでシックプロビジョニングされたキャッシュディスクを使用することを推奨します。 各キャッシュディスクの容量は 40
GB 以上である必要があります。
インストール方法
インストール方法とインストールファイルは、ハイパーバイザーによって異なります。 ローカルファイルゲートウェイの作成時にインストールファイルを取得できます。
| ハイパーバイザー |
インストール方法 |
インストールファイル形式 |
| VMware vSphere |
.ova ファイルを VMware vSphere にインポートして、ゲートウェイをインストールできます。 |
.ova |
| KVM |
virt-manager を開き、.qcow2 ファイルを使用してゲートウェイをインストールできます。 |
.qcow2 |
| Hyper-V |
.vhd ファイルを Hyper-V にインポートして、ゲートウェイをインストールできます。 |
.vhd |
ステップ 1:イメージをダウンロードする
- CSG コ ンソールにログインします。
- カスタマーゲートウェイを作成するリージョンを選択します。
- 左側のナビゲーションペインで [概要] を選択し、[概要] ページを開きます。 [ゲートウェイクラスター] セクションで対象のゲートウェイクラスターをクリックして [ゲートウェイクラスター] ページに移動し、次に [作成する] をクリックします。
ゲートウェイクラスターを作成していない場合は、 [概要] ページで[ゲートウェイクラスターの作成] をクリックしてゲートウェイクラスターを作成します。
- [ゲートウェイクラスター] ページに移動し、[作成] をクリックします。 表示される [ゲートウェイの作成] ダイアログボックスで、次のパラメーターを設定し、[次へ] をクリックします。
| パラメーター |
説明 |
| Name |
作成するゲートウェイの名前を指定します。
名前は、長さ 1~60 文字で、英数字、漢字、ピリオド (.)、ハイフン(-) が使用できます。 先頭文字列は英字または漢字である必要があります。
|
| Location |
対象のゲートウェイが配置されている場所を指定します。 このパラメーターを [On-premises] に設定します。
|
| Category |
作成するゲートウェイのカテゴリを指定します。 このパラメーターを [Storage Gateway] に設定します。
|
| Type |
作成するゲートウェイのタイプを指定します。 このパラメーターを [File Gateway] を設定します。
|
- [次へ] をクリックして [課金情報] タブで以下のパラメーターを設定し、[次へ] をクリックします。
| パラメーター |
説明 |
| Billing Method |
ゲートウェイの料金を計算するためにシステムが使用する方法を指定します。 設定可能な値は、Pay-As-You-Go および Subscription です。 詳細については、「料金」をご参照ください。
Subscription を選択した場合、ファイルゲートウェイの作成後に [Cloud Storage Gateway (Subscription)] ページにリダイレクトされます。 その後、このページで支払いを完了する必要があります。
詳細については、「ゲートウェイの購入」をご参照ください。
|
| After Expiration |
有効期限の経過後にシステムがゲートウェイを処理する方法を指定します。 設定可能な値は、 Pay-As-You-Go および Release After Expiration です。
|
- [イメージダウンロード] タブで、必要なイメージをローカルコンピューターにダウンロードします。
ステップ 3:ネットワークパラメーターを構成する
ゲートウェイイメージをインストールした後、ゲートウェイコマンドラインインターフェイス (CLI) でゲートウェイ IP アドレスを設定できます。 以下のステップを実行します。
- ゲートウェイを起動し、仮想マシンの Linux ターミナルを開きます。
- ユーザー名とパスワードを入力して、ゲートウェイ CLI コンソールに移動します。
デフォルトでは、ユーザー名は root で、パスワードは Alibaba#sgw#1030 です。
- 言語を選択してください。
仮想マシンは漢字をサポートしていない可能性があるため、パラメーターの設定時に英語を選択することを推奨します。
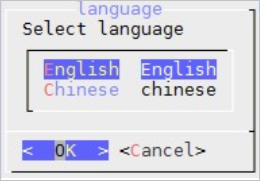
- [Configure the Network] を選択して、ネットワークパラメーターを設定します。
- [use static ip address] を選択して IP アドレスを設定します。
注 ネットマスクの有効値:1〜32。 たとえば、サブネットマスクが 255.255.255.0 の場合、値 24 を入力します。
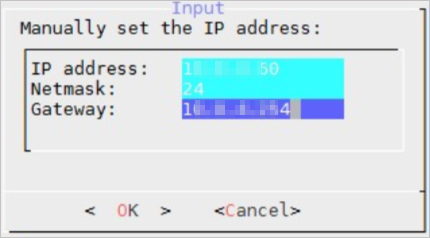
- [config dns] を選択して、ドメインネームシステム (DNS) サーバーの IP アドレスを入力します。
- [network test] を選択して、ネットワーク構成の結果を確認します。
次のレスポンスは、ネットワークパラメーターが構成されたことを示します。
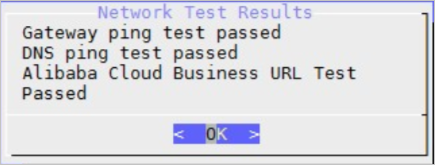
- [Configure the Date/time] を選択して、Network Time Protocol (NTP) サーバーを構成します。
デフォルトでは、ntp.aliyun.com の Alibaba Cloud NTP サーバーが使用されます。 [manually enter the time] を選択することもできます。 時刻は、Alibaba Cloud の時刻と同期されている必要があります。
ステップ 4:ゲートウェイを有効化する
- CSG コンソールにログインします。
- ゲートウェイを有効化します。
- (推奨) 方法 1
- 対象のファイルゲートウェイを見つけて、ゲートウェイの横の [アクション] 列の [ゲートウェイを有効化] をクリックします。
- 表示される [ゲートウェイの有効化] ダイアログボックスで、パラメーターを設定して [作成] をクリックします。
- Gateway IP address :ゲートウェイの IP アドレスを指定します。
注
- ご利用のブラウザーが指定された IP アドレスを使用したゲートウェイへの接続をサポートしている必要があります。
- ゲートウェイ IP アドレスは、データセンターのイントラネット IP アドレスにすることができます。
- パブリックネットワーク経由で指定されたゲートウェイに接続する必要はありません。
- User Name :ローカルファイルゲートウェイコンソールへのログインに使用するユーザー名を指定します。
- Password :ローカルファイルゲートウェイコンソールへのログインに使用するパスワードを指定します。
- Confirm Password :ローカルファイルゲートウェイコンソールへのログインに使用するパスワードを確認します。
- ブラウザを開き、アドレスバーに
https://<対象のファイルゲートウェイの IP アドレス> を入力し、ローカルファイルゲートウェイコンソールに接続します。
- 表示されるダイアログボックスで、ユーザー名とパスワードを入力します。
注 ローカルファイルゲートウェイコンソールに初めてログインする場合は、Alibaba Cloud アカウントの AccessKey 情報を提供する必要があります。
ユーザー管理コンソールにログインして、AccessKey 情報を取得します。
- 方法 2
- 対象のファイルゲートウェイを見つけて、ゲートウェイの横にある [アクション] 列で [証明書をダウンロード] をクリックし、証明書をローカルコンピューターにダウンロードします。
- ブラウザを開き、アドレスバーに
https://<対象のファイルゲートウェイの IP アドレス> を入力し、ファイルゲートウェイコンソールに接続します。
- [Cloud Storage Gateway の登録] ページで、次のパラメーターを設定し、 [OK] をクリックします。
- Upload Certificate :[Upload Certificate] をクリックし、アップロードする証明書を選択します。
- Access Key ID: Alibaba Cloud アカウントの AccessKey ID を入力します。
- Access Key Secret: Alibaba Cloud アカウントの AccessKey シークレットを入力します。
- Username :ローカルファイルゲートウェイコンソールへのログインに使用するユーザー名を指定します。
- Password :ローカルファイルゲートウェイコンソールへのログインに使用するパスワードを指定します。
- Confirm Password :ローカルファイルゲートウェイコンソールへのログインに使用するパスワードを確認します。
- ゲートウェイを有効化したら、ローカルファイルゲートウェイコンソールにログインします。