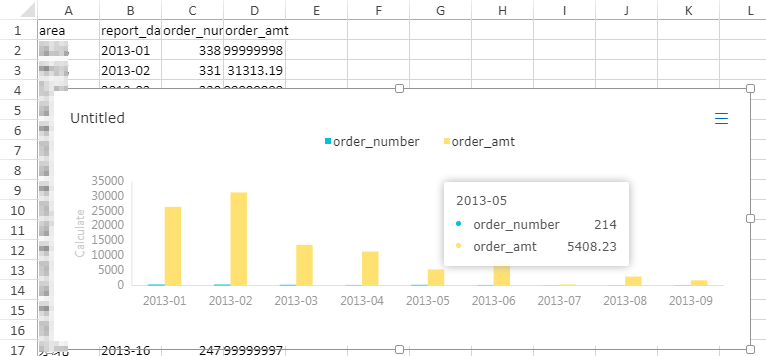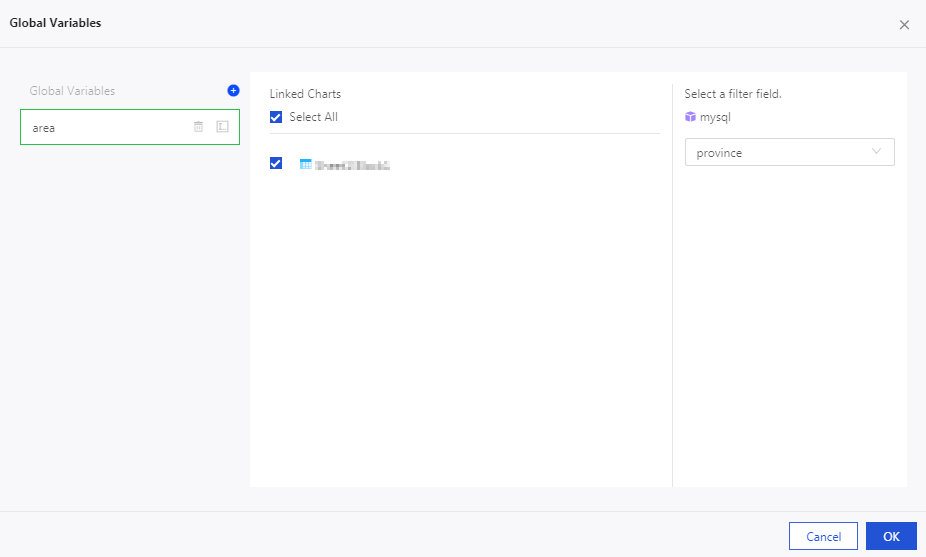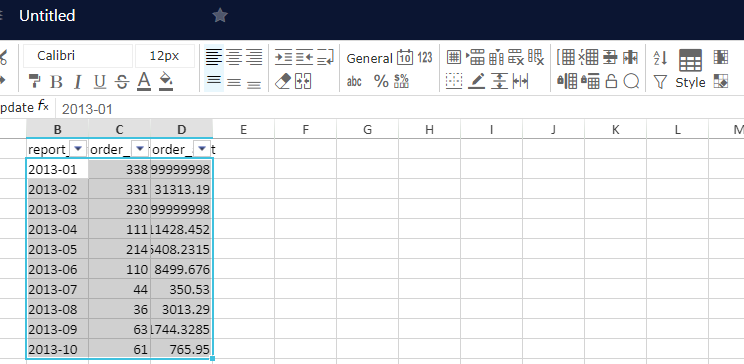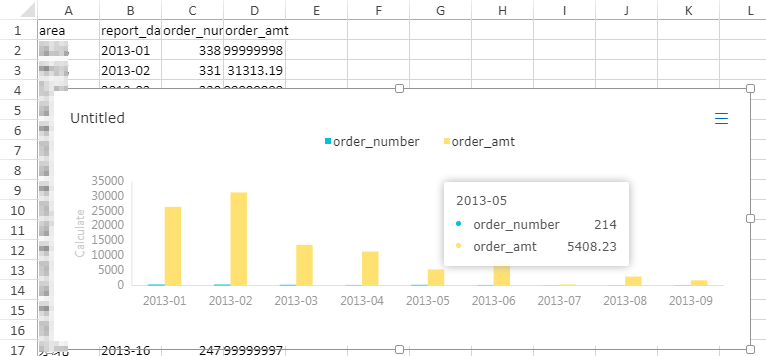[編集] ページでワークブックを設定できます。
共通の関数
次の図に示すように、ワークブックの [編集] ページでは、データの複数の操作元に戻す 、 やり直し 、 切り取り 、 コピー 、および貼り付けなどを実行できます。

条件付き書式
[条件付き書式] アイコンをクリックして、条件付き書式のルールを設定します。たとえば、指定した値の範囲内の値を強調表示します。

イメージとハイパーリンクの追加
次の図に示すように、[イメージのアップロード] アイコンと[ハイパーリンク] アイコンをクリックして、イメージとハイパーリンクをブックに追加し、ワークブックを視覚的に最適化できます。

ドロップダウンリストの追加
[ドロップダウン] アイコンをクリックして、データレコードにラベルを追加できます。
注 複数入力する場合は、コンマ (,) で区切ります。

テキスト形式
この機能を使用すると、グラフのテキスト形式を調整できます。
- テキストのフォント、色、背景を指定します。
- テキストのサイズとスタイル (太字、斜体、下線、取り消し線) を指定します。
- セルのスタイル (テキストの配置、テキストの折り返し、テキストのインデント、セルの結合) を指定します。
- テキストのフォーマット方法を指定します (一般、数値、テキスト、パーセンテージ、日付、カスタム設定)。

表のプロパティ
この機能により、表のプロパティを調整できます。
- 行の挿入、列の挿入、行の削除、列の削除、行の高さの自動調整、列の幅の自動調整
- グループ化、グループ化解除、行の非表示、列の非表示、行の固定、列の固定
- 境界線の設定
- 表スタイルの並べ替え、フィルター、設定

グローバル変数
ワークブックでグローバル変数を設定できます。 グローバル変数を使用して、クロステーブルにハイパーリンクを追加できます。
- ワークブックの [編集] ページで、 [グローバル変数] アイコンをクリックします。

- 次の図に示すように、[グローバル変数] ダイアログボックスで必要な変数を入力して、 [OK] をクリックします。
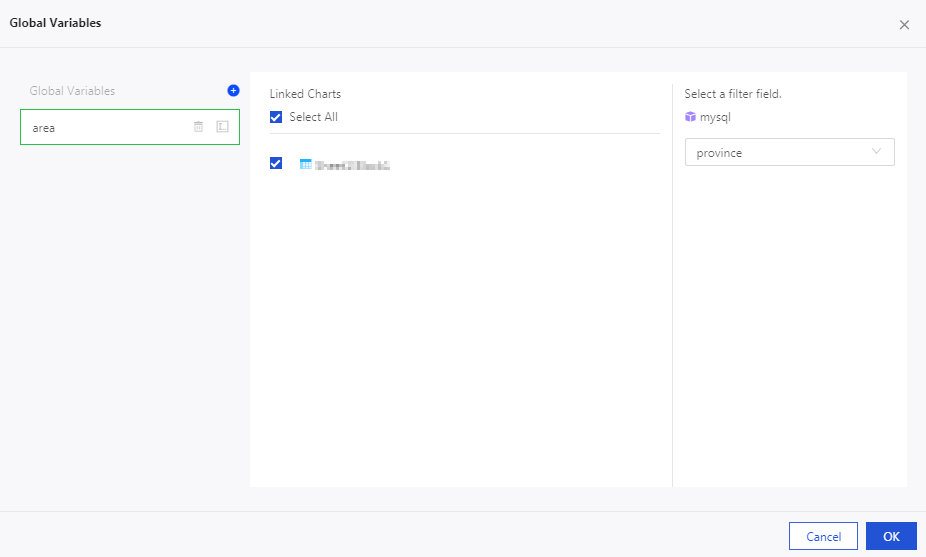
グラフの作成
ワークブックでは、ワークブックのデータに基づいてグラフを作成できます。 現在、次のタイプのグラフを作成できます。折れ線グラフ、縦棒グラフ、円グラフ、じょうごグラフ、散布図、レーダーチャート。 ゲージと極座標図を作成することもできます。
- グラフアイコンをクリックして、縦棒グラフなどのグラフを作成できます。
- グラフを作成するには、ワークブックでデータソースを選択する必要があります。
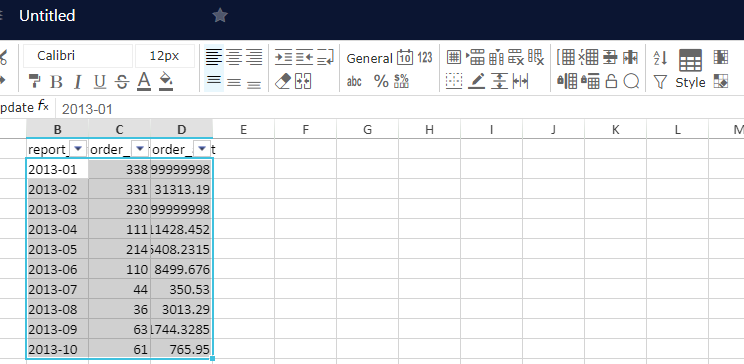
- [OK]をクリックします。 グラフがワークブックに自動的に作成されます。