本ドキュメントでは、アイソサーフェスレイヤーを設定してベクトル点のデータをラスタ化する方法について説明します。 たとえば、アイソサーフェスレイヤーを使用して全国の大気質マップを表示できます。
前提条件
アイソサーフェスレイヤーの子ウィジェットを基本的なフラットマップに追加し、ウィジェットのパラメータを設定しておく必要があります。 詳細については、「マップコンテナ」をご参照ください。
構成プレーンの設定
- Opacity:スライダをドラッグまたは値を入力して、レイヤー全体の不透明度を設定します。
- Pixel Size :[ + ] または [ - ] をクリック、または値を入力してラスタグラフィックの各正方形のピクセルサイズを設定します。 このパラメータ値の範囲は 1 から 10 です。 ピクセルサイズが小さいほど等値面レイヤーが明確になりますが、ピクセルサイズが大きい場合に比べてレンダリング時間が長くなります。
- Weight :スライダをドラッグするか値を入力して、周囲のポイントへ影響を耐える補正ポイントのウエイトを設定します。 このパラメータ値の範囲は 0.5 から 3 です。 重み値が大きいほど補間ポイントが周囲のポイントに与える影響は大きくなり、レイヤー効果も向上しますが、重み値が低い場合に比べてレンダリング時間が長くなります。
- Render Type :ドロップダウンリストからレイヤーに対するレンダリングの種類を選択します。 利用可能な種類は [Linear] と [Piecewise] です。
- Linear
- From Color:データソース内における最小 値 を示す補間点の色を設定します。 詳細については、「アイテム説明の設定」をご参照ください。
- Middle Color :データソース内の中間 値 を示す補間点の色を設定します。 詳細については、「アイテム説明の設定」をご参照ください。
- End Color :データソース内の最大 値 を示す補間点の色を設定します。 詳細については、「アイテム説明の設定」をご参照ください。
- Break Value :スライダをドラッグするか値を入力して、リニアレンダリングの分割値を設定します。 指定された分割値とデータソース内の値の範囲に基づいて、中間値の補間点が取得されます。
この補間点の色は、設定された Middle Color です。
注 このパラメータ設定は、 [Render Type] を [Linear] に設定した場合にのみ有効です。
- Classify Color Count:スライダをドラッグするか数値を入力して、補間点の分類数を設定します。 設定された Classify Color Count とデータソースの 値 に基づいて、さまざまな色を使用して補間点が分類されます。 Classify Color Count の値が大きいほど補間の効果が上がりますが、Classify Color Count の値が低い場合に比べてレンダリング時間は長くなります。
- Piecewise
- Default Color :補間点のデフォルト色を設定します。 補間点の示す値に設定した Break Value が含まれていない場合、このパラメータが有効になります。 詳細については、「アイテム説明の設定」をご参照ください。
- Piecewise : [ + ] または右側の [Trash Can] アイコンをクリックして、分割を追加または削除します。
- Break Value :スライダをドラッグするか値を入力して分割を設定します。 このパラメータは、すべての補間点によって示される値の範囲に応じて設定できます。
- Break Color :分割 に含まれる値を示す補間点の色を設定します。 詳細については、「アイテム説明の設定」をご参照ください。
- Linear
データプレーンの設定
- Clip GeoJSON data
Clip GeoJSON data 設定を使って、レンダリングする必要のある補間点の領域を指定します。 たとえば、上の図では Clip GeoJSON data 設定を使って中国地図表示する色を指定します。
- Interpolation Points Data
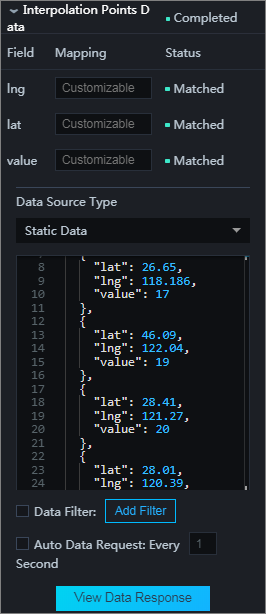
- lng:補間点の経度を設定します。
- at:補間点の緯度を設定します。
- value:補間点の値を設定します。 Configuration プレーンの 値 とレンダリング設定に基づいて、レイヤーレンダリング効果が調整されます。
インタラクションプレーンの設定
設定は必要ありません。