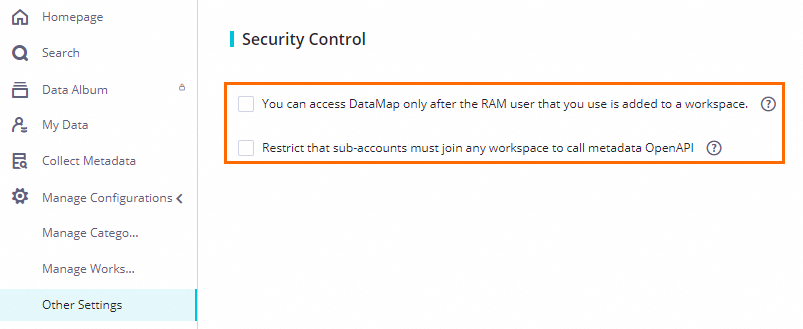This topic describes how to perform operations that are related to configuration management on the Manage Configurations page in Data Map. For example, you can manage the categories and visibility of MaxCompute tables in the workspaces that you manage or own.
Background information
You can perform operations on the Manage Configurations page only if you have the required permissions.
By default, an Alibaba Cloud account has the required permissions.
A RAM user to which the AliyunDataWorksFullAccess policy is attached has the required permissions. If you want to perform operations on the Manage Configurations page as a RAM user, make sure that the AliyunDataWorksFullAccess policy is attached to the RAM user. For more information, see Overview of the DataWorks permission management system.
Limits
This feature is in invitational preview. If you want to use the feature, contact technical personnel.
Go to the Manage Configurations page
Log on to the DataWorks console. In the left-side navigation pane, choose . On the page that appears, click Go to Data Map.
In the left-side navigation pane of the DataMap page, click Manage Configurations and select a configuration item that you want to manage.
Manage table categories
You can use the category management feature to organize and manage tables by category. After you configure the categories of your MaxCompute tables, you can search for tables by category. The feature also allows you to add specified tables to your favorites for quick queries. After you configure the categories of MaxCompute tables, all members of the DataWorks workspaces that reside in the current region can search for tables based on the categories.
In the left-side navigation pane of the DataMap page, choose Manage Configurations > Manage Categories.
Create a category.
In the Manage Categories section, click the
 icon next to Categories to create a category.
icon next to Categories to create a category.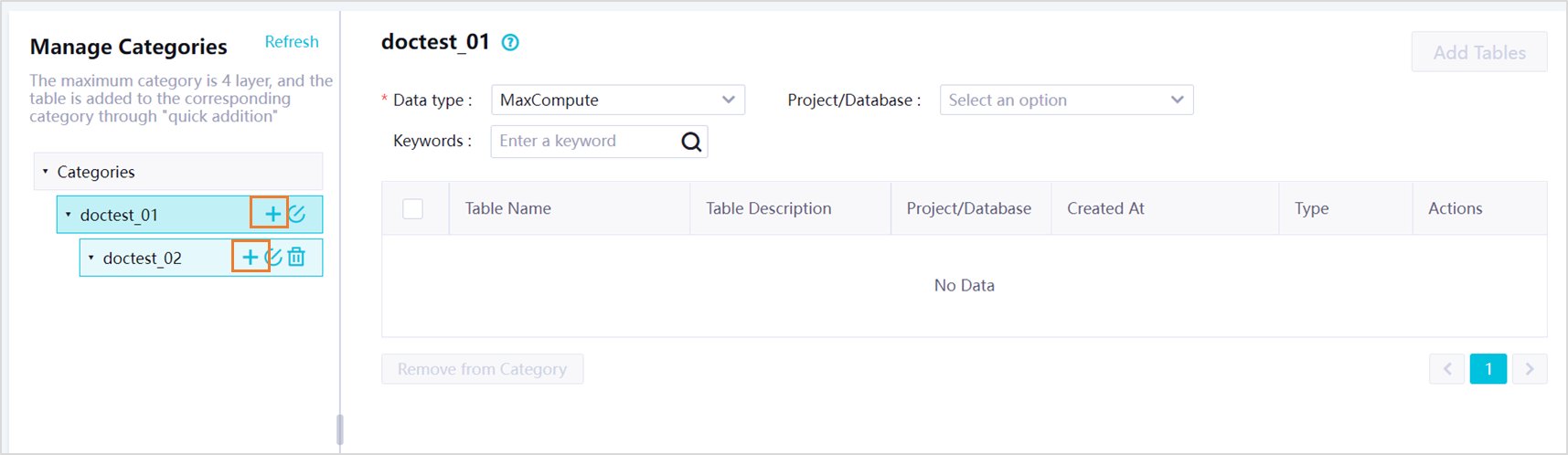 Note
NoteYou can create up to four levels of categories. After a category is created, you can click the
 or
or  icon to edit or delete the category.
icon to edit or delete the category. Manage tables in the category.
You can click Add Tables in the upper-right corner of the page to add a table to the current category as prompted. The added table is displayed on the right side of the page. You can also remove the added table from the current category based on your business requirements.
Manage table visibility
On the Manage Workspaces page, you can manage the visibility property of metadata at the project and table levels in Data Map.
You can perform operations for permission management only on the MaxCompute compute engine on the Manage Workspaces page. If you want to manage permissions on other types of compute engines, you must create and configure a metadata collector for the compute engine that you want to use. For more information, see Collect metadata of a compute engine.
In the left-side navigation pane of the DataMap page, choose Manage Configurations > Manage Workspaces.
In the Workspaces Owned/Managed by Me section, select a workspace. In the Workspace Status section, turn on or off the switch for each type of permission on the specified compute engine.

Manage Metadata: specifies whether the metadata of tables in a project can be queried in Data Map.
Preview Data: specifies whether sample data of a table in a project can be previewed by a member of a tenant even if the member is not granted the permissions to access the sample data.
Allow Only Project Members to View Project Tables: specifies the default visibility property for tables in a project. This switch specifies whether tables in a project can be viewed only by members of the project.
Other settings
On the Other Settings page, you can specify the following items:
Whether to allow a RAM user to access the Data Map module only after the RAM user is added to a workspace as a member.
Whether to allow a RAM user to call an API operation related to metadata only after the RAM user is added to a workspace as a member.
Only an Alibaba Cloud account, a RAM user to which the AliyunDataWorksFullAccess policy is attached, or a tenant administrator can configure the preceding settings on the Other Settings page.