Overview
What is OBS?
Open Broadcaster Software (OBS) is a type of easy-to-use software that is designed to produce live streams.
Is OBS free of charge?
Yes, both OBS and its source code can be used free of charge.
What operating systems does OBS support?
OBS supports Mac OS X, Windows, and Linux. OBS applies to various live streaming scenarios and meets most requirements for live streaming.
Download OBS
You can go to the official website of OBS to download the latest version of OBS.
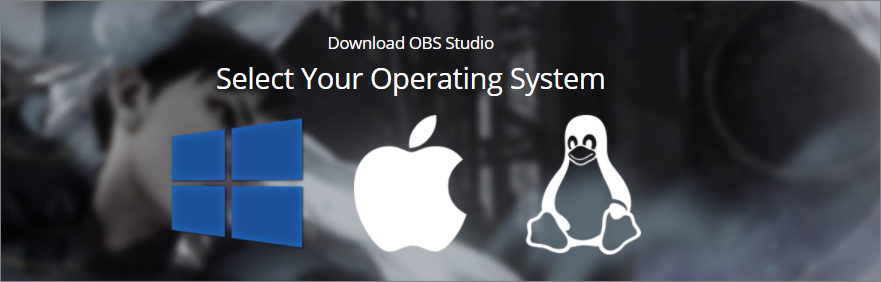
Configure OBS
Set general parameters.

The network environment of live streaming is complex. If you need to record a live stream, we recommend that you record the stream in on-premises storage.
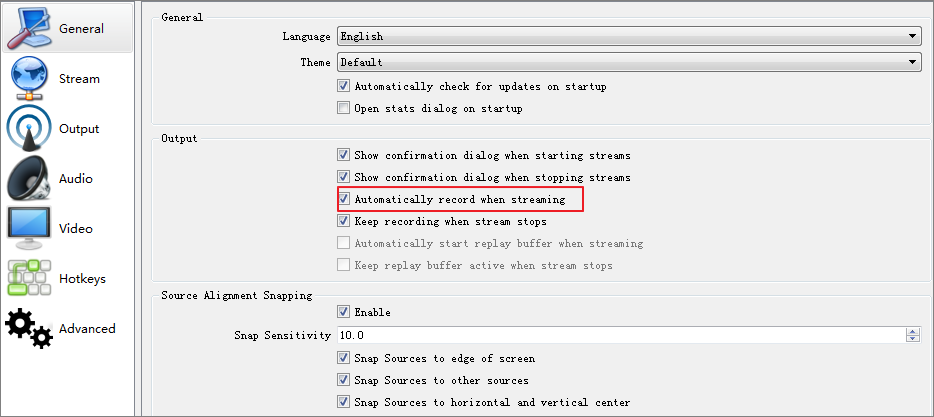
Set stream parameters.
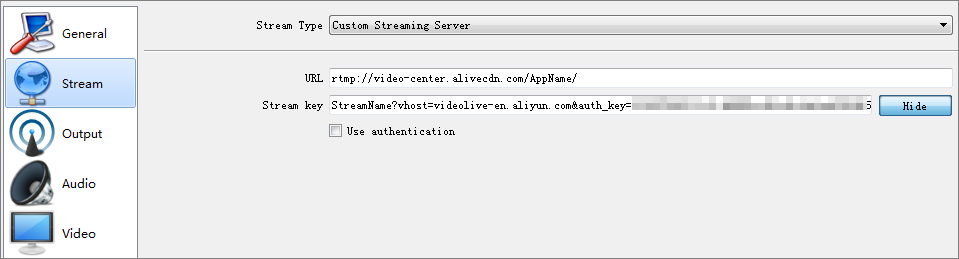 Important
ImportantYou must split the signed pushing URL into two parts and enter them in the Server and Stream Key fields. In the Server field, enter the first part that ends with the AppName parameter. In the Stream Key field, enter the second part that starts with the StreamName parameter. In fact, you can enter a complete pushing URL in the Server field for stream pushing. However, for security purposes, we recommend that you enter the part that starts with the StreamName parameter in the Stream Key field. This way, you can hide the auth_key parameter by clicking Hide next to the Stream Key field.
By default, the content in the Stream Key field is hidden on OBS for Mac and OBS for Windows.
In this example, the pushing URL shown in the preceding figure is used. The Server and Stream Key fields are set in the following way:
Server:
rtmp://video-center.alivecdn.com/AppNameStream Key:
StreamName?vhost=live.aliyuntest.club&auth_key=1519372875-0-0-5a571e7e3398ca3fc7dcd65ee21616c0After you enable the URL signing feature, the auth_key parameter must be included in the Stream Key field of OBS for Mac and OBS for Windows.
Set resolution parameters.
The output resolution determines the definition of the video that is watched by users. The higher the resolution, the clearer the video is.
FPS indicates the frame rate that determines the smoothness of the video. The typical frame rate of a video is 24 to 30 FPS. If the frame rate of a video is lower than 16 FPS, the video stutters when it is played. Video games have higher requirements for frame rates. If the frame rate of a video game is lower than 30 FPS, the video game does not smoothly run.
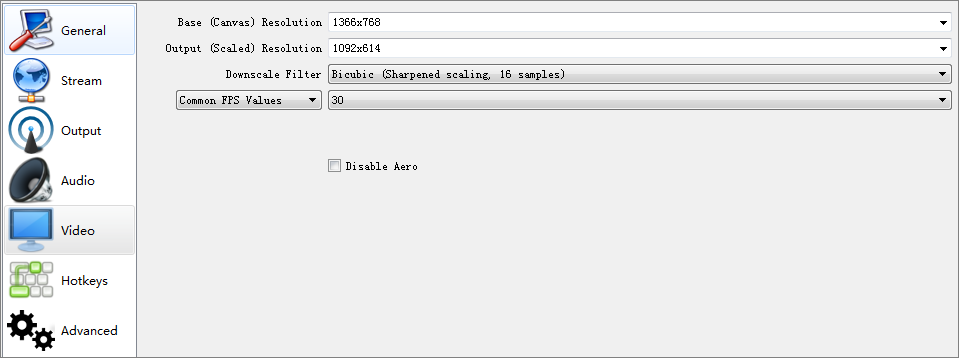
The following table describes the mapping between aspect ratios and resolutions.
Aspect ratio
Resolution
Aspect ratio
Resolution
Aspect ratio
Resolution
4:03
2048×1536
1600×1200
1400×1050
1152×864
1024×768
800×600
640×480
16:09
1920×1080
1600×900
280×720
16:10
2560×1600
1920×1200
1680×1050
1440×900
1366×768
960×600
800×480
Set output parameters.
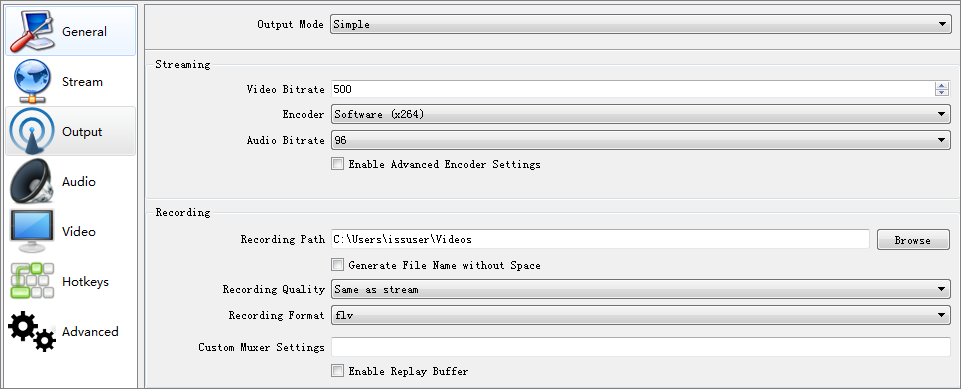 Note
NoteThe higher the video or audio bitrate is, the more bandwidth is required.
Set the parameters for reducing the latency of live streaming.
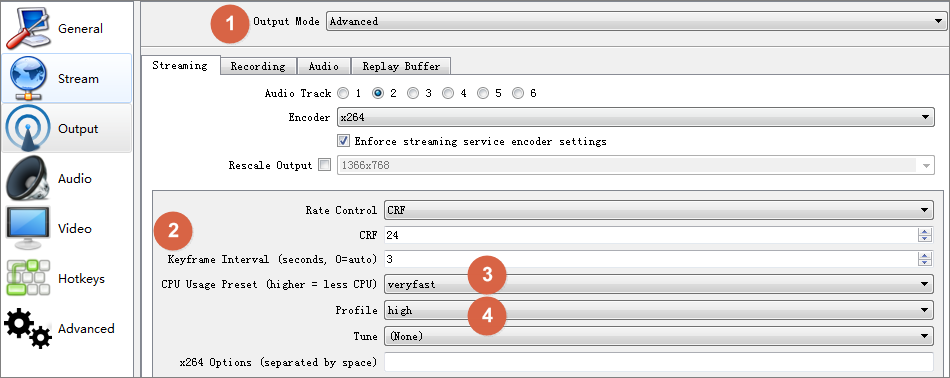
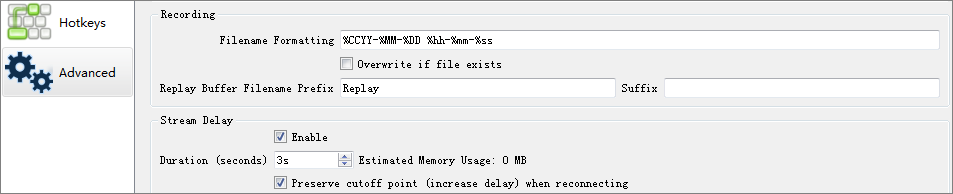
Regular operations
Edit live streaming sources
OBS allows you to edit live streaming sources in a quick and convenient way. For example, you can add scenes to live streaming and switch between live streaming sources.
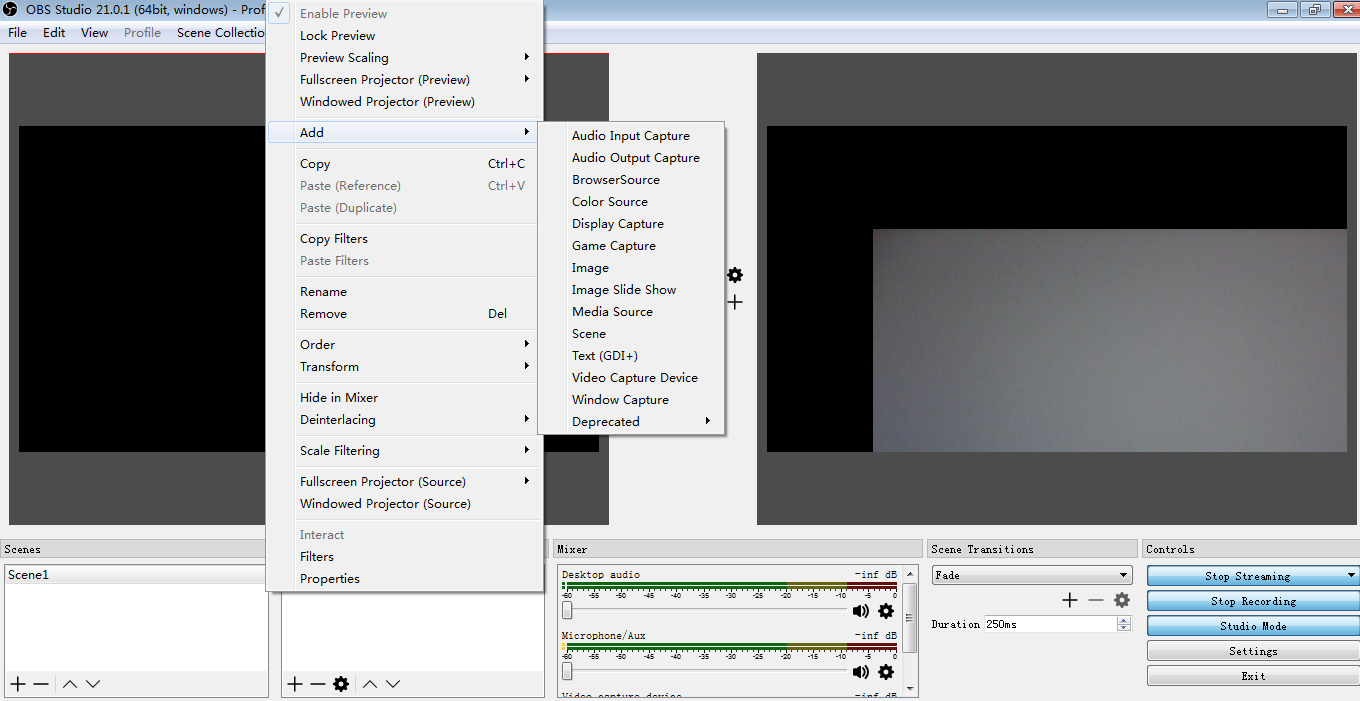
Browser: allows you to display a web page in real time.
Image: allows you to display an image.
Image Slide Show: allows you to display multiple images on a loop or in order. This feature is suitable for the live streaming of meetings and classes.
Scene: allows you to deliver amazing effects for live streaming. An entire scene can be added to the current scene.
Media Source: allows you to add on-premises videos as live streaming sources.
Text (GDI+): allows you to add text to the live streaming window.
Display Capture: allows you to capture the operations on your computer screen in real time. This way, all the operations can be live broadcasted.
Game Capture: allows you to live broadcast a game. This feature is suitable for the live streaming of all sorts of games.
Window Capture: allows you to capture the real-time content of the selected window. The benefit of this feature is that only the content of the selected window is displayed. This feature is suitable for the live streaming of courses that illustrate how to use software or other tools step by step.
Color Source: allows you to add a color block to your scene and use the color block as a background color. The transparency of the color block can be adjusted to make the background transparent.
Video Capture Device: allows you to add video devices and live broadcast the videos that are captured by the video devices. This feature is suitable for the live streaming of entertainment shows and video conferences.
Audio Input Capture: allows you to add an audio input device to a specific scene.
Audio Output Capture: allows you to add an audio output device to a specific scene.
NoteYou can switch between live streaming sources and overlay live streaming sources as needed.
Studio mode
The studio mode allows you to edit live streams in real time, as shown in the following figure.
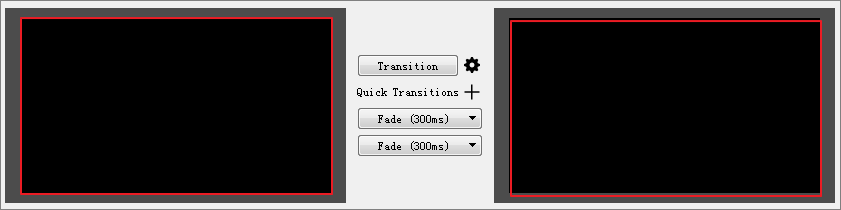
In the window on the left side, you can prepare and edit materials for live streaming. The window on the right shows the content that is streamed.
You must first set the transition effect.
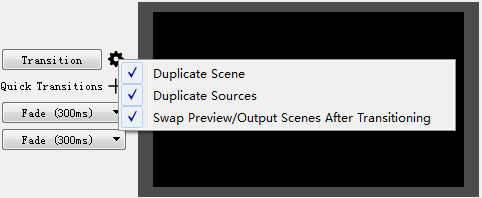
After you click Transition, the transition is performed based on the transition settings.
You can set quick transition in the Scene Transitions section.
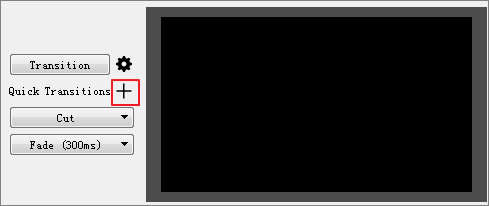
Troubleshooting
Why do stuttering and frame drops occur when I use OBS for stream pushing?
OBS monitors frame drops. When frame drops occur, check whether your bandwidth is sufficient to support the upload speed that is required by live streaming. In addition, you can lower the video resolution.
Check whether your CPU is heavily loaded. If your computer specifications do not meet the requirements for live streaming or computer resources are fully occupied, the smoothness of video playback can also be reduced.
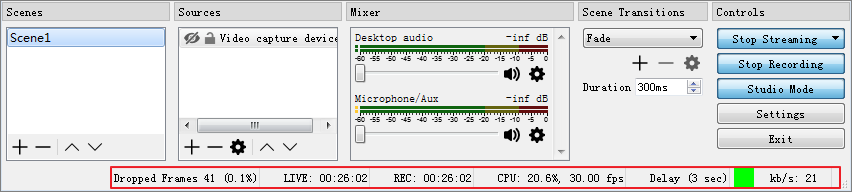
For more information, visit the OBS forum.