This topic describes how to manage the budgets of cloud services. Budget management involves the full process, from preliminary cost planning and in-process budget statistics monitoring, to analysis and final comparison between predicted and actual values. Budget management allows you to manage budgets in a closed loop on the cloud. You can manage budgets to track your costs and usage for preliminary management. This helps you manage and optimize resource costs in a fine-grained manner.
Usage notes
Budgets are classified into cost budgets and usage or coverage budgets.
Cost budget: You can configure your cost budget and alert threshold by cost center, account, or service on a yearly, quarterly, or monthly basis. If the actual cost or predicted cost reaches the specified threshold, an alert is triggered and notifications are sent.
The cost that you want to specify for a budget corresponds to the amount payable of a bill.
When you create a cost budget, the system predicts the costs of the next 12 months based on your costs of previous months. The predicted cost may be different from the actual cost during the specified prediction period. The predicted cost is used for reference only.
The first time you use the budget management feature, you can view the actual value and predicted value one hour after you create a cost budget.
Usage or coverage budget: You can configure a usage or coverage budget and alert threshold by account, region, or specification for savings plans and reserved instances (RIs) on a yearly, quarterly, or monthly basis. If your resource usage or coverage reaches the specified threshold, the system sends alert notifications.
The first time you use the budget management feature, you can view the actual value one hour after you create a usage or coverage budget.
Process
Budget Type: Cost budget
Log on to the Billing Management console. Choose Cost Management > Budget and click Create Budget. In the Select a budget type step on the Create Budget page, select Cost budget.
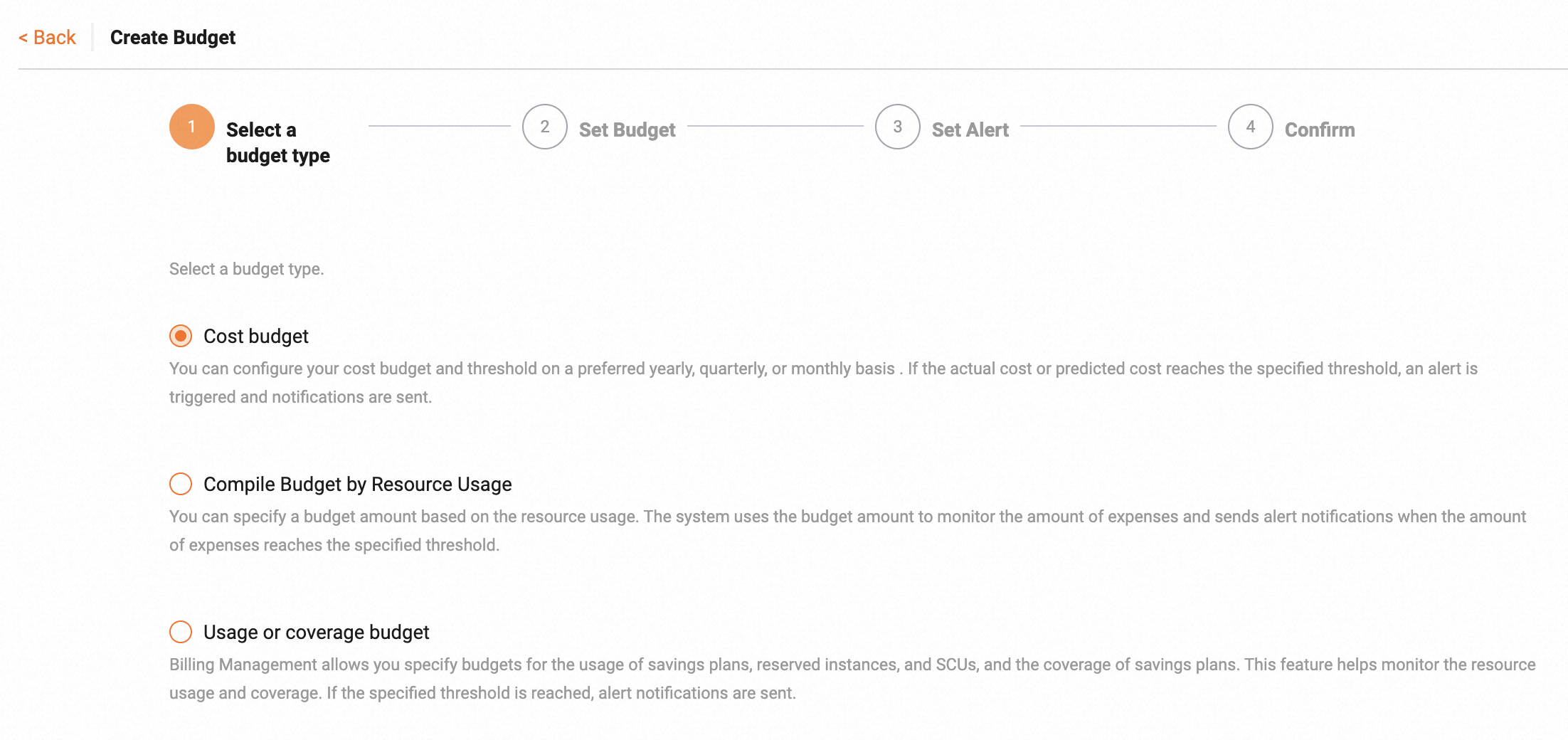
Click Next to go to the Set Budget step.
Configure a budget
The following list describes the parameter that you can configure for the budget:
Budget Name: the name of the budget. The budget name is used to identify the budget and is displayed in the budget list.
Budget Scope: the scope of the budget. You can configure the budget by cost center, account, owner account, region, service, service detail, and consumption type.
When you configure a cost budget, the system can predict the costs in the next 12 months. You can create a budget based on the cost prediction. To obtain the cost prediction in the next 12 months, the following conditions must be met: Each value specified for the parameters such as Accounts and Services in the Budget Scope section must have more than 10 cost records within the previous year.
Cycle: specifies the cycle in which the budget amount is summarized. Valid values: Month, Quarter, and Year.
Start and End Dates: specifies the start date and end date of the budget validity period.
Budget Plan Type:
MonthlyFixed Value: The budget cost is the same for each cycle within the validity period.
MonthlyVariable Value: The budget cost is custom for each cycle within the validity period.
Budget Quota: Enter a budget quota by year, quarter, or month.
If you set the Cycle parameter to Year, you must specify budget quotas for three cycles.
If you set the Cycle parameter to Quarter, you must specify budget quotas for four cycles.
If you set the Cycle parameter to Month, you must specify budget quotas for 12 cycles.
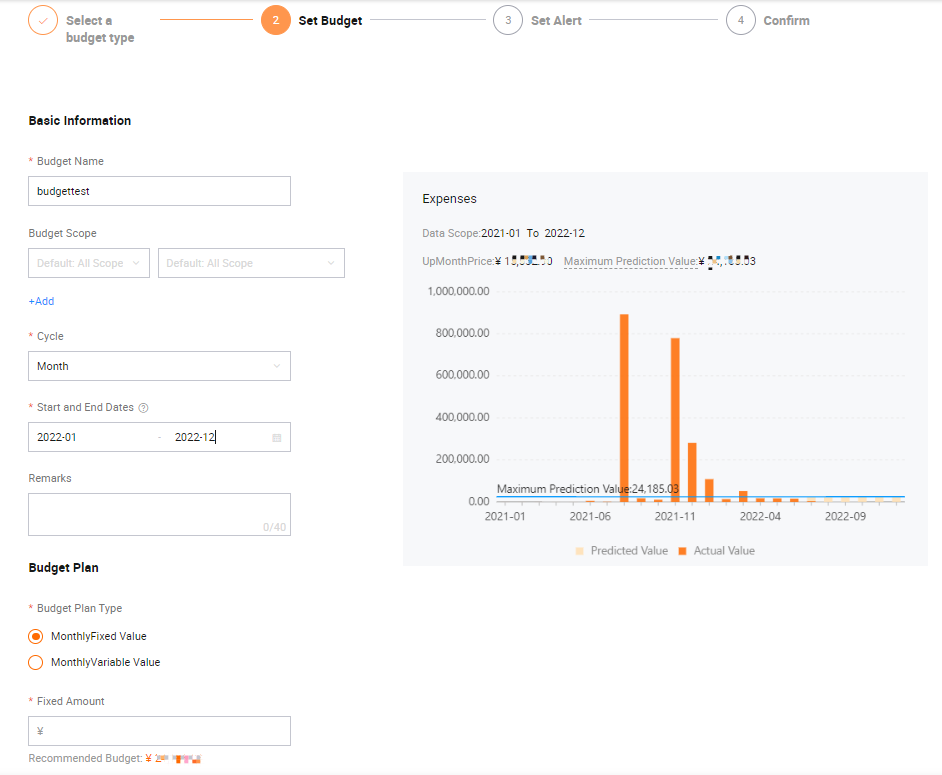
After complete the configuration, click Next to go to the Set Alert step.
Configure alert rules for the budget
Click Add Alerts and configure the first alert rule for the budget.
The following list describes the parameters that you can configure for the alert:
Alert Object. Valid values:
Accumulated actual: the total amount of actual costs that are incurred from the start date of the budget to the current date. The system compares the accumulated actual value with the total budget cost and sends alert notifications based on the specified threshold.
Accumulated forecast: the sum of the actual costs that are incurred from the start date of the budget to the current date, plus the predicted value for the period from the current date to the end date of the budget. The system compares the accumulated forecast value with the total budget cost and sends alert notifications based on the threshold.
Actual cost (this period): the total amount of actual costs that are incurred from the first day of this cycle to the current date. The system compares the value of the parameter with the budget quota of this cycle, and sends alert notifications if the specified threshold is reached.
Forecast (this period): the sum of the actual costs that are incurred from the first day of the cycle to the current date, plus the predicted value for the period from the current date to the end date of the cycle. The system compares the value of the parameter, and the budget quota of this cycle and sends alert notifications if the specified threshold is reached.
Take note of the following items when you configure alerts:
Before the start of the budget validity period, no notifications are sent. After you add an alert, the alert rule takes effect starting at 12:00:00 (UTC+8) of the next day. For example, if you configure an alert rule at 09:00:00 (UTC+8) on the 5th, the alert rule takes effect starting at 12:00:00 (UTC+8) of the 6th.
For a cost budget, the system sends notifications only once one hour after an alert is triggered. For a usage or coverage budget, the system sends notifications once after the monthly bill is generated if the threshold is reached.
Threshold Type. Valid values:
Fixed Value: If the actual amount exceeds the specified amount, the system sends alert notifications.
Percentage: If the percentage of the actual amount in the budget quota exceeds the specified threshold, the system sends alert notifications.
The alert amount varies based on the budget quota that you specified for each month.
Notification Method. Valid values: Email and Internal Message.
Make sure that the email addresses of the alert contacts that you specified are verified. This prevents delivery failures.
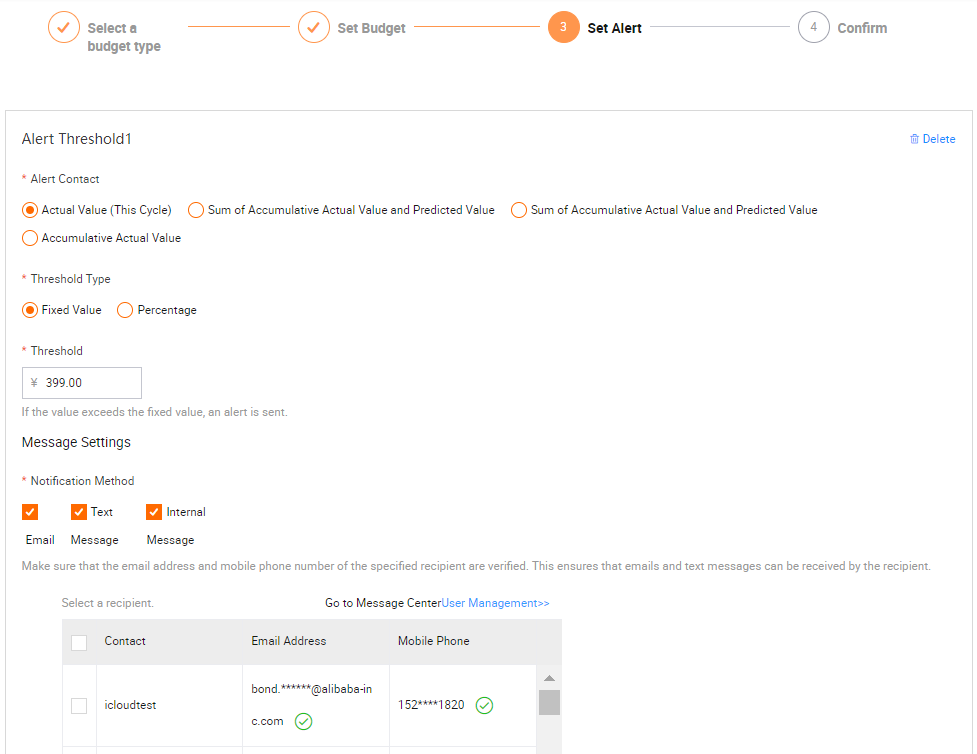
After you configure the first alert rule, you can click Add Alerts under the section of the first alert rule to create the second alert rule.
You can configure up to five alert rules for each budget.
After you complete the configuration, click Next to go to the Confirm step.
Confirm the information about the budget
You can view the information about the budget, such as the budget quotas and alerts.
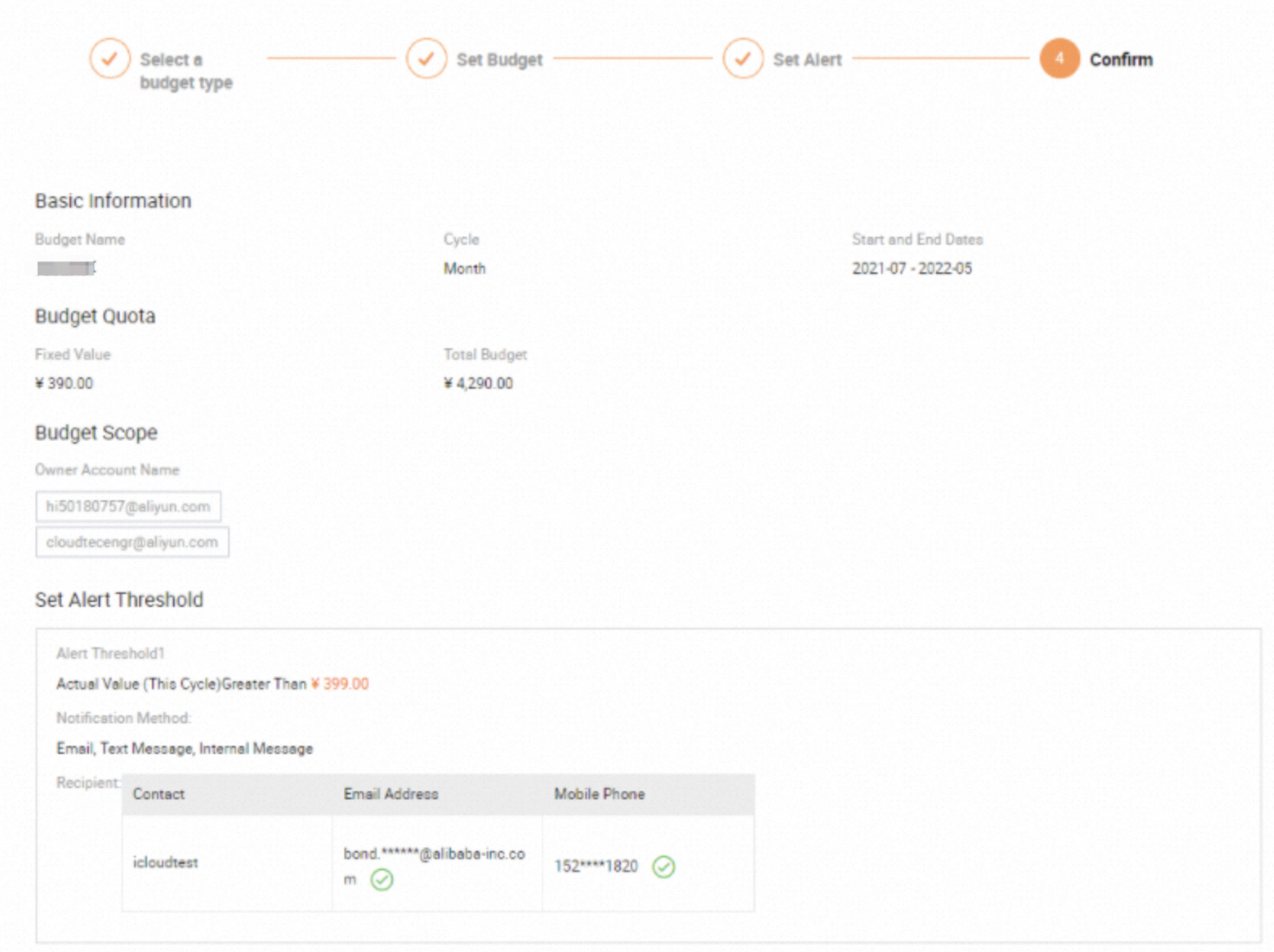
After you confirm the information, click Submit. Then, the budget and alert rules are created.
View the budget
You can view the information about the budget on the Budget page.
Budget Type: Cost budget.
Budget Name: the name of the budget.
Budget Scope: the scope of the budget.
Cycle: the cycle of the budget.
Start and End Dates: the start date and end date of the budget validity period.
Total Budget: the total amount of budget quotas for all cycles from the start date of the budget to the end date of the budget.
Accumulated actual: the amount of actual costs that are incurred from the start date of the budget to the current date.
Sum of Accumulative Actual Value and Predicted Value: the sum of the total amount of actual costs that are incurred from the start date of the budget to the current date, plus the predicted value for the period from the current date to the end date of the budget. If the duration between the current date and end date of the budget exceeds one year, the predicted value does not contain the value for the excess duration.
Estimate-to-Actual Comparison>: The value is calculated based on the following formula: Accumulative actual value/Total budget × 100%.
You can modify, delete, or copy a budget. You can also click Estimate-to-Actual Analysis next to a budget to view the details of the comparison between the actual costs and the budget quota.
View the estimate-to-actual comparison
On the Estimate-to-Actual Analysis page, you can view the details of the budget, the accumulated actual value, and the estimate-to-actual comparison of each cycle.
Estimate-to-actual trend: displays the trends of the accumulated actual value and the sum of the accumulated actual value plus the predicted value on a monthly basis.
Current Actual Value/Current Budget Value: the percentage of the actual value in the budget quota of the current cycle. Sum of Current Actual Value and Predicted Value/Current Budget Value: the percentage of the sum of the actual value and predicted value in the budget quota of this cycle.
Budget Record: displays the predicted value, actual value, budget quota, and the difference between the actual value and the budget quota of each cycle within a time range from the start date of the budget to the end date of the budget.
Actual Expenses: Click Actual Expenses next to a cycle. You are redirected to the Cost Analysis page. On the page, you can view the cost details on a date.
Set Alert: In the upper-right corner of the page, you can click Set Alert to modify the alert rules for the budget.
Budget Type: Usage or coverage budget
Log on to the Billing Management console. Choose Cost Management > Budget and click Create Budget. In the Select a budget type step on the Create Budget page, select Usage or coverage budget.
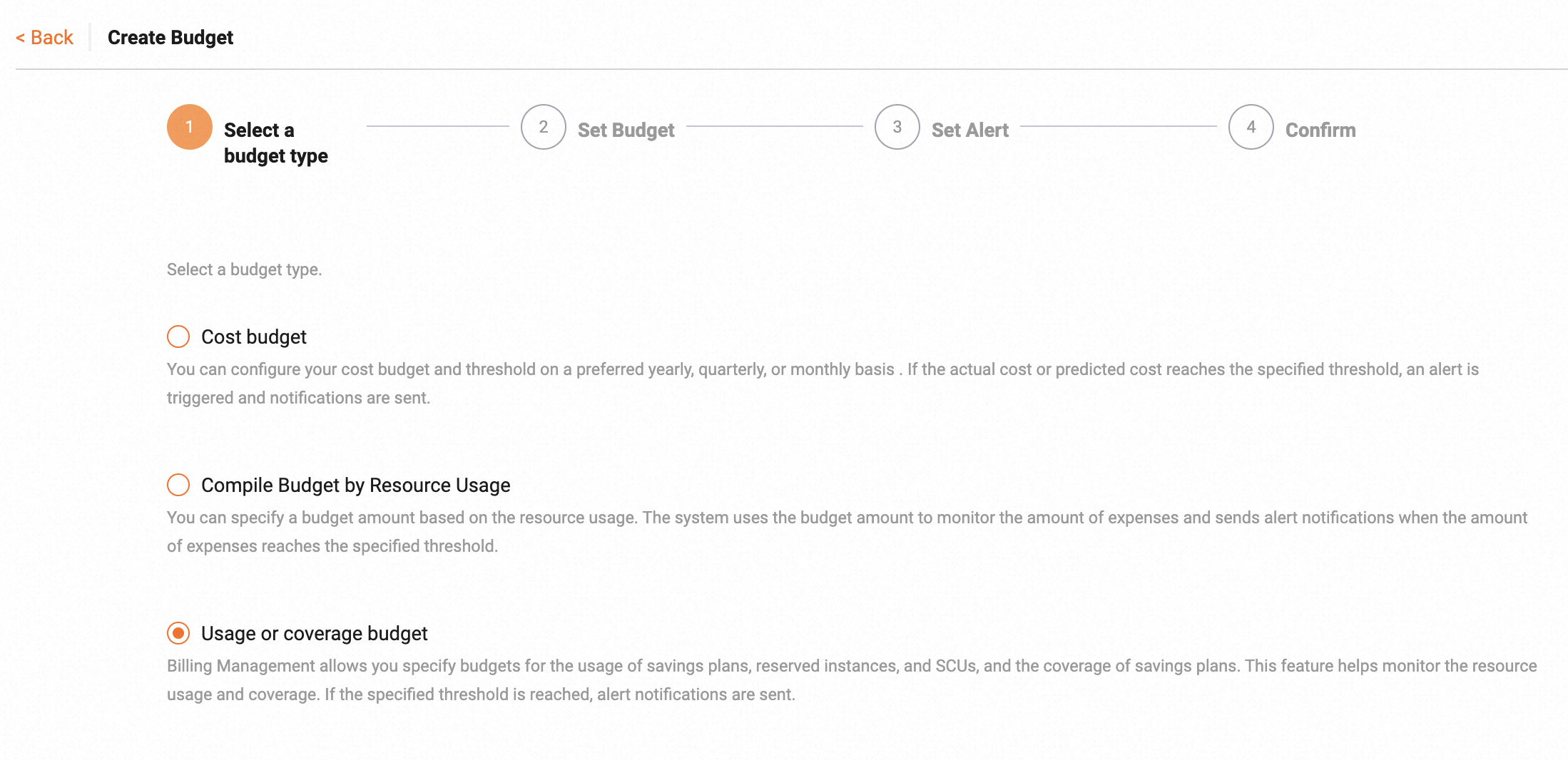
After you complete the configuration, click Next to go to the Set Budget step.
Configure a budget
The following list describes the parameter that you can configure for the budget:
Budget Name: the name of the budget. The budget name is used to identify the budget and is displayed in the budget list.
Deduct Resources: the resource plan that you want to use to offset the resource usage. Valid values: Savings Plan and RI.
Usage or coverage budget: the budget that you want to create is a usage budget or a coverage budget. Valid values: Utilization and Coverage. If you set the Deduct Resources parameter to RI, you can set the Usage or coverage budget parameter only to Utilization.
Budget Scope: the scope of the budget.
If you set the Usage or coverage budget parameter to Utilization, you can specify the scope by account, type, region, and instance family.
If you set the Usage or coverage budget parameter to Coverage, you can specify the scope by product detail, account name, owner account, region, instance type, and tag.
Start and End Dates: specifies the start date and the end date of the budget validity period.
Budget Plan Type: Valid values:
MonthlyFixed Value: The budget quota is the same for each cycle within the validity period.
MonthlyVariable Value: The budget quota is custom for each cycle within the validity period.
Budget in Percentage: Enter a budget percentage by year, quarter, or month.
If you set the Cycle parameter to Year, you must specify budget quotas for three cycles.
If you set the Cycle parameter to Quarter, you must specify budget quotas for four cycles.
If you set the Cycle parameter to Month, you must specify budget quotas for 12 cycles.
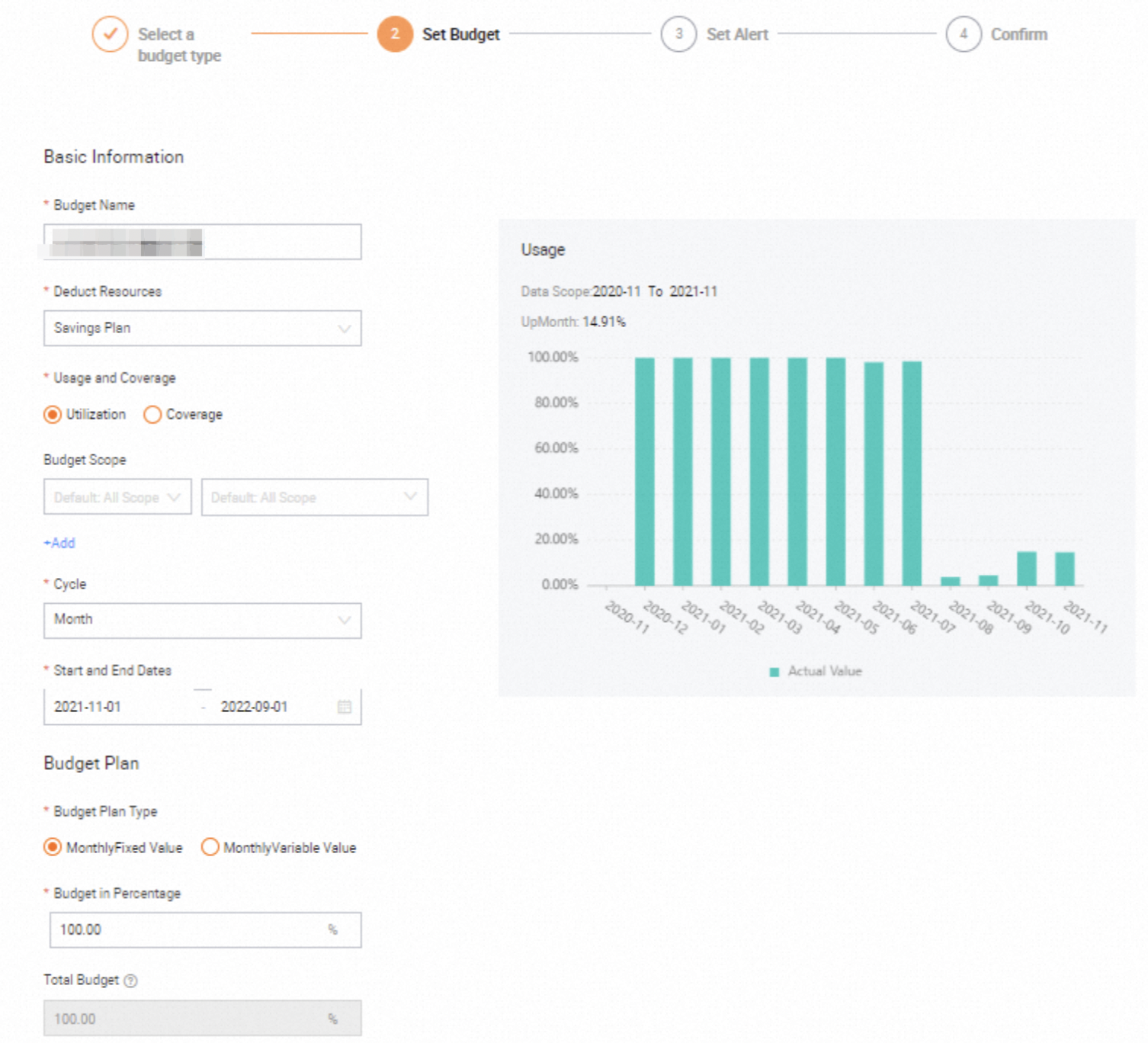
Configure alert rules for the budget
Click Add Alerts and configure the first alert rule for the budget.
The following list describes the parameters that you can configure for the alert:
Threshold: If the percentage of actual value in the budget quota exceeds the threshold, an alert is triggered.
Notification Method. Valid values: Email and Internal Message.
Make sure that the email addresses of the alert contacts that you specified are verified. This prevents delivery failures.
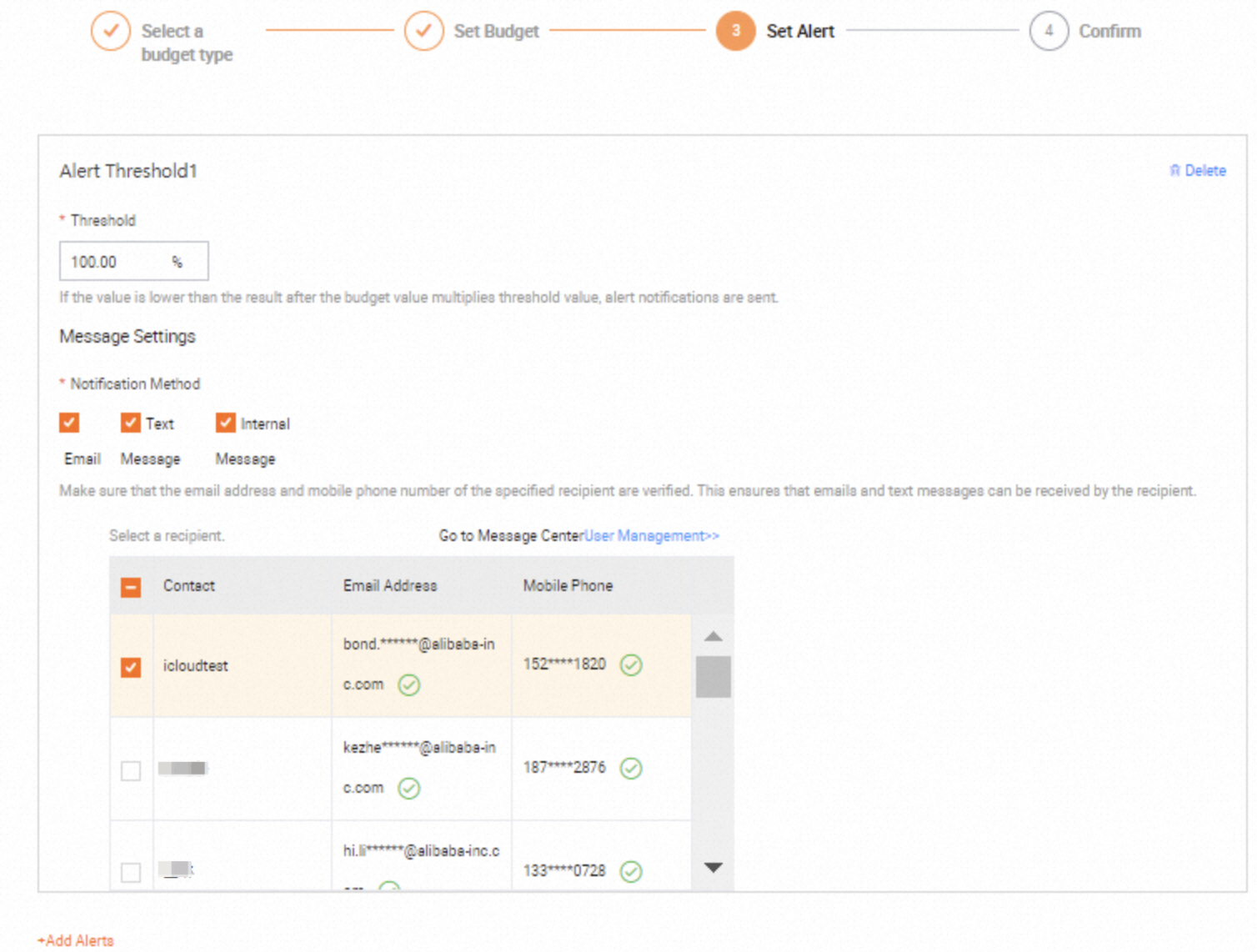
After you configure the first alert rule, you can click Add Alerts under the section of the first alert rule to create the second alert rule.
You can configure up to five alert rules for each budget.
After you complete the configuration, click Confirm to go to the Confirm step.
Confirm the information about the budget
You can view the information about the budget, such as the budget quotas and alerts.
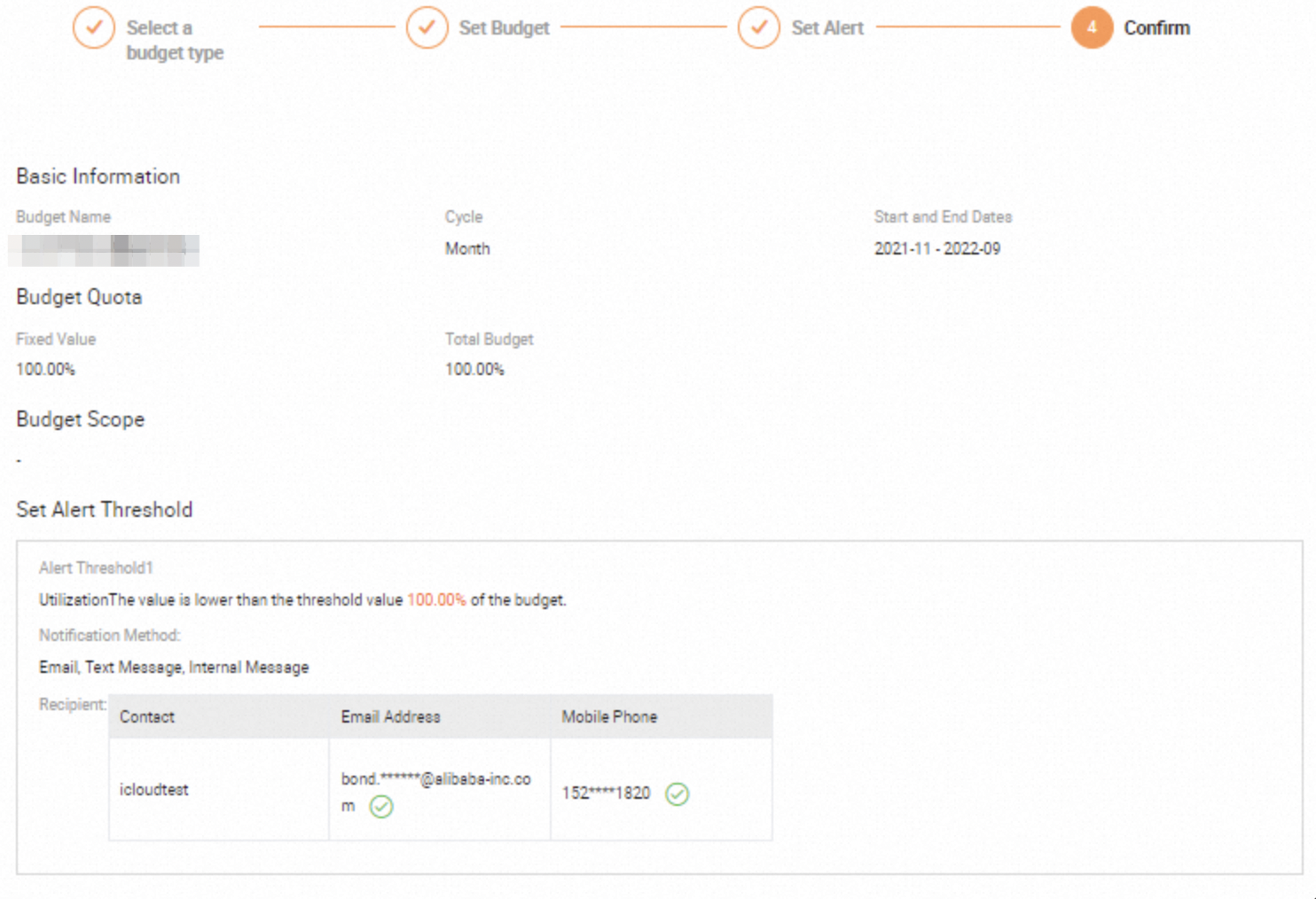
After you confirm the information, click Submit. Then, the budget and alert rules are created.
View the budget
You can view the information about the budget on the Budget page.
Budget Type: Usage or coverage budget.
Budget Name: the name of the budget.
Budget Scope: the scope of the budget.
Cycle: the cycle of the budget.
Start and End Dates: the start date and end date of the budget validity period.
Total Budget: the budget usage or coverage for all cycles from the start date of the budget to the end date of the budget.
Accumulated actual: the actual usage or coverage for all cycles from the start date of the budget to the end date of the budget.
Sum of Accumulative Actual Value and Predicted Value: the usage or coverage for all cycles from the start date of the budget to the end date of the budget. Usage or coverage budgets do not support prediction. Therefore, the value of the Sum of Accumulative Actual Value and Predicted Value parameter is the same as the value of the Accumulated actual parameter.
Estimate-to-Actual Comparison: The value is calculated based on the following formula: Accumulative actual value/Total budget × 100%.
You can modify, delete, or copy a budget. You can also click Estimate-to-Actual Analysis next to a budget to view the details of the comparison between the actual costs and the budget quota.
View the estimate-to-actual comparison
On the Estimate-to-Actual Analysis Dashboard page, you can view the details of the budget, the estimate-to-accumulative actual comparison, and the estimate-to-actual comparison in each cycle of the budget. You can also export estimate-to-actual analysis data.
Estimate-to-actual trend: displays the trends of the accumulated actual value on a monthly basis.
Current Actual Value/Current Budget Value: the percentage of the actual value in the budget quota of the current cycle. Usage or coverage budgets do not support prediction. Therefore, the value of the Current Actual Value/Current Budget Value parameter is the same as the value of the Sum of Current Actual Value and Predicted Value/Current Budget Value parameter.
Budget Record: displays the predicted value, actual value, budget quota, and the difference between the actual value and the budget quota of each cycle within a time range from the start date of the budget to the end date of the budget.
Actual Expenses: If you click Actual Expenses next to a usage or coverage budget whose Deduct Resources parameter is set to Savings Plan, you are redirected to the Usage tab of the Savings Plan page. On the Usage tab, you can view the cost details of a specific date.
Set Alert: In the upper-right corner of the page, you can click Set Alert to modify the alert rules for the budget.