Server Migration Center (SMC) provides the image check feature to check images. For example, the feature checks whether an image is valid and whether an image can be used to create full-featured Elastic Compute Service (ECS) instances. You can enable the image check feature when you create a server migration job or an agentless migration job for a VMware VM. This feature helps you identify potential issues in images or on ECS instances after the migration job is complete, and provides solutions to the identified issues. This helps you improve the success rate of starting ECS instances.
Prerequisites
The information about a migration source is imported.
If you want to migrate a server, you can select one of the following methods to import the information about the migration source based on your business requirements:
For more information about how to migrate VMware VMs without agents, see Import the information about a migration source by configuring a Server Migration Connector without agents.
The migration source is in the Online state.
You can create a migration job for a migration source only if the migration source is in the Online state. For more information about how to restore a migration source to the Online state, see the What do I do if I am unable to create a migration job because the migration source is not in the Online state? section of the "FAQ" topic.
Limits
Some operating systems do not support the image check feature. For more information, see Operating systems that do not support image check.
Billing
You can use the image check feature free of charge.
Procedure
Log on to the SMC console.
In the left-side navigation pane, click Migration Sources.
Find the migration source that you want to use and click Create Migration Job in the Actions column.
In the Create Migration Job dialog box, configure the parameters to create a migration job.
This example shows how to enable and disable the image check feature. For more information about other parameters of a migration job, see Create a server migration task or Create an agentless migration task for a VMware VM.
Set the Destination Type parameter to ECS Image.
Turn on or off Image Check in Advanced Settings.
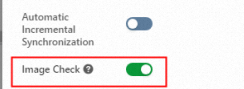
On (default): enables the image check feature.
Off: disables the image check feature.
Click Create.
On the Migration Jobs page, wait until the migration job is complete. You can view the migration speed and remaining synchronization duration. If the state of the migration job changes to Completed, the migration is successful.
View the image check results.
On the Migration Jobs page, find the migration job that you want to view and click Details in the Migration Result column.
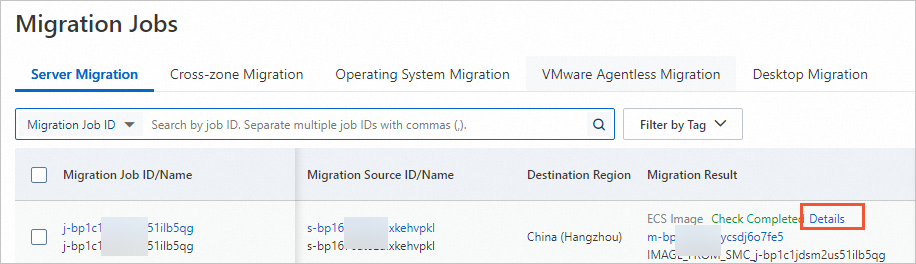
In the Image Check Results dialog box, view the image check results.
For more information about image check items and suggestions on how to fix issues, see Image check items.
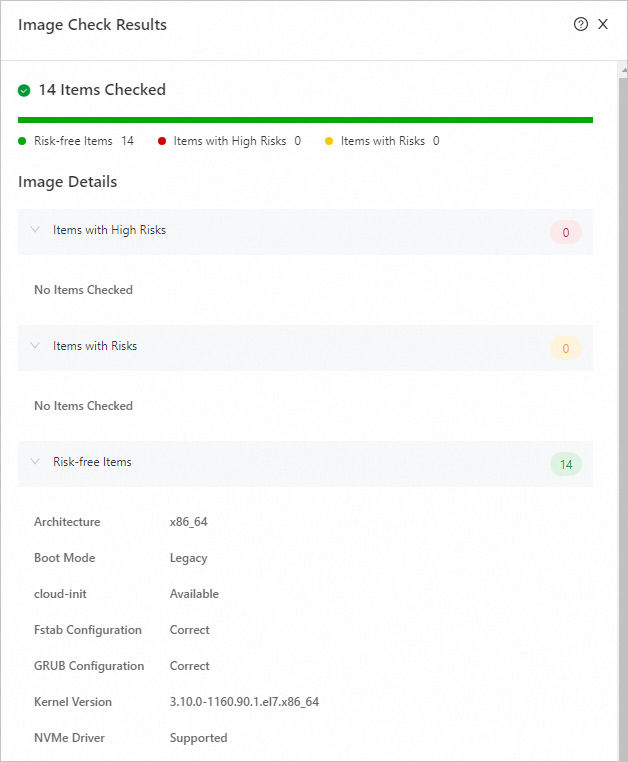
What to do next
Click Create Instance in the Actions column of the migration job to create an ECS instance based on the generated custom image. For more information, see Create an instance on the Custom Launch tab.