Network Load Balancer (NLB) is a type of Layer 4 load balancer that is designed for Internet of Things (IoT) applications. NLB can receive requests from clients and forward requests to backend servers. This topic describes how to create and manage an NLB instance.
Prerequisites
A virtual private cloud (VPC) is created. For more information, see Create a VPC with an IPv4 CIDR block.
Before you create an NLB instance, make sure that the vSwitches in the zones where you want to create the NLB instance provide sufficient IP addresses. At least three IP addresses are available in each vSwitch of the NLB instance. Two of the IP addresses are used to communicate with backend servers and perform health checks on backend servers. One of the IP addresses remains unchanged and functions as the virtual IP address (VIP) that provides services. If the vSwitch cannot provide sufficient IP addresses, an error arises and you cannot create the NLB instance.
NoteTo ensure that the NLB instance can scale out resources, we recommend that you reserve at least eight IP addresses in each vSwitch of the NLB instance.
The AliyunServiceRoleForNlb service-linked role is created within your Alibaba Cloud account. The first time you create an NLB instance, you must create the AliyunServiceRoleForNlb service-linked role to allow NLB to access other Alibaba Cloud resources, such as elastic network interfaces (ENIs), elastic IP addresses (EIPs), and Internet Shared Bandwidth instances. For more information, see AliyunServiceRoleForNlb.
Create an NLB instance
- Log on to the NLB console.
In the top navigation bar, select the region in which the NLB instance is deployed.
On the Instances page, click Create NLB.
On the NLB (Pay-As-You-Go) International Site page, configure the parameters. The following table describes the parameters.
Parameter
Description
Region
Select the region in which you want to create the NLB instance.
Network Type
Select a network type for the NLB instance. The system assigns a public or private IP address to the NLB instance based on the selected network type.
Intranet: If you create an internal-facing NLB instance, a private IP address is assigned to each zone. In this case, the NLB instance is accessible only over the internal network.
Internet: If you create an Internet-facing NLB instance, a public IP address and a private IP address are assigned to each zone. Internet-facing NLB instances use EIPs to provide services over the Internet. If you create an Internet-facing NLB instance, you are charged instance fees and bandwidth or data transfer fees for the EIPs.
EIPs are used to provide services over the Internet and expose NLB instances to the Internet.
Private IP addresses are used by NLB instances to communicate with Elastic Compute Service (ECS) instances in VPCs.
NoteAfter the NLB instance is created, you can change the network type of the NLB instance as needed. For more information, see Change the network type of an NLB instance.
If an N LB instance is assigned an IPv4 address and an IPv6 address, the IPv4 address is used to provide services over the Internet. If you want to use the IPv6 address to provide services over the Internet, you must change the private IPv6 address to a public IPv6 address. In this case, you are charged IPv6 gateway fees. For more information, see Billing rules.
IP Version
Select an IP version. Valid values:
IPv4: If you select this option, the NLB instance can be accessed only by IPv4 clients.
Dual-stack Networking: If you select this option, the NLB instance can be accessed by IPv4 and IPv6 clients.
VPC
Select the VPC where you want to deploy the ALB instance.
Zone
Select a zone and a vSwitch.
NLB supports multi-zone deployment. If the selected region supports two or more zones, you must select at least two zones to ensure high availability. No additional fee is charged by NLB.
Select a vSwitch in each zone that you select. If no vSwitch is available, create one as prompted.
Optional: If you set Network Type to Internet, you must select an EIP for each zone of the NLB instance.
If no EIP is available, use the default setting Automatically assign EIP to allow the system to automatically create a pay-as-you-go (pay-by-data-transfer) EIP and associate the EIP with the NLB instance. The EIP uses BGP (Multi-ISP) lines and is protected by Anti-DDoS Origin Basic.
Alternatively, you can associate an existing EIP with the NLB instance.
ImportantYou can associate only pay-as-you-go (pay-by-data-transfer) EIPs that are not associated with Internet Shared Bandwidth instances with an NLB instance.
The EIPs allocated to different zones of the same NLB instance must be of the same type.
Associate with EIP Bandwidth Plan
Specify whether to associate the NLB instance with an Internet Shared Bandwidth instance. If you select Associate with EIP Bandwidth Plan, you must select an Internet Shared Bandwidth instance. If no Internet Shared Bandwidth instance is available, click Purchase EIP Bandwidth Plan to purchase one. Then, return to the NLB buy page and click
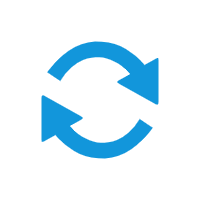 to select the purchased Internet Shared Bandwidth instance.
to select the purchased Internet Shared Bandwidth instance. We recommend that you purchase a pay-as-you-go Internet Shared Bandwidth instance. For more information, see Create an Internet Shared Bandwidth instance.
NoteThis parameter is available only if Network Type is set to Internet-facing.
Internet Billing Method
Pay-By-Data-Transfer (default): The maximum bandwidth is not a guaranteed value and for reference only. In case of resource contention, the bandwidth allocated to each ALB instance may be lower than the maximum bandwidth value. For more information about the billing of EIPs, see Pay-as-you-go.
NoteThis parameter is available only if Network Type is set to Internet-facing and Associate with EIP Bandwidth Plan is not selected.
Instance Name
Enter a name for the NLB instance.
Resource Group
Select a resource group for the NLB instance.
Service-linked Role
The first time you create an NLB instance, you must click Create Service-linked Role to create a service-linked role for NLB.
Click Buy Now and complete the payment.
Return to the Instances page and select the region in which the NLB instance is deployed to view the NLB instance.
Release an NLB instance
You can release NLB instances that are not in use to reduce costs. After you release an NLB instance, you are no longer charged for the NLB instance.
If a custom domain name is mapped to the domain name or IP address of an NLB instance and you want to release the NLB instance, we recommend that you map the custom domain name to the domain name or IP address of another NLB instance to prevent service interruptions.
After an NLB instance is released, the configurations and data of the NLB instance are cleared and cannot be restored.
If deletion protection is enabled for an NLB instance, you cannot release the NLB instance.
- Log on to the NLB console.
In the top navigation bar, select the region in which the NLB instance is deployed.
On the Instances page, find the instance that you want to release and click in the Actions column.
In the Release Instance message, click OK.
Related operations
Operation | Procedure |
Rename an NLB instance |
|
Manage tags | Each tag is a key-value pair.
Add tags You can use tags to classify NLB instances by different dimensions, such as purpose or owner.
Filter by tag You can filter NLB instances by tag.
|
Enable or disable cross-zone load balancing | After you enable cross-zone load balancing, NLB distributes network traffic across backend servers in different zones.
|
Enable or disable deletion protection | You can enable deletion protection to prevent NLB instances from being accidentally released.
|
Enable or disable the configuration read-only mode | You can enable the configuration read-only mode to prevent NLB instances from being accidentally modified.
|
What to do next
Configure a listener to listen for connection requests and forward the requests to backend servers based on a specified scheduling algorithm.
References
Product overview
For more information about the use scenarios and components of NLB, see What is NLB?
For more information about the functions and features of NLB, see Functions and features.
User guides
For more information about how to change the network type of an NLB instance, see Change the network type of an NLB instance.
For more information about how to change the zones of an ALB instance, see Change the zones where an ALB instance is deployed.
For more information about how to change the status of zones to simulate disaster recovery, see Change the status of zones.
For more information about how to add an Internet-facing NLB instance to an Internet Shared Bandwidth instance, or adjust the maximum bandwidth of an NLB instance, see Modify the maximum bandwidth of an Internet-facing NLB instance.
API references:
CreateLoadBalancer: creates an NLB instance.
DeleteLoadBalancer: deletes an NLB instance.
UpdateLoadBalancerAttribute: modifies the status and name of an NLB instance.
UpdateLoadBalancerAddressTypeConfig: changes the network type of the IPv4 address of an NLB instance.
UpdateLoadBalancerZones: modifies the zone information about an NLB instance.
EnableLoadBalancerIpv6Internet: switches from a private IPv6 address to a public IPv6 address for an NLB instance.
DisableLoadBalancerIpv6Internet: switches from a public IPv6 address to a private IPv6 address for an NLB instance.
 > Release
> Release