You can use the job output update feature to rerun job instances within a specified time period and update the job output.
Update job outputs
If your workloads are updated, you can run the corresponding job again to reprocess the data within a specific time period. For example, if you added a new field to the database or the data that was generated at a point in time of the previous month contains errors, you can update the output of the corresponding job.
You can update the outputs of jobs and workflows. The interval of the data points that you want to update must be one day.
If the output of a job contains deviations or some values in the output are missing, you can modify the scheduling parameters of the job and configure a specific job property to update the job output.
Log on to the SchedulerX console.
On the Task Management page, find the job whose output you want to update and click the more in the Operation column. Then, click Rebrush task.
In the Rebrush task panel, specify the Start and end date and Data Time parameters and click OK.
Start and end date: specifies the time range of the job.
Data Time: specifies the point in time of the data that you want to update.
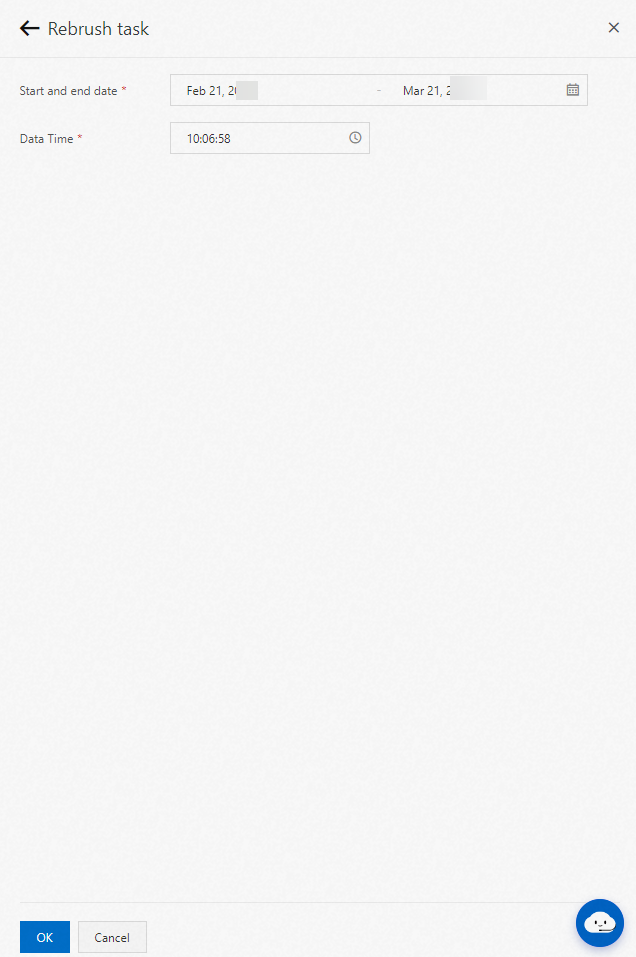
Sample configurations:
The current time is 10:00:00 on January 1, 2019.
The time range of the job is from October 1, 2018 to October 7, 2018. The default start time is 00:00:00 on October 1, 2018 and the default end time is 23:59:59 on October 7, 2018.
The point in time of the data to be reprocessed is 11:11:11.
The job is rerun seven times and seven job instances are generated.
Number
Scheduling time
Point in time at which data is reprocessed
1
2019.1.1 10:00:00
2018.10.1 11:11:11
2
2019.1.1 10:00:00
2018.10.2 11:11:11
3
2019.1.1 10:00:00
2018.10.3 11:11:11
4
2019.1.1 10:00:00
2018.10.4 11:11:11
5
2019.1.1 10:00:00
2018.10.5 11:11:11
6
2019.1.1 10:00:00
2018.10.6 11:11:11
7
2019.1.1 10:00:00
2018.10.7 11:11:11