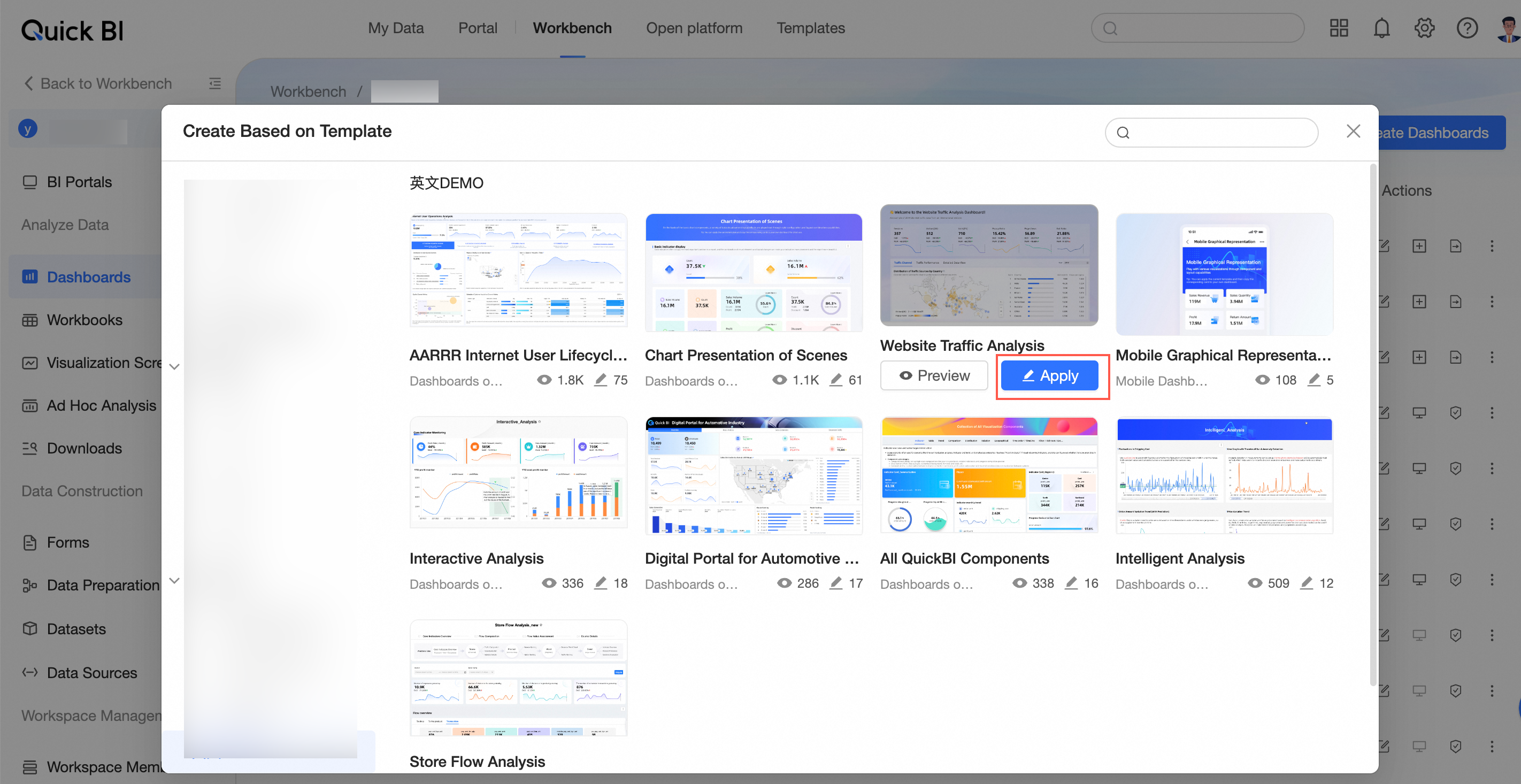The Quick BI template market provides new template examples for retail industries, general industries, and Quick BI application practices. You can install templates based on your business requirements to reduce report building costs.
Limits
Quick BI Personal Space only allows you to view the effect of a template. You cannot install a template.
Quick BI advanced edition and professional edition group space support viewing template effect and installation template, the specific rights and interests depend on the type of work.
Template Type
Personal Edition
Advanced Edition
Professional Edition
Dashboards
Supported viewing
Support viewing + installation
Support viewing + installation
Data dashboard
Supported viewing
Support view + install after purchase
Support viewing + installation
Spreadsheet
Supported viewing
Support view + install after purchase
Support viewing + installation
Forms
Supported viewing
Support viewing + installation
Support viewing + installation
Enter the template market
You can go to the Template Marketplace page and perform the following operations.
After you log on to the Quick BI console.
On the Quick BI product homepage, click Template Market in the top navigation bar.
Go to the Template Marketplace page.
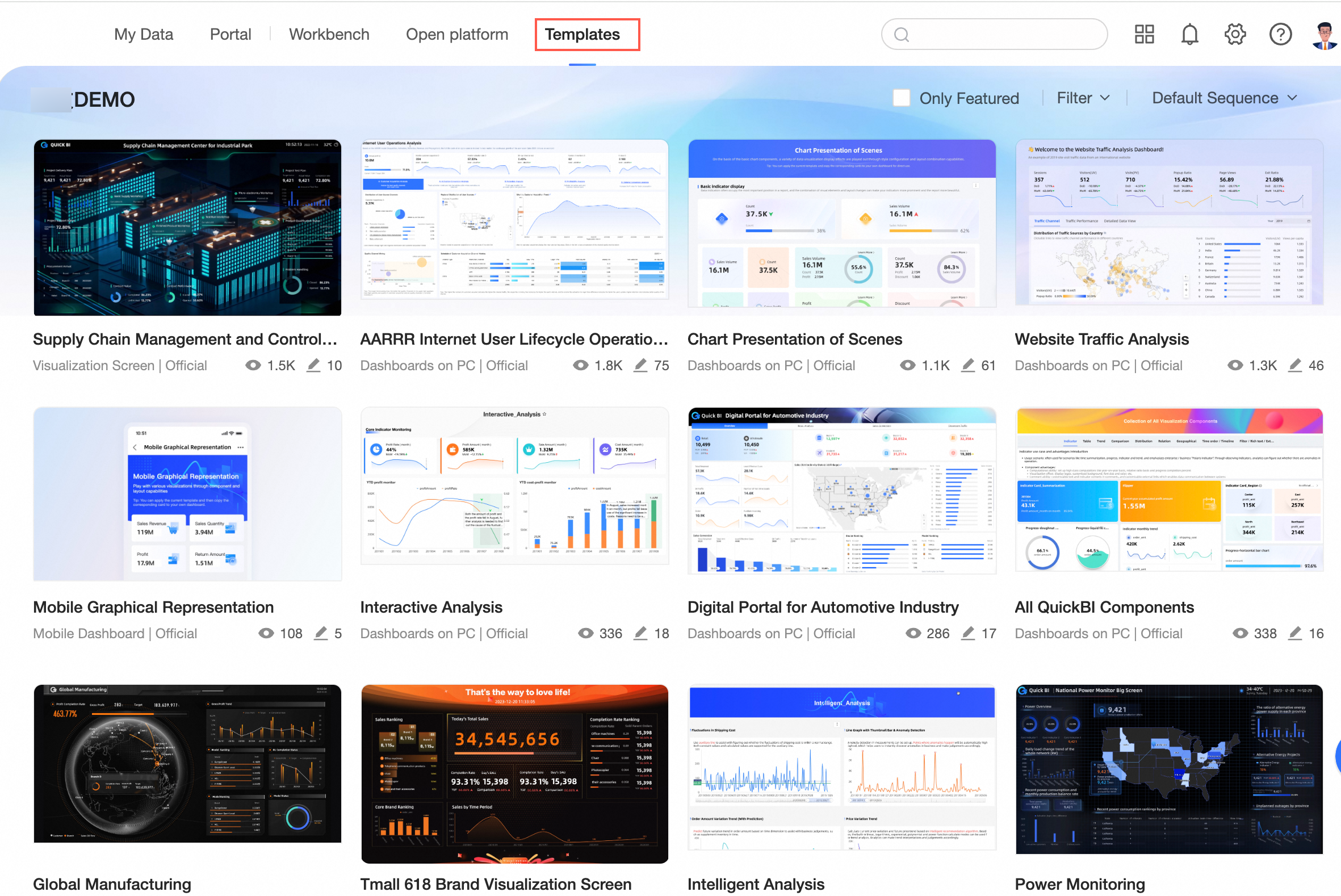
On the Template Marketplace page, you can perform the following operations:
Search for a template: Enter a template name in the search box above the category bar on the left side of the page and click Search.
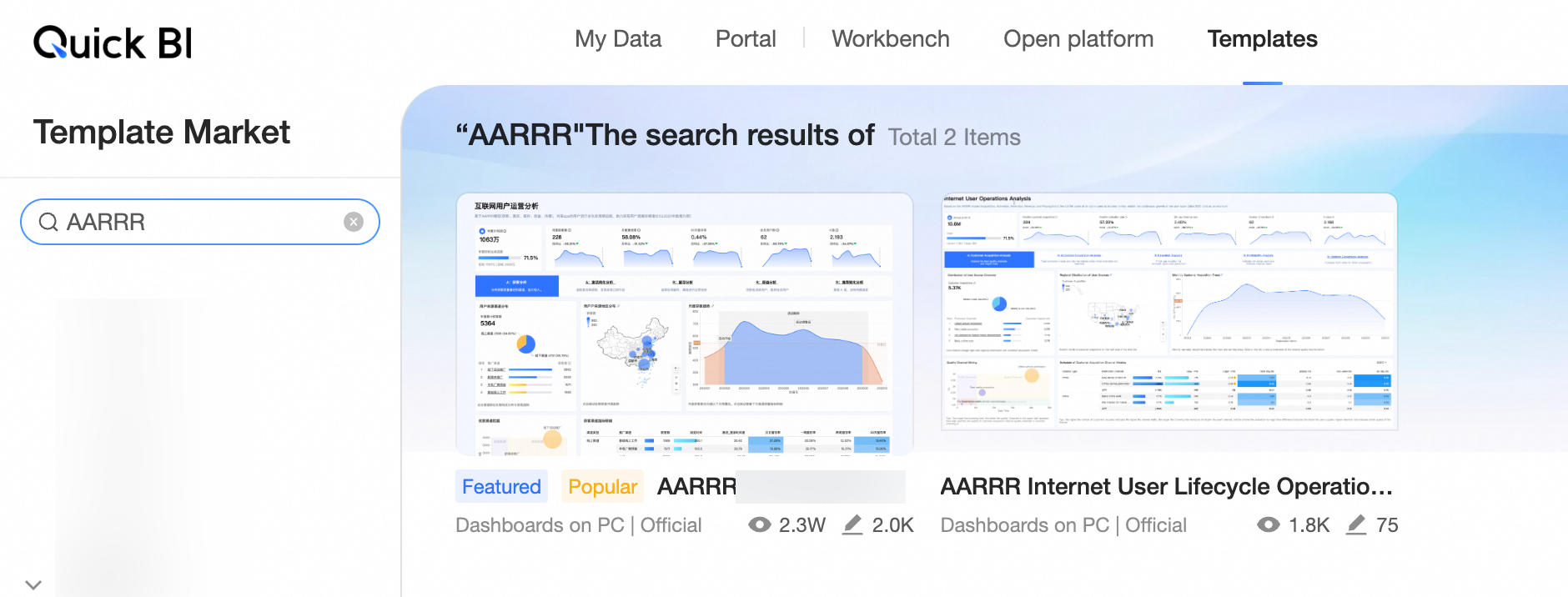
All recommend Navigation: In all recommend navigation on the recommend page, you can filter template types and sort templates.
Template Type: supports six types of templates, including data filling, mobile dashboards, workbooks, tablet dashboards, PC dashboards, and data dashboards.
When a large number of templates are available, you can filter the template types, narrow down the template scope, and quickly find the required template.
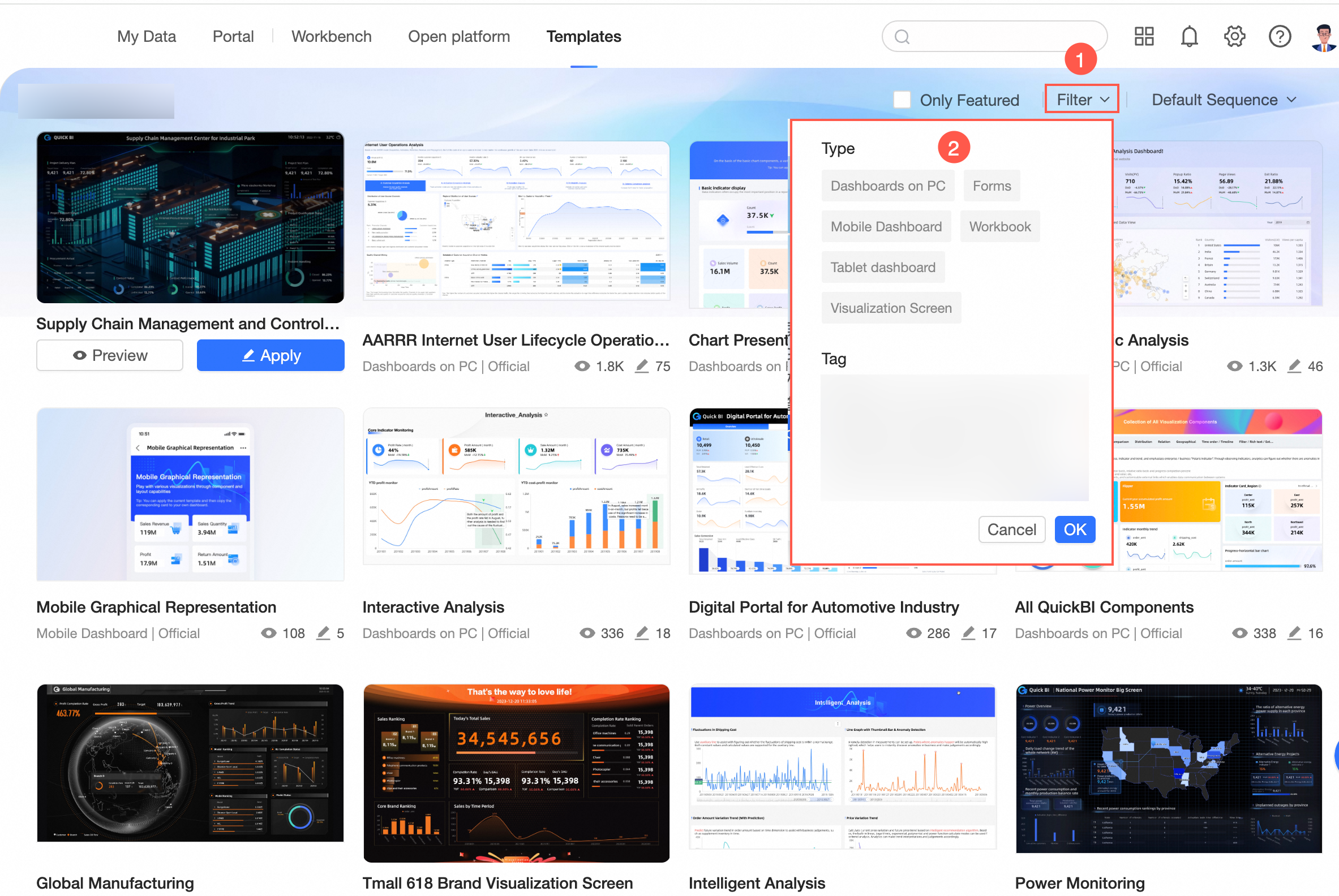
Sort Template: supports two sorting methods: Most Recently Updated and Most Applied.
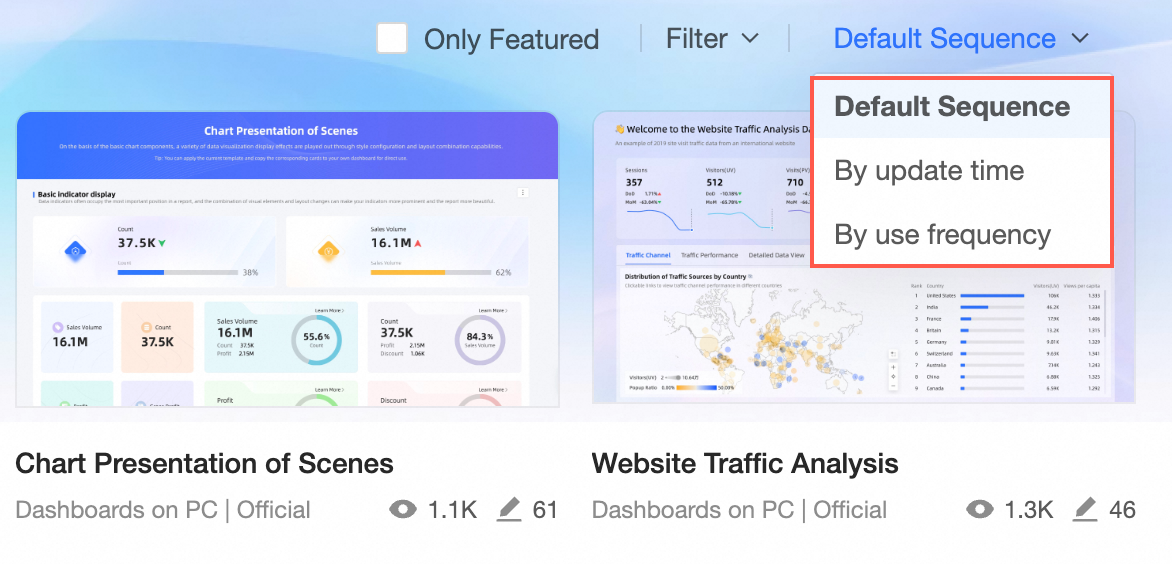
Display Total Views /Applications: In the lower-right corner of the template, you can view the total number of views and applications of the template.
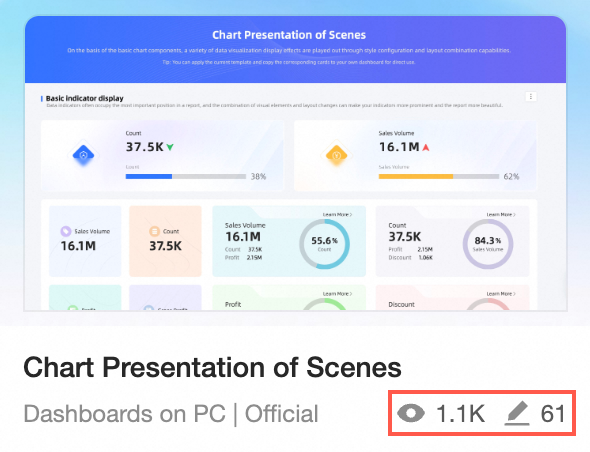
Preview a template: For more information, see Preview a template.
Apply a template: For more information, see Install a template.
You can also select and apply a template when you create a dashboard. For more information, see Apply a template.
Preview a template
Preview templates include PC and mobile previews. Only the Pro and Professional editions support preview templates.
On the Template Marketplace page, move the pointer over the target template and select Preview.
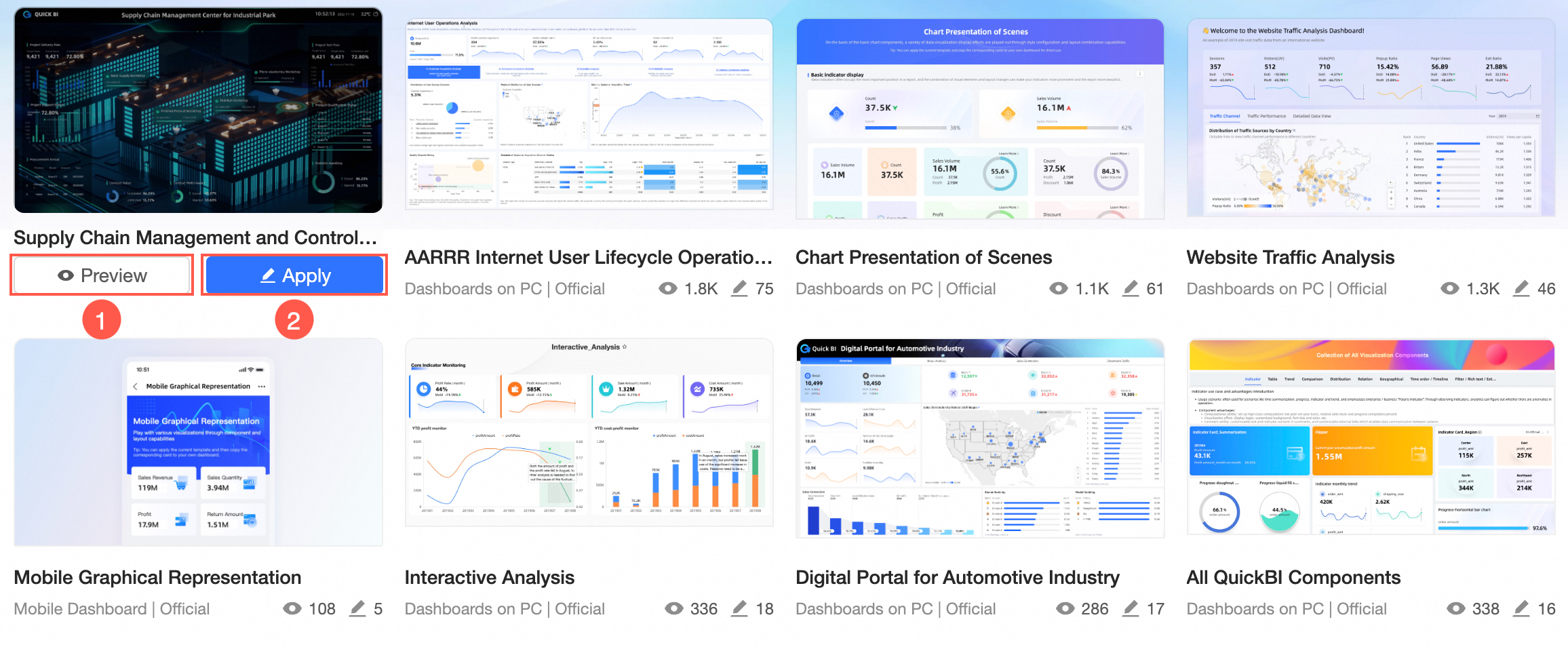
①:PC-side effect preview
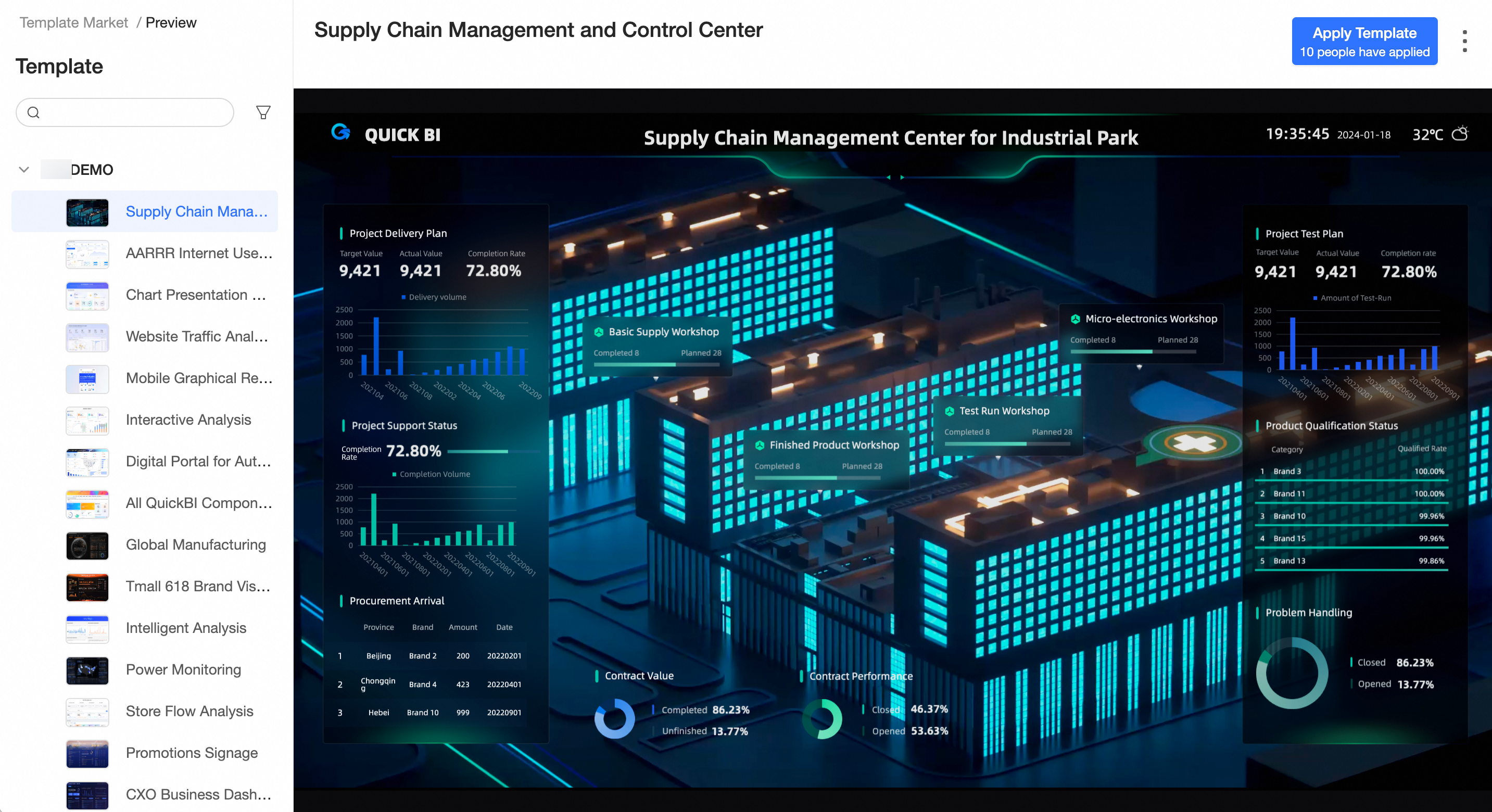
②: preview of the effect on the mobile terminal
You can select a mobile phone model from the Device Model drop-down list and view the preview results.
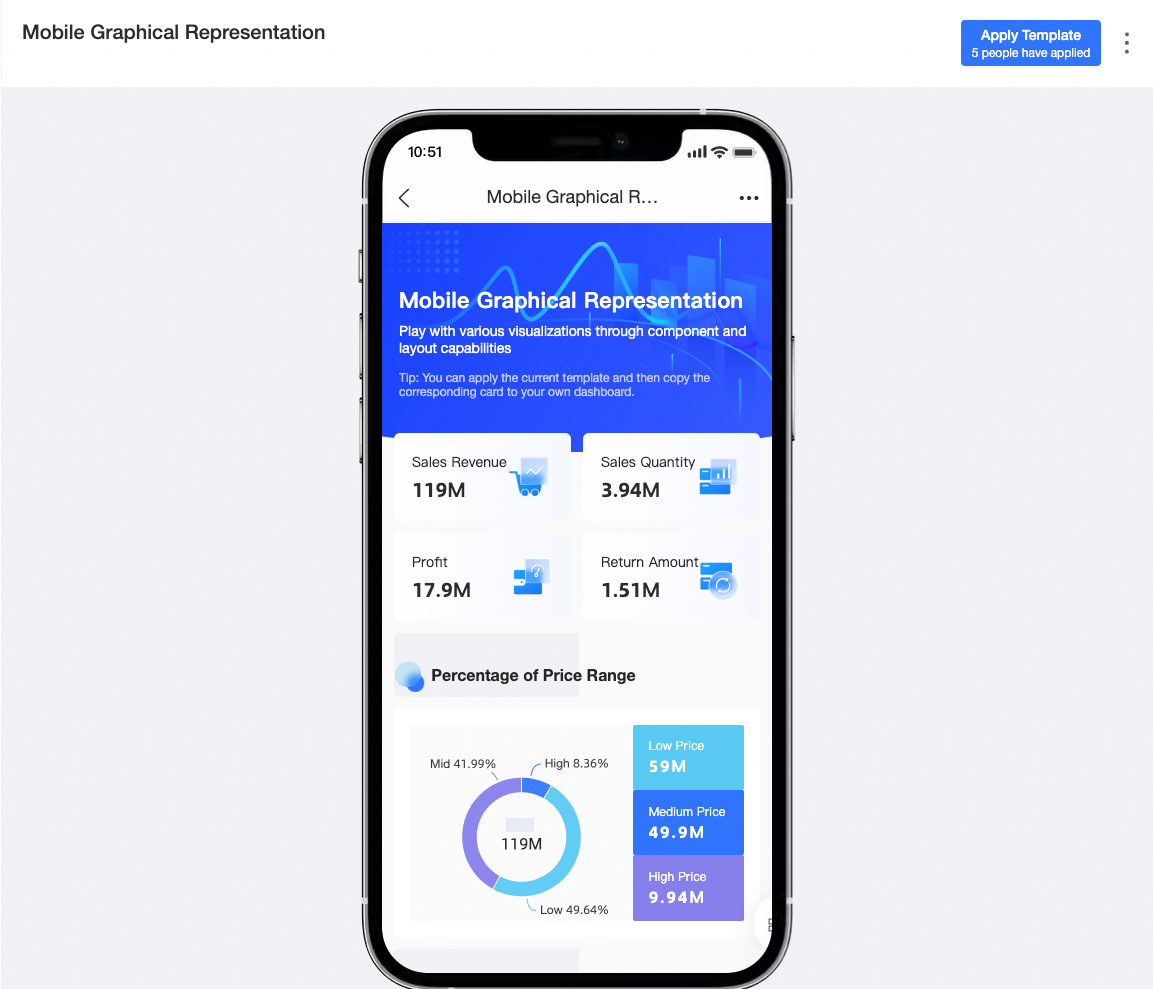
Installation template
Only group workspaces of the Professional Edition support template installation.
After the template is installed, the current template and the dataset used to create the template can be installed in the target workspace.
You can install a PC, mobile, or tablet template based on your business requirements.
Installation template
Install templates directly in the template
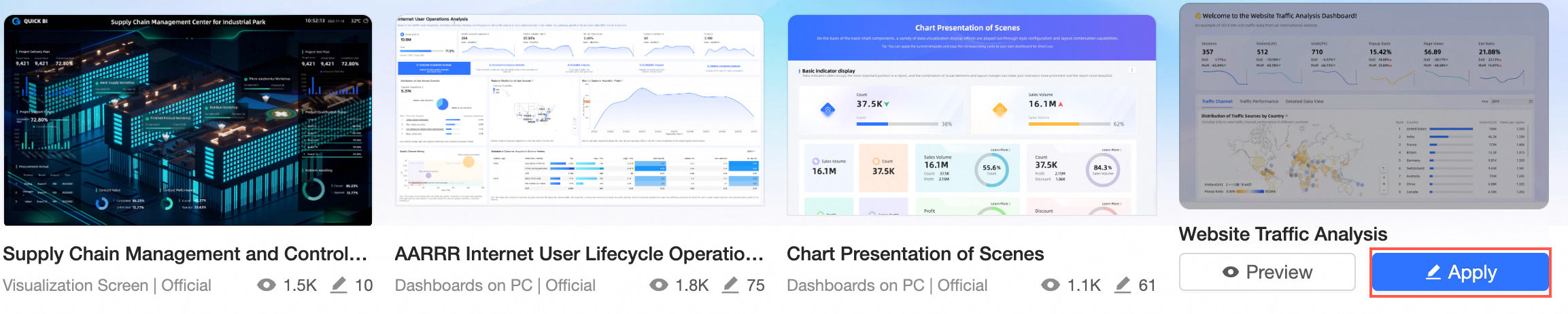 market
marketIn the upper-right corner of the Preview page, click Apply Template to install the template.
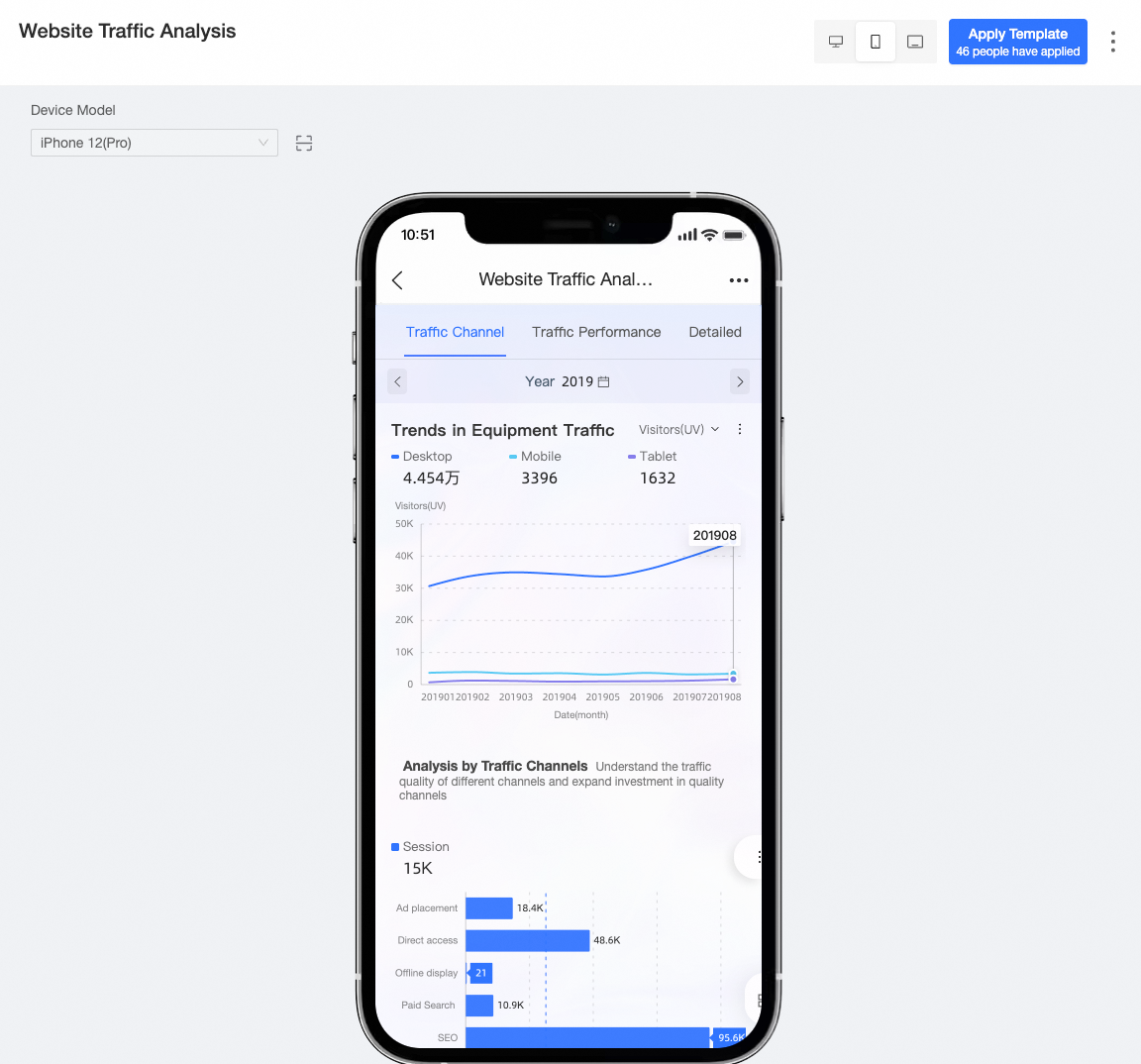
In the Select Workspace dialog box, select a workspace and click OK.
In this case, the page is redirected to the dashboard editing page, where you can edit or publish the template.
PC editing
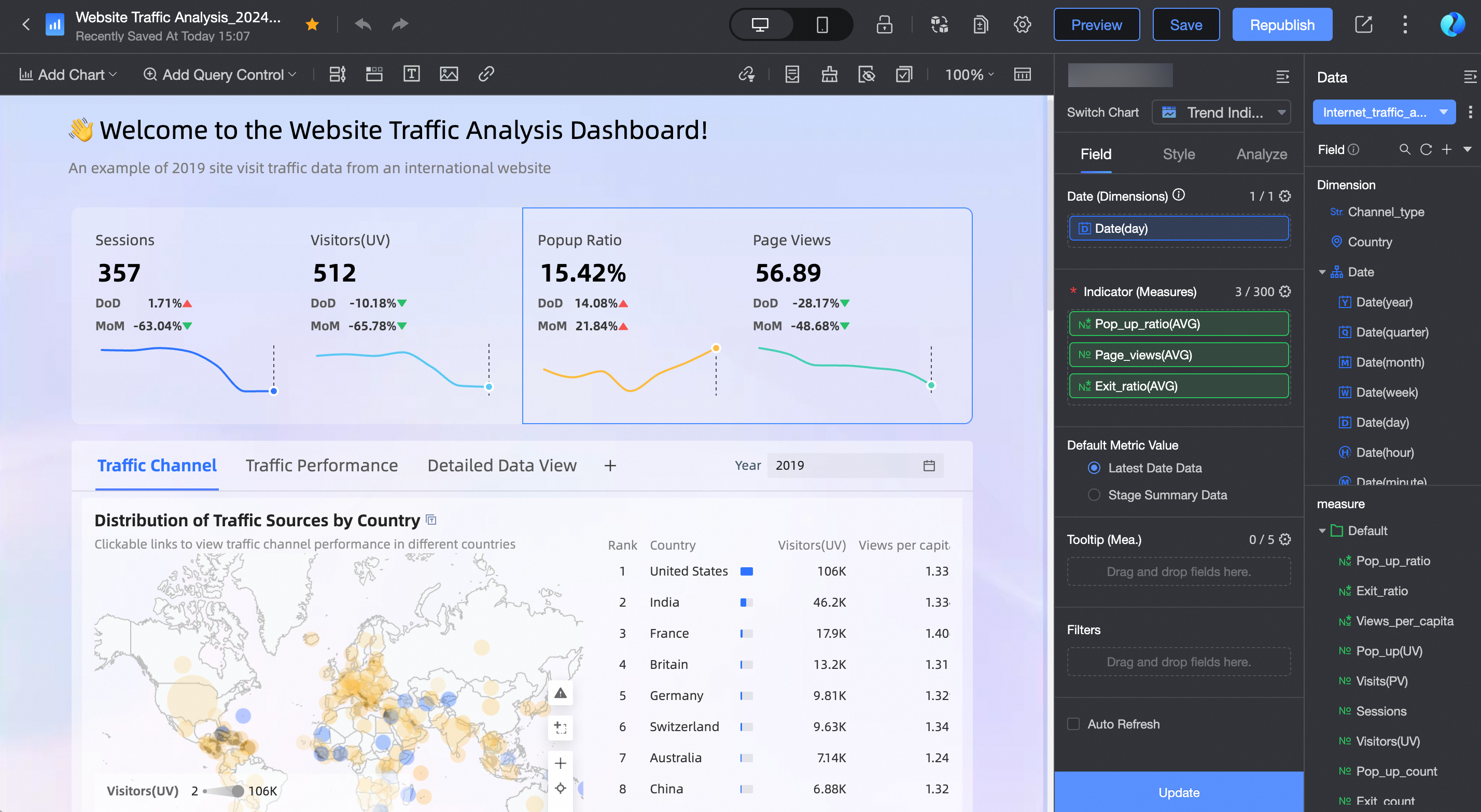
Mobile editing
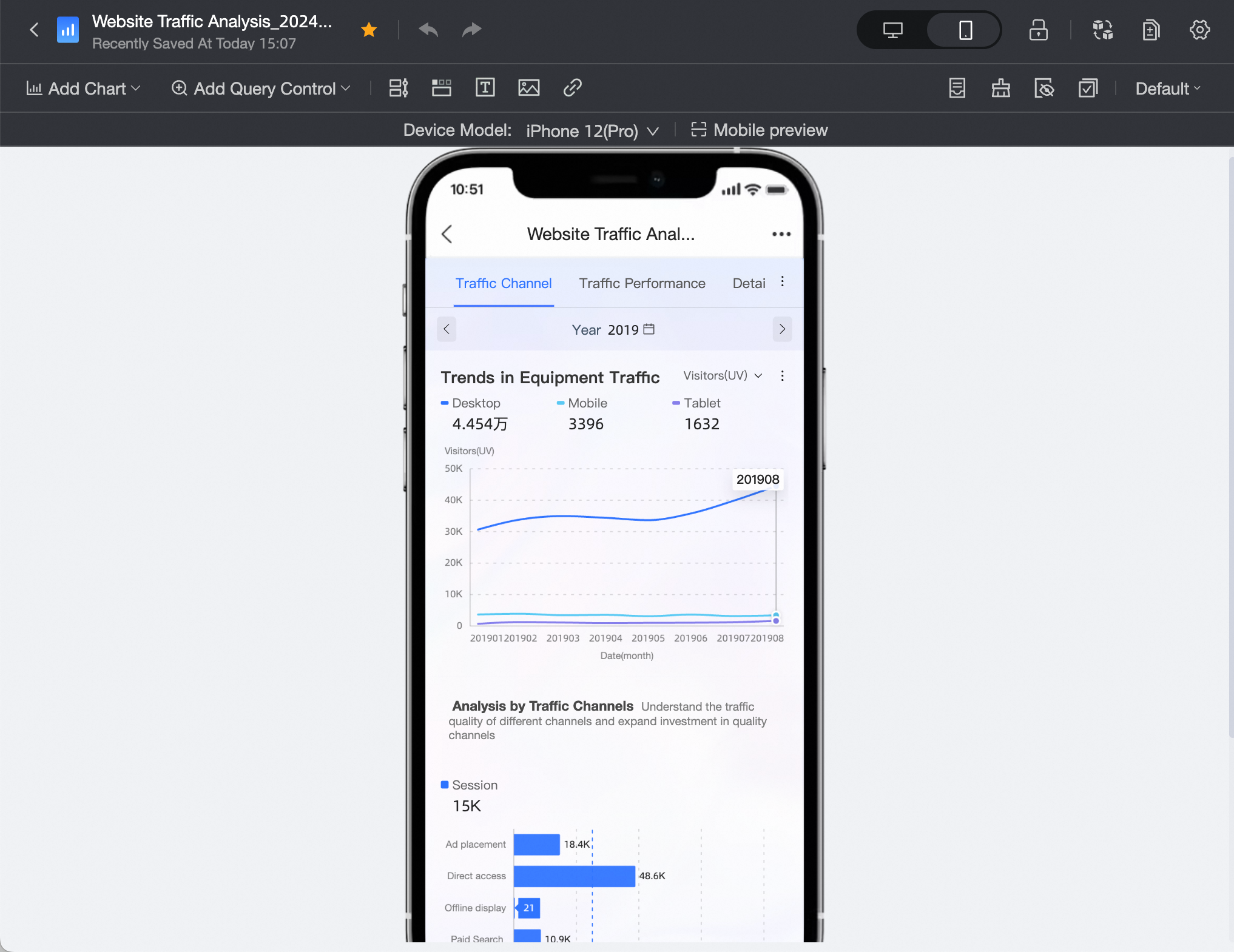
For more information about dashboard operations, see Dashboard operations.
If you reference a dashboard or data dashboard, you can replace a dataset with a few clicks. The following example uses a dashboard.
Page-level data replacement
Replace Entry
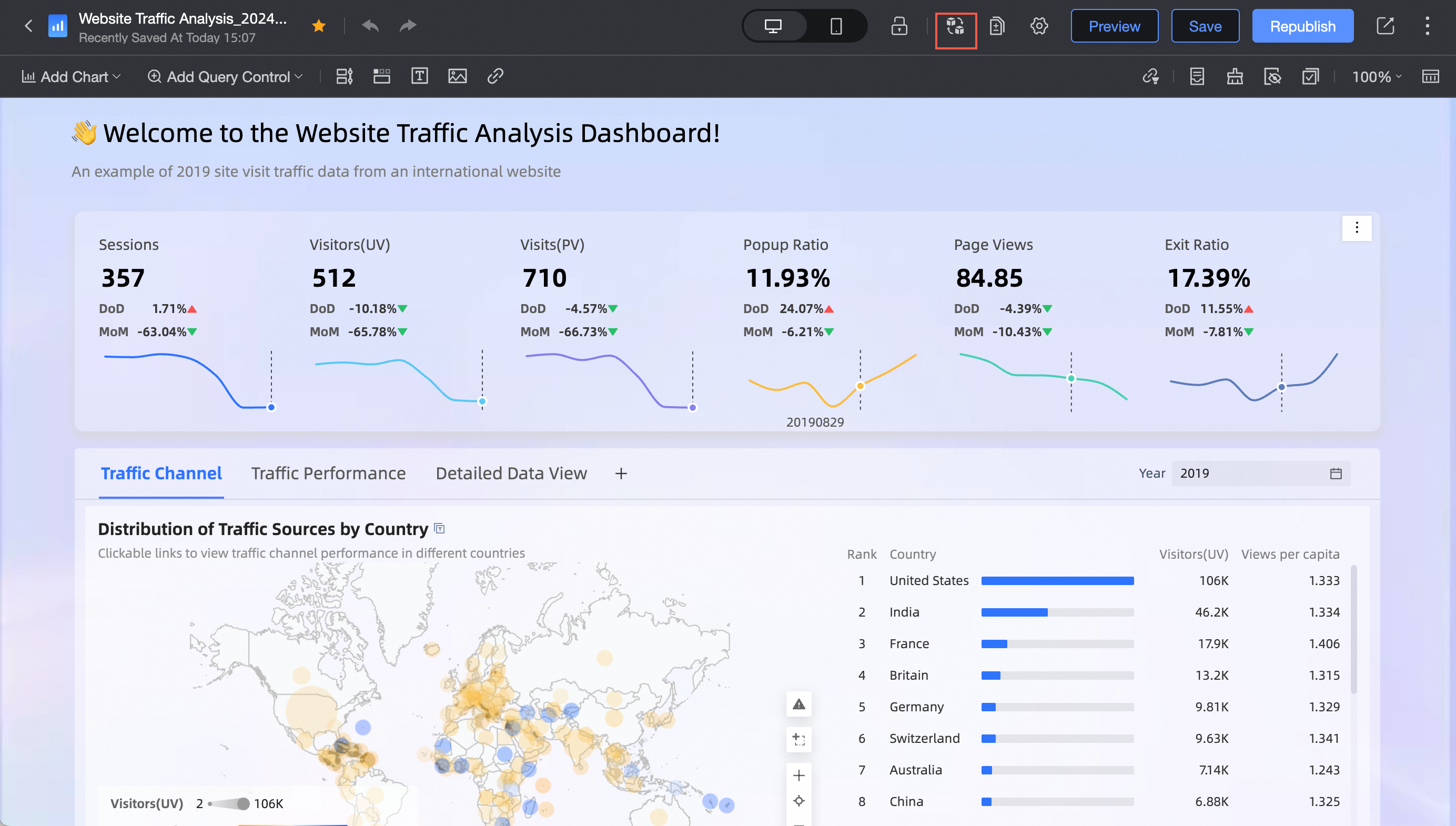
Click Open to display a list of all datasets of the current dashboard. One-click replacement is supported.
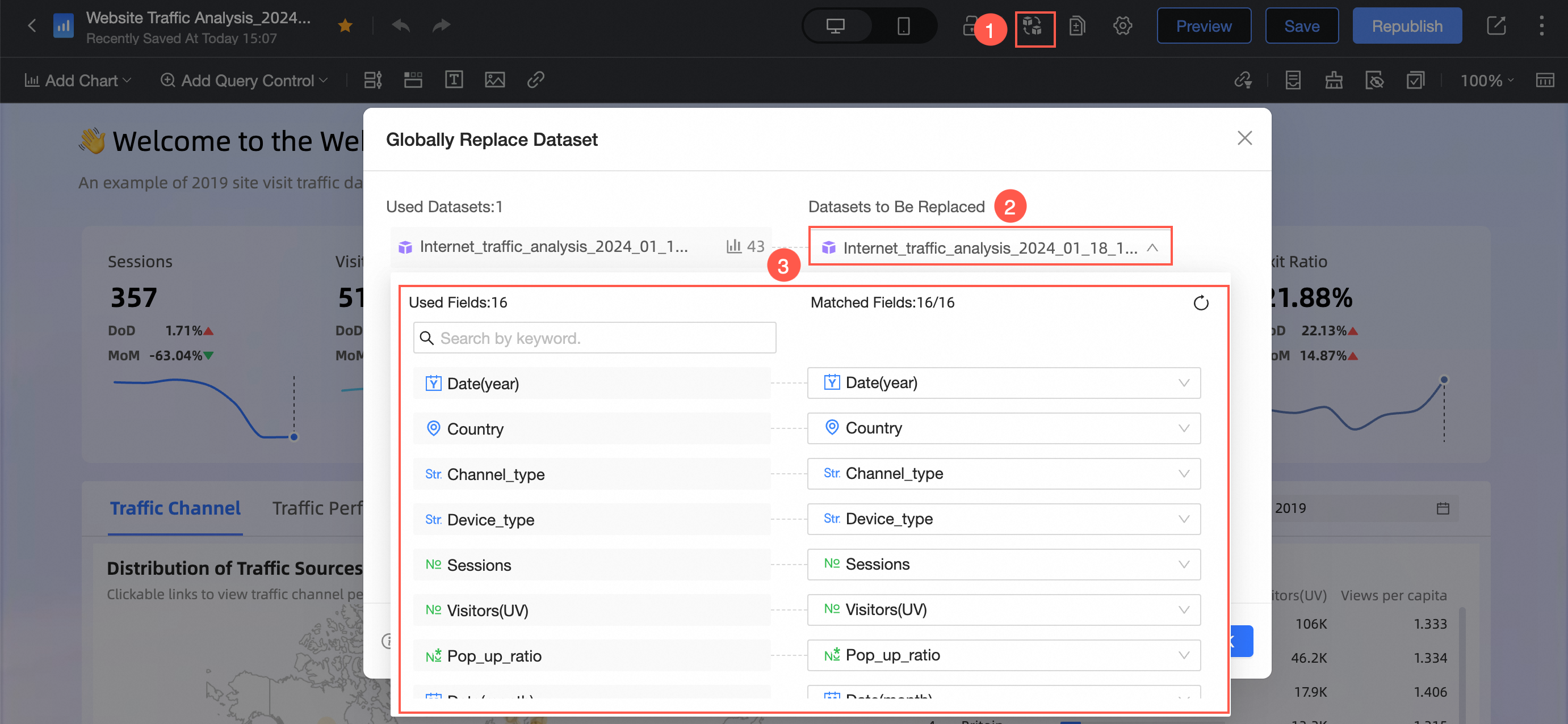
Component-level data replacement
Replace Entry
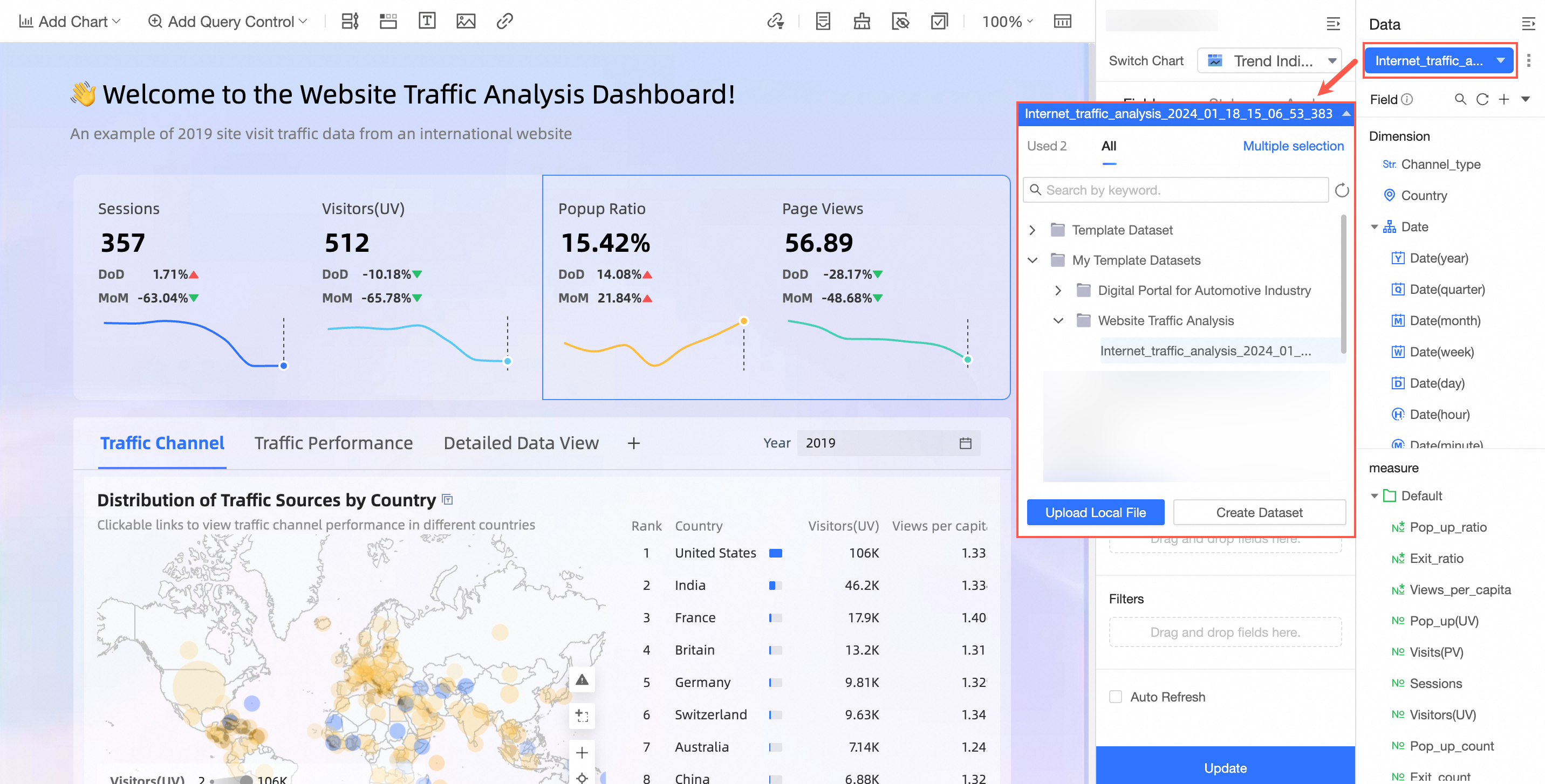
Click the switch box to switch between the used dataset and all datasets, and clear field configurations.
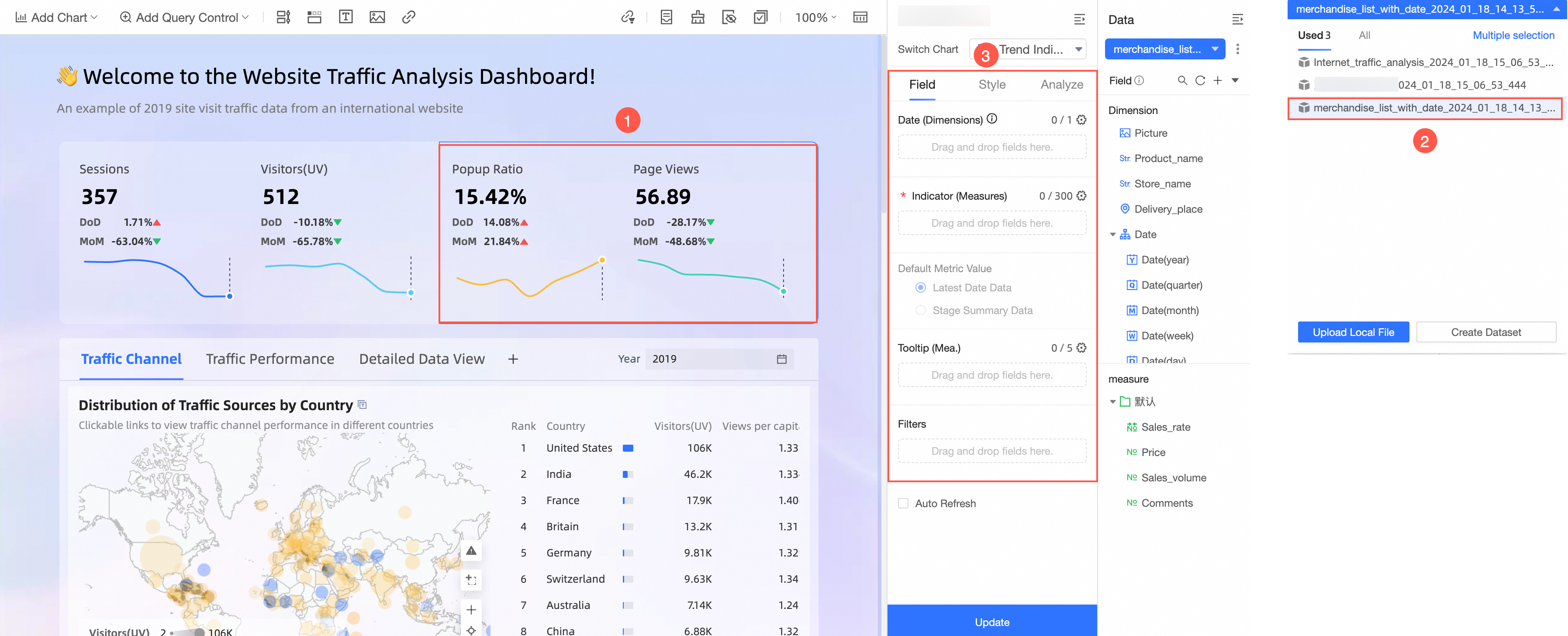
If you want to replace the dataset and retain the field configurations, click
 Replace Current Dataset to replace the dataset.
Replace Current Dataset to replace the dataset. 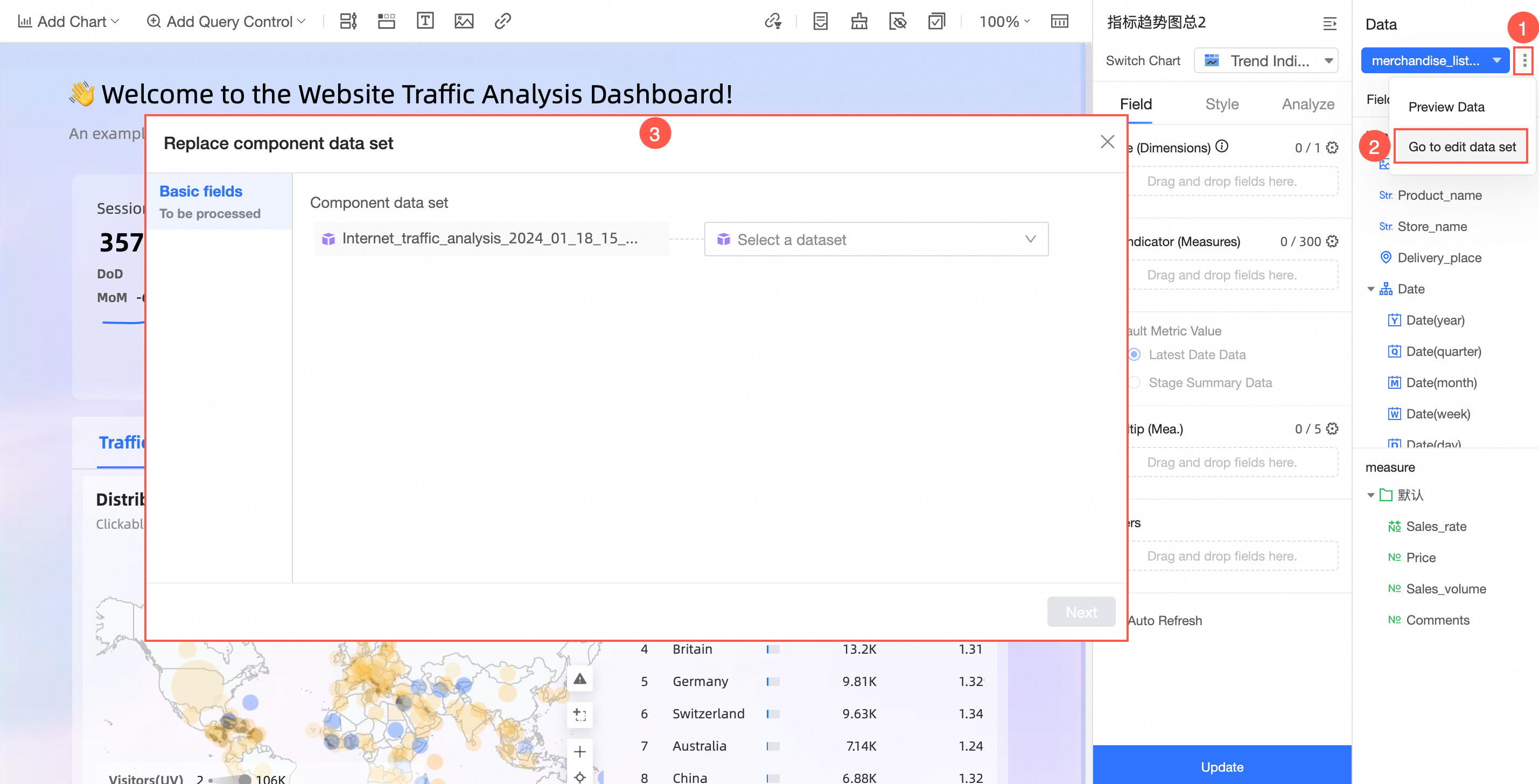
For more information about how to replace data, see Replace a dataset.
View template datasets and data sources
The datasets and data sources carried by the installation template are distinguished from user-created datasets and data sources. You can find the datasets and data sources carried by the template on the Data Source and Data Source Management pages.
Template Dataset
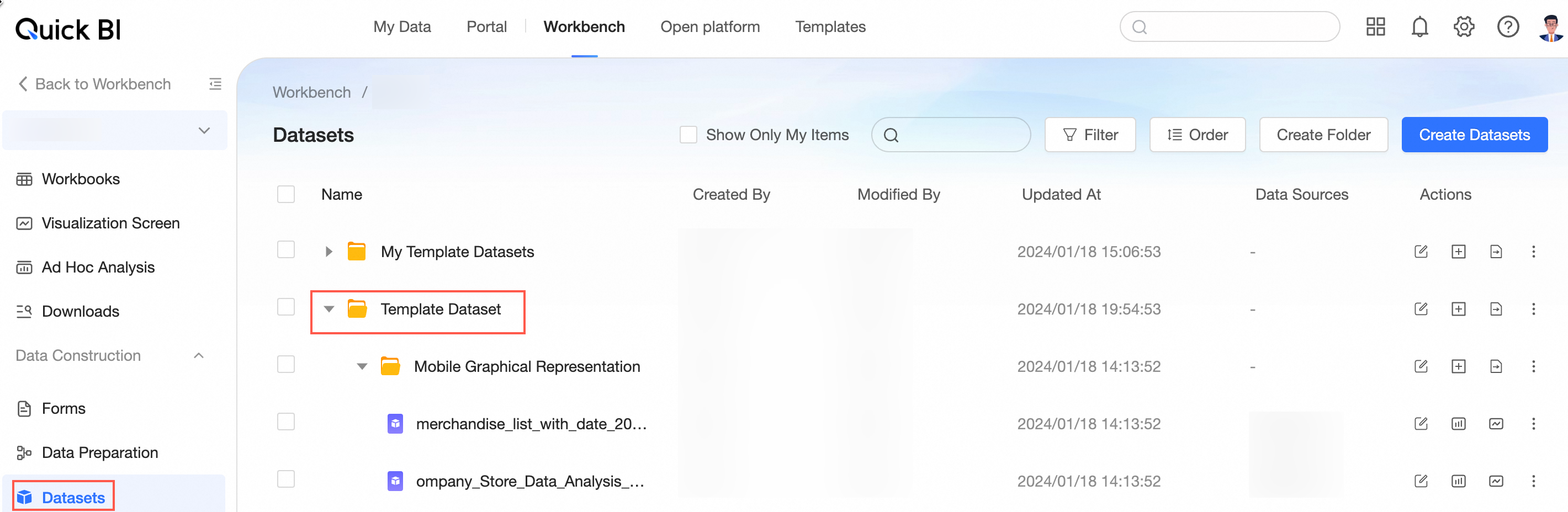
Template data source
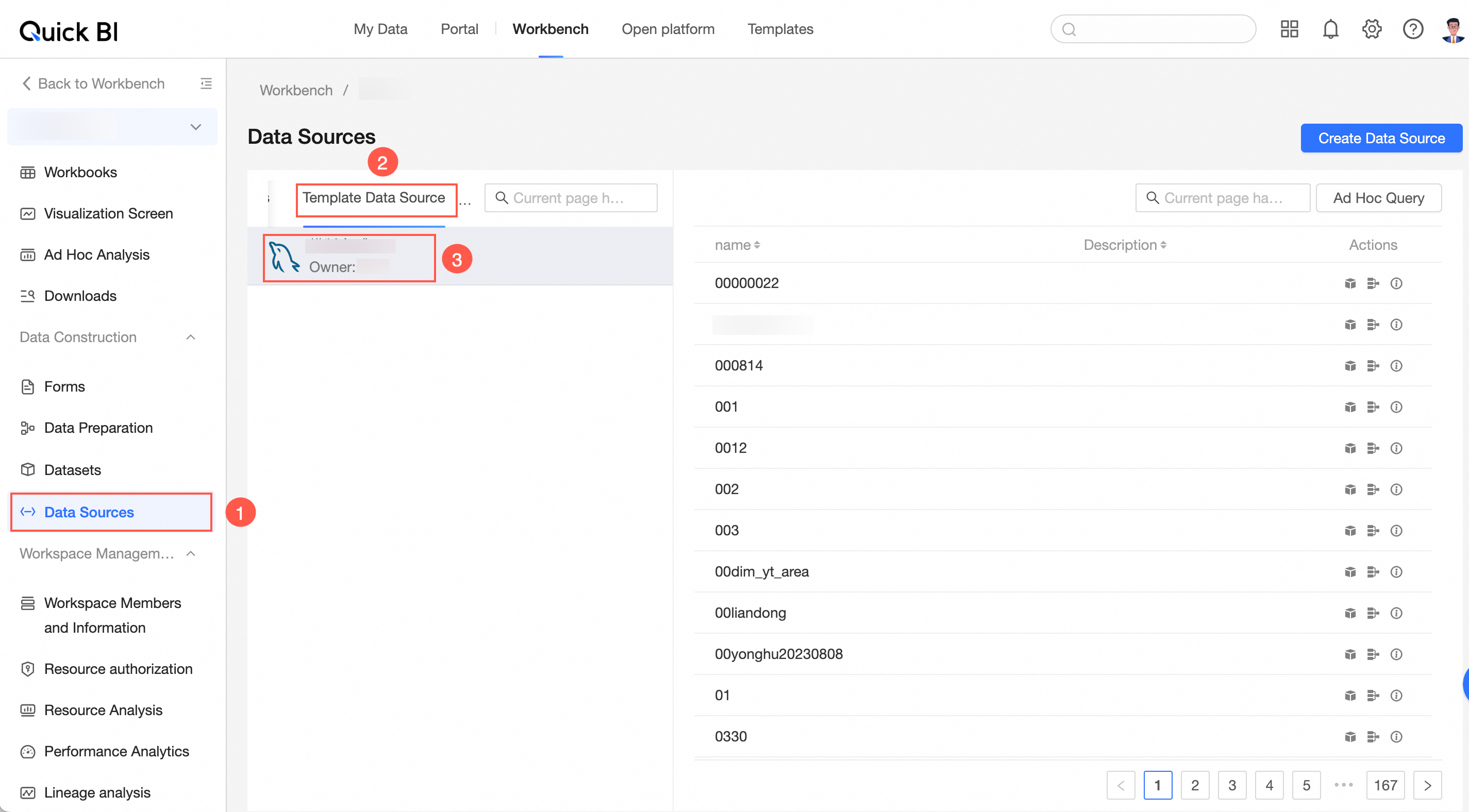
Example of using a do-while node
The following example describes how to use a template to create a dashboard.
After you log on to the Quick BI console.
On the Quick BI product homepage, follow the instructions below to enter the console resource list page.
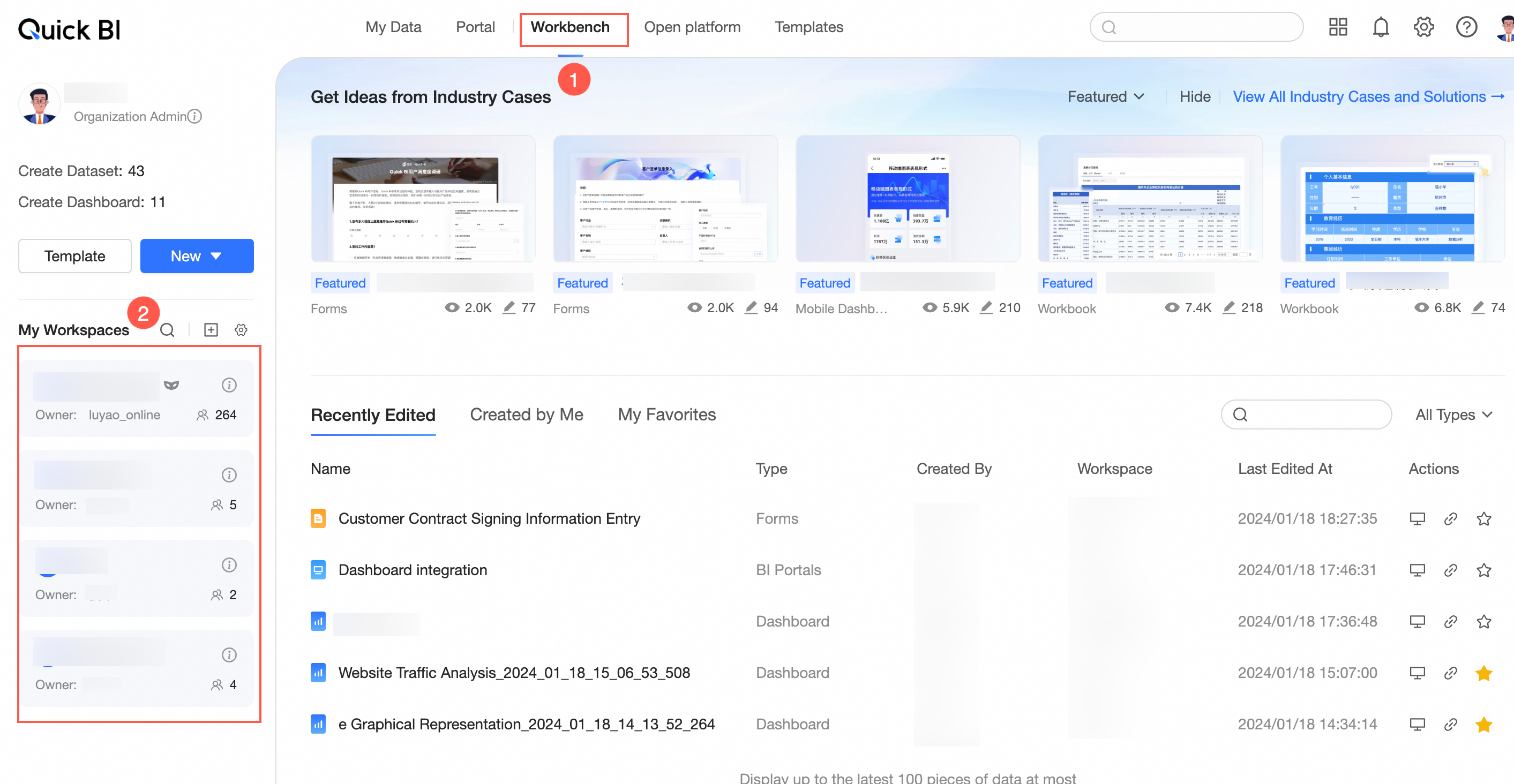
On the console resource list page, follow the instructions shown in the following figure to go to the dashboard creation page.
Only the Professional Edition supports creating dashboards based on templates.
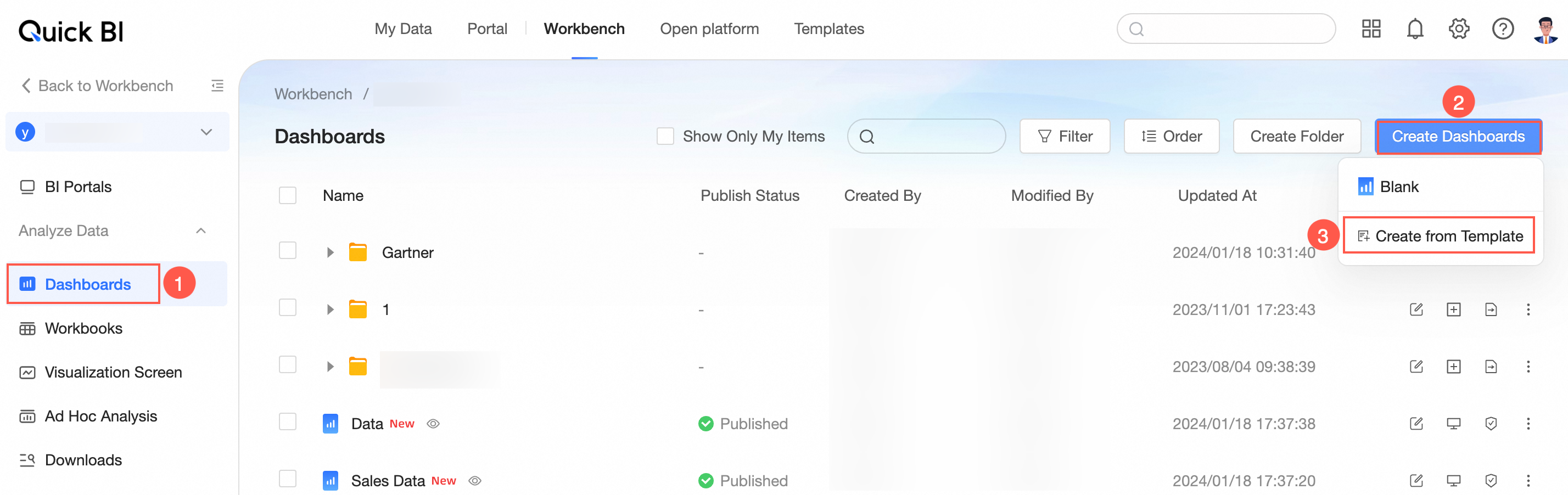
In the Create from Template dialog box, move the pointer over the target template and click the Apply icon (1 in the following figure).