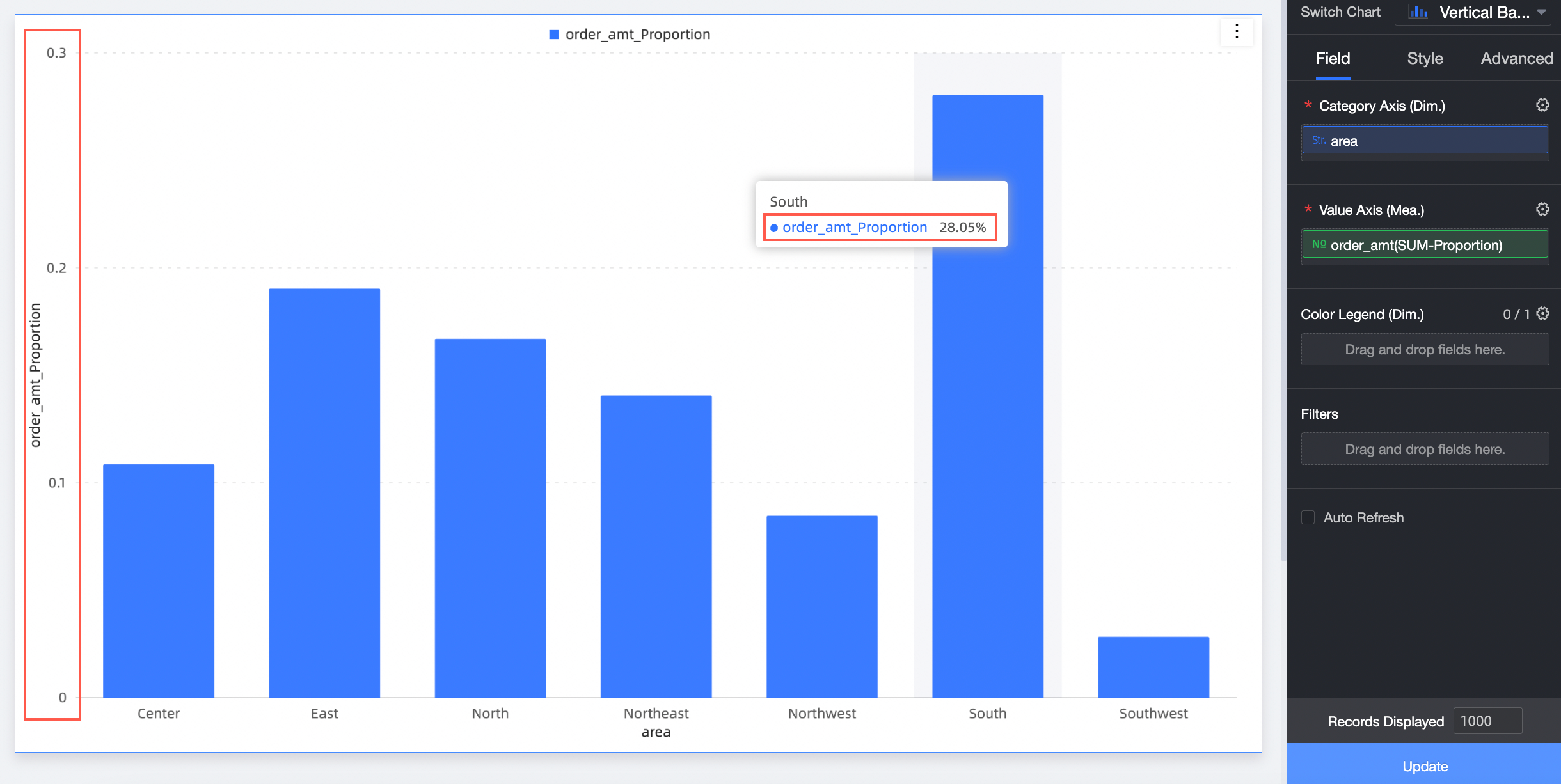Percentage calculation is used to quickly calculate the proportion of data, so that users can view the proportion of a data in the overall data. This topic describes how to configure percentage calculation.
Prerequisites
A dashboard is created. For more information, see Create a dashboard.
A dataset is selected and chart fields are configured. For more information, see Configure a chart.
Limits
Charts that support advanced computing-proportions are:
Line /surface chart: line chart, area chart chart, stacked area chart area chart, percentage stacked area chart, combination chart.
Bar charts: column chart, stacked column chart, 100% stacked column chart stacked column chart, circular bar chart, leaderboard, bar chart, stacked bar chart, 100% stacked bar chart stacked bar chart, dynamic bar chart, and waterfall chart.
Bubble /Scatter Chart: bubble chart, scatter chart, and facet scatter chart.
Table type chart: cross table (percentage).
Pie /ring chart: Radar chart.
Geography charts: colored map, geo bubble chart, heat map, flying line map, and symbol map.
Indicator charts: kanban and indicator trend charts.
Other charts: word cloud.
Currently, only cross tables support intra-group proportions. For more information, see Cross tables.
Pie charts, polar area chart charts, rectangular hierarchy chart charts, funnel charts, and comparison funnel charts support percentage content display.
Entry point
You can follow the steps shown in the figure to configure the proportion calculation. 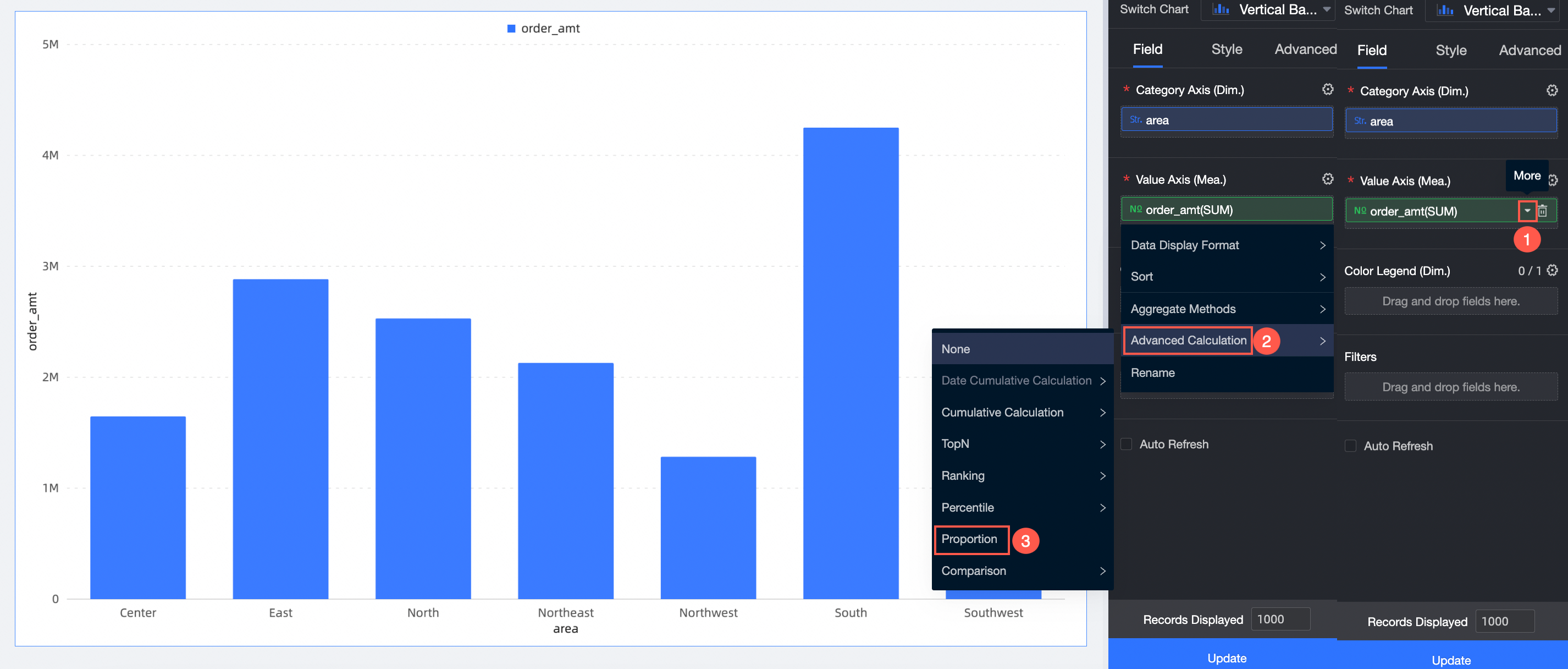
Example
Take the proportion of column chart as an example.
After you log on to the Quick BI console.
Follow the steps shown in the following figure to go to the dashboard editing page.
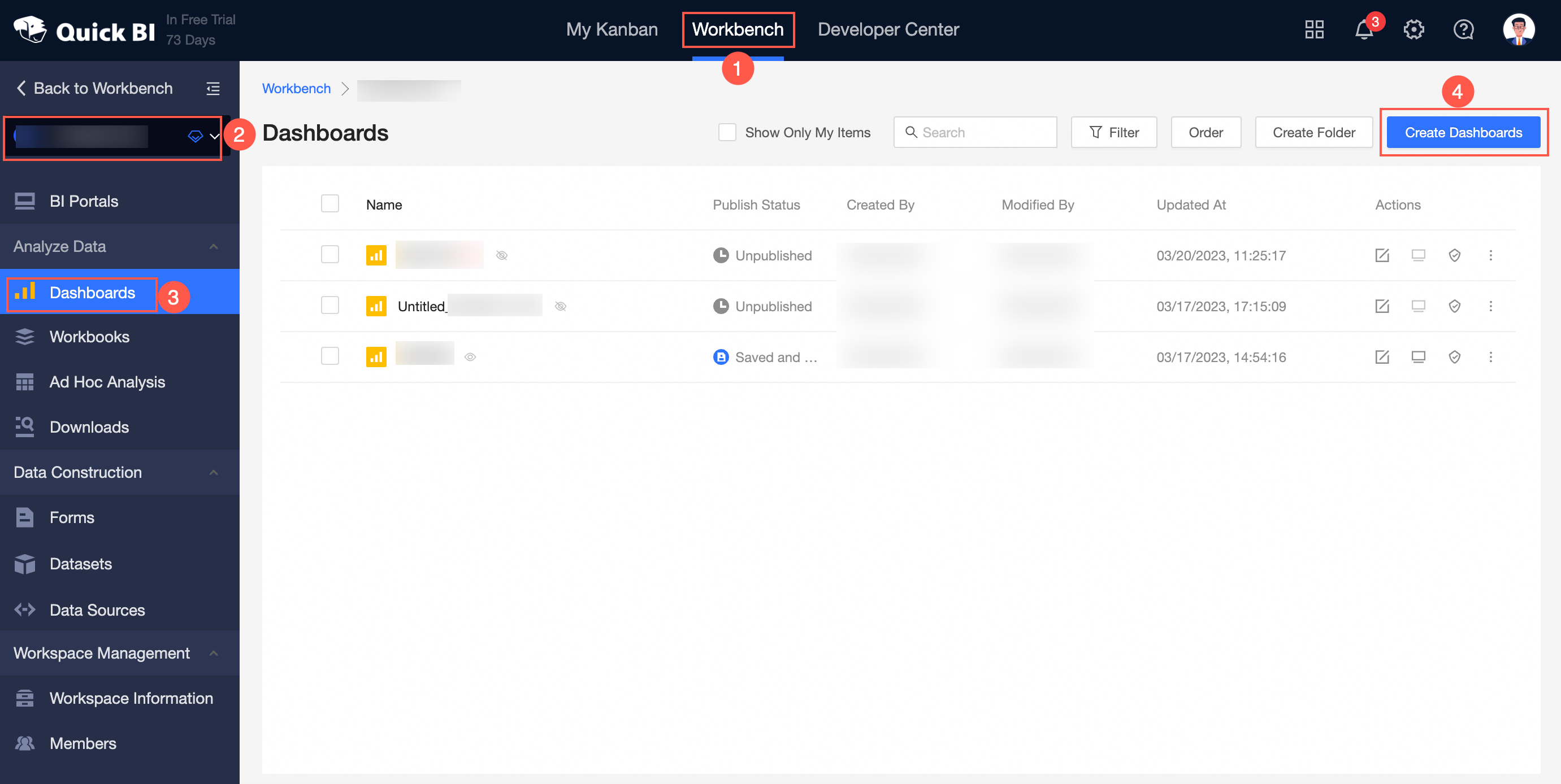
In the top navigation bar, click Add Chart. Find the column chart.
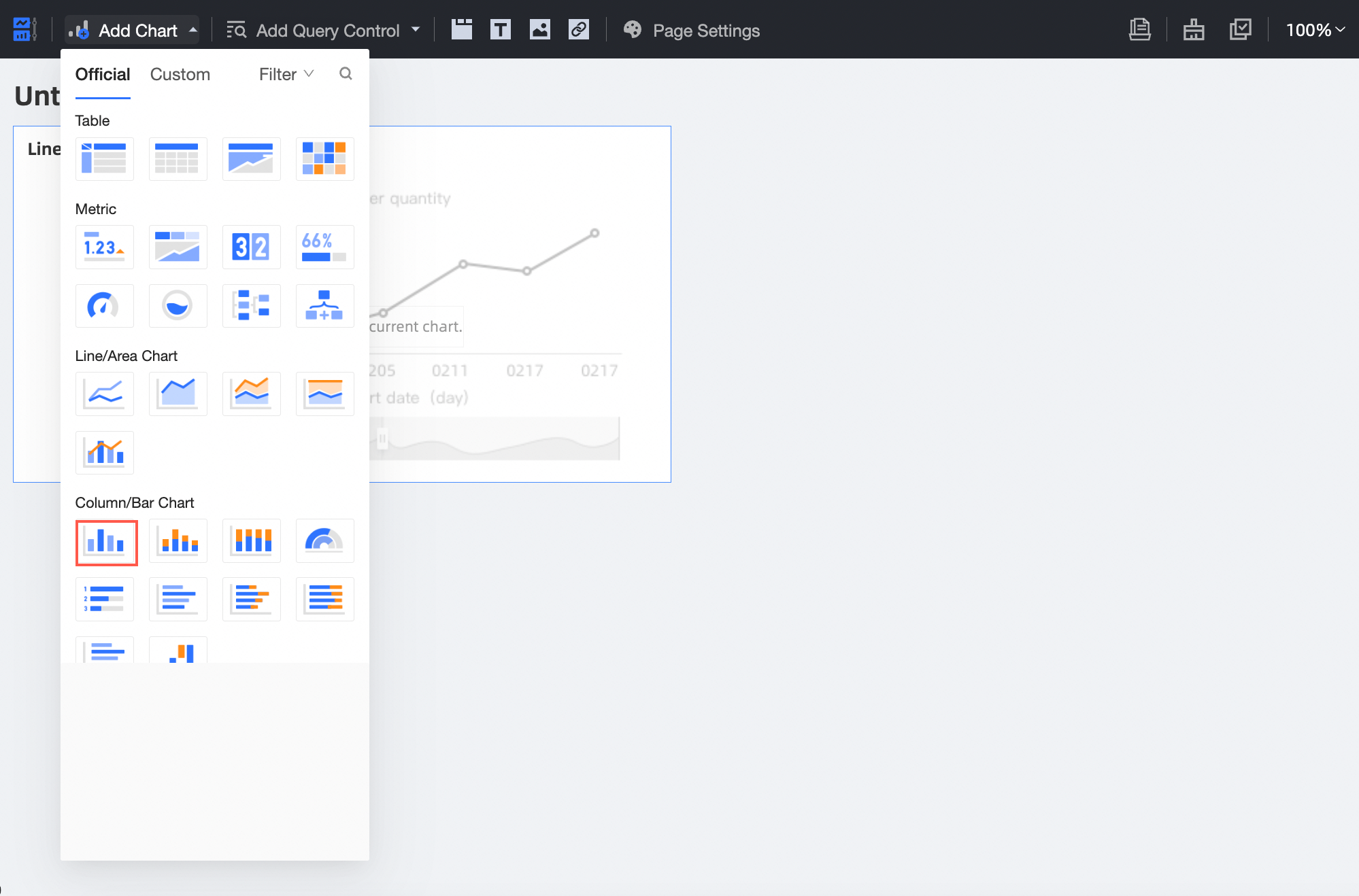
On the Fields tab of the Data panel, configure the column chart data.
The target dataset is company_sales_record.
In the Measures list and Dimensions list, find the required fields and double-click or drag them to specific fields.
In the Dimensions list, double-click Area. You can also drag this dimension to the Rows area.
In the Measures list, double-click order_amt. You can also drag this measure to the Columns field.
Click Update. The system automatically creates a column chart for you.
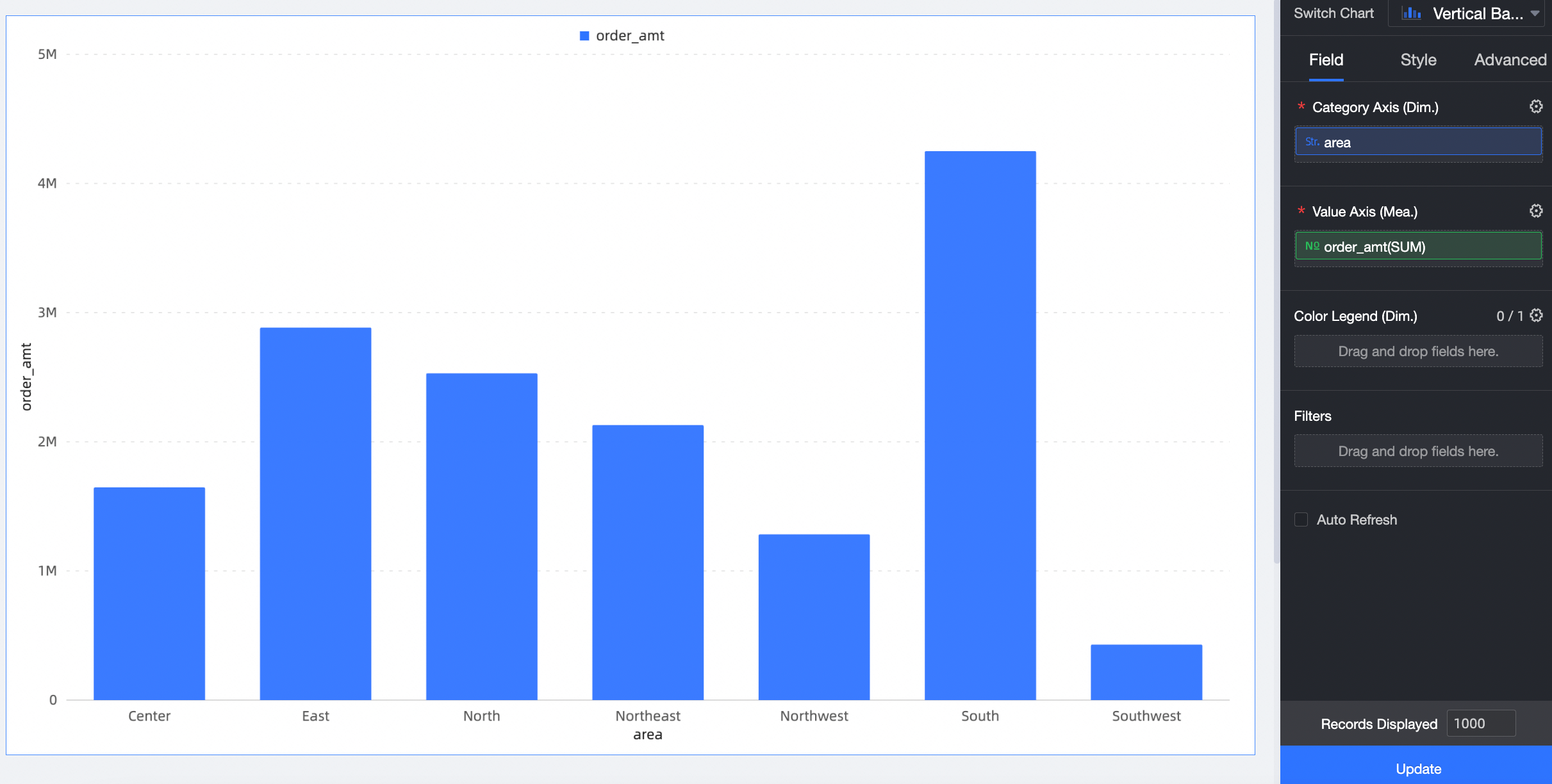
Click the
 icon next to Order Amount and choose Advanced Calculation > Percentage.
icon next to Order Amount and choose Advanced Calculation > Percentage. 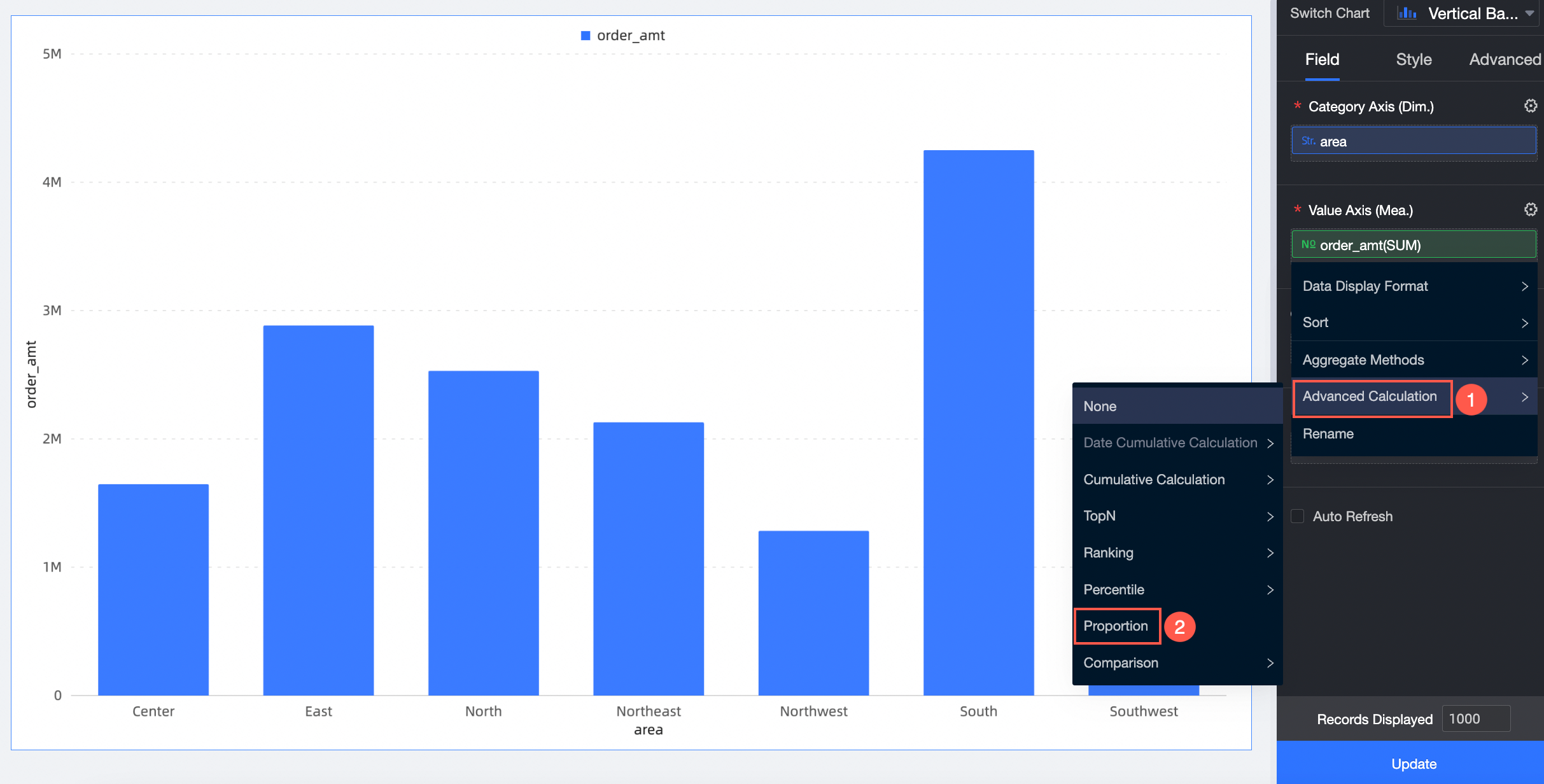
Click Update.
In this case, the proportion data of the regional order amount is displayed, and the axis value of the corresponding axis is also changed.