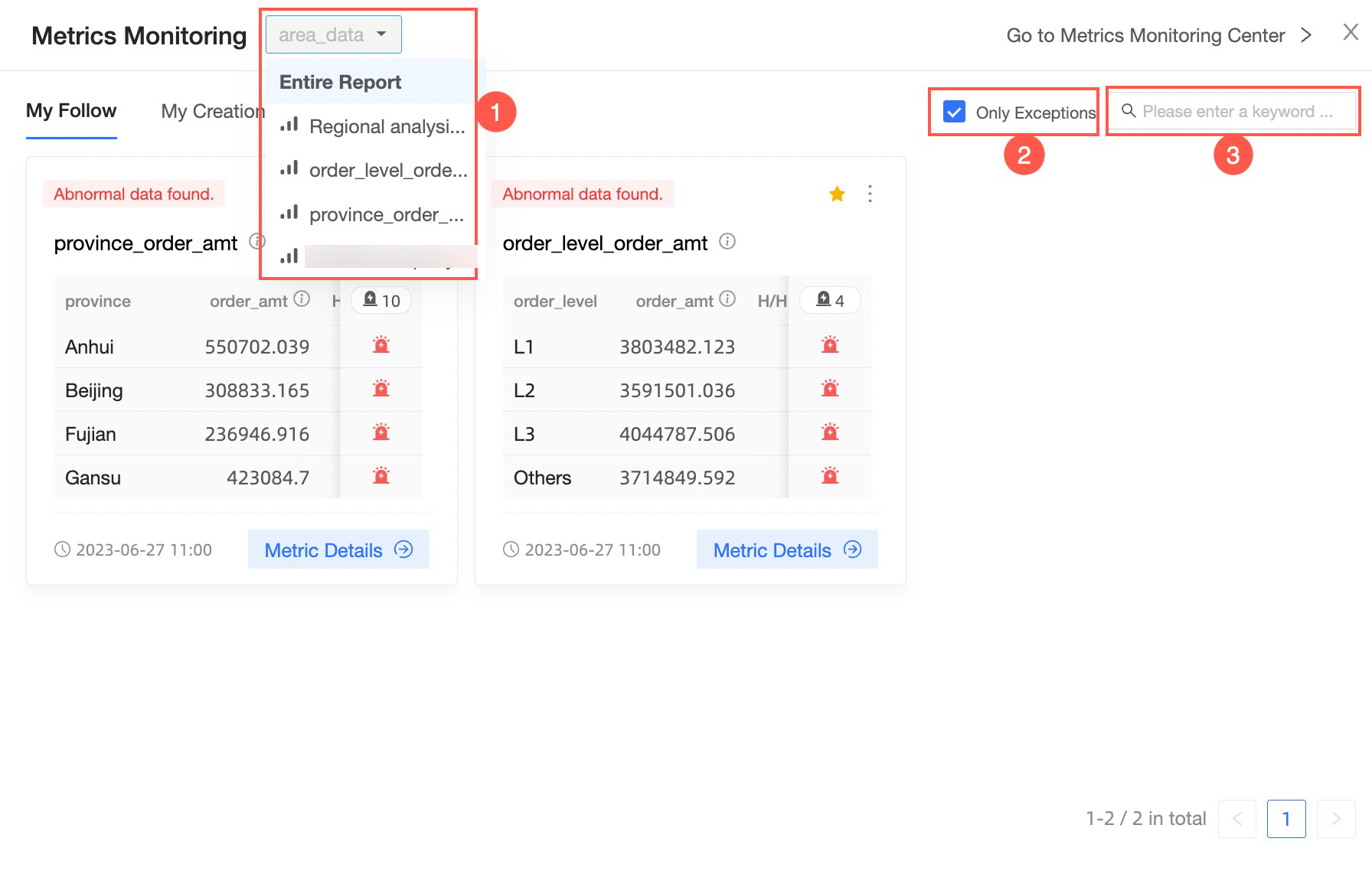On the Metrics page, you can query, rename, and delete multiple metrics at a time.
Prerequisites
You have configured monitoring alerts. For more information, see Configure monitoring and alerting.
Role Permissions
The permissions of metric monitoring vary based on the role.
Users who have the report view permission can create metrics and view metrics created by others.
Organization administrators can view, modify, and delete all metrics in an organization.
Alert recipients can view the metrics.
Metric Monitoring Center
After you log on to the Quick BI console.
In the top navigation Quick BI, click in the Enterprise Applications or My Dashboard pane.
Go to the Metric Monitoring Center.
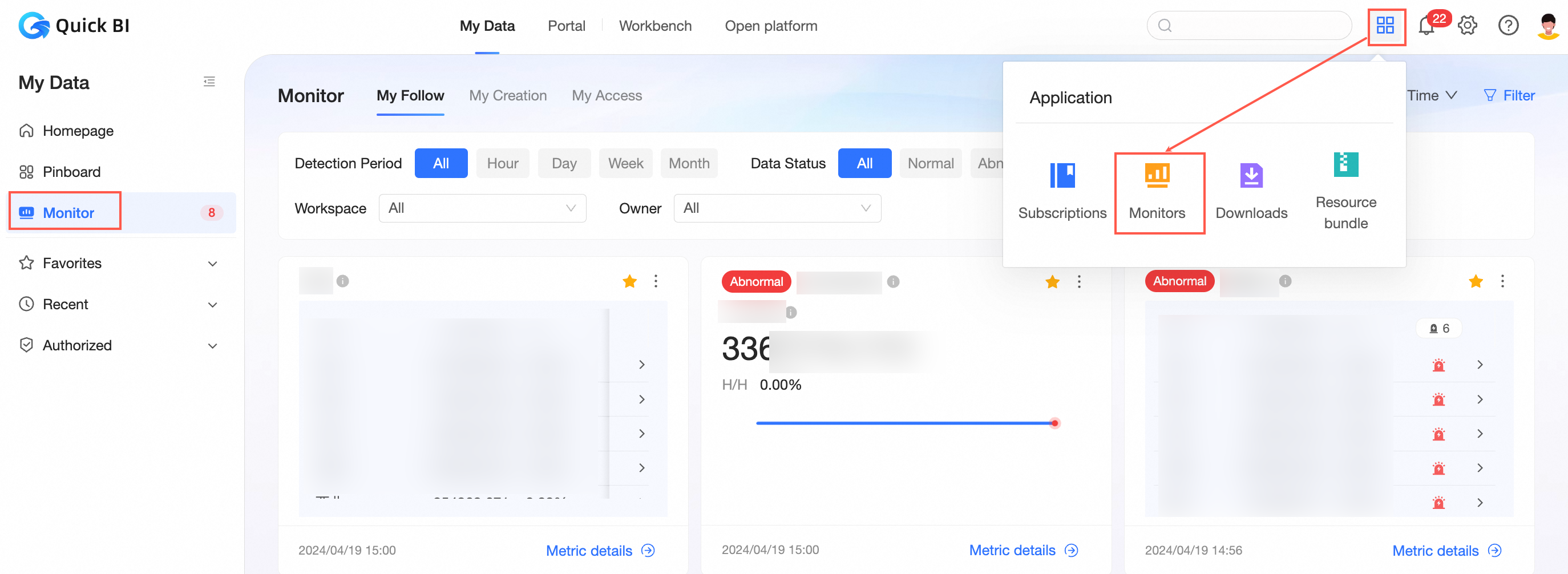
Query metrics
On the Metrics Monitoring page, enter a keyword in the search box to search for a metric. You can also click Detection Granularity, Data Status, Message Push, and Workspace in the Filter section to query monitoring metrics.
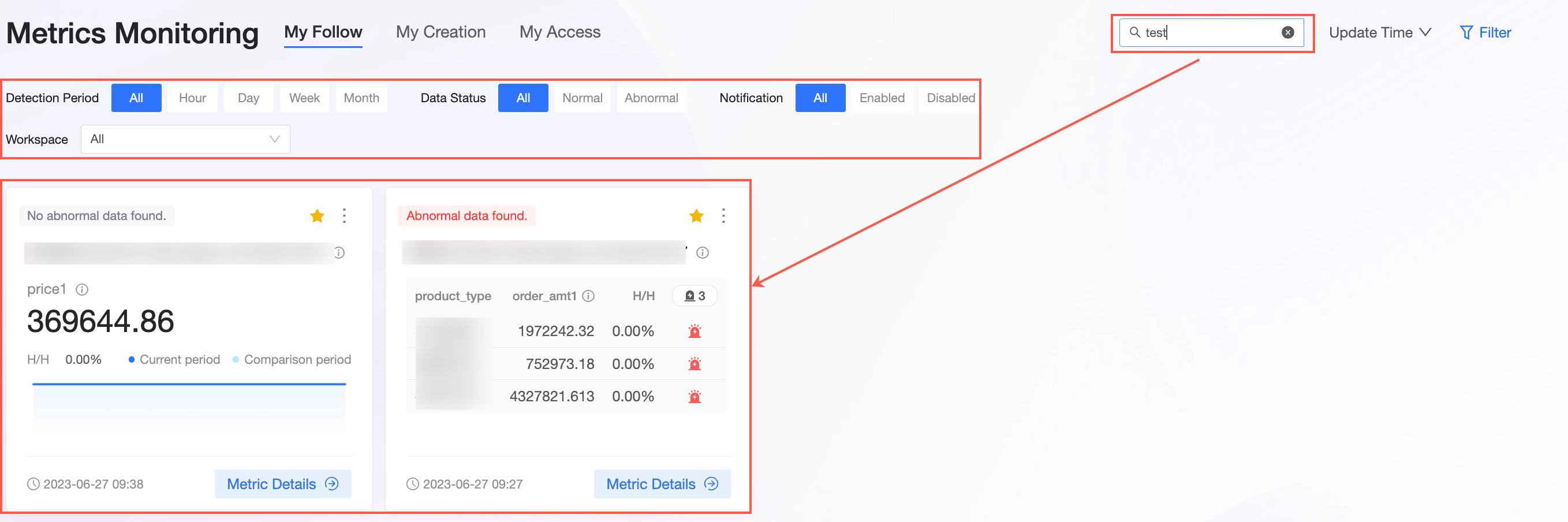
After you select a workspace in the Filter section, you can view the monitoring information of the metrics in the report in the Report Type and Report sections.
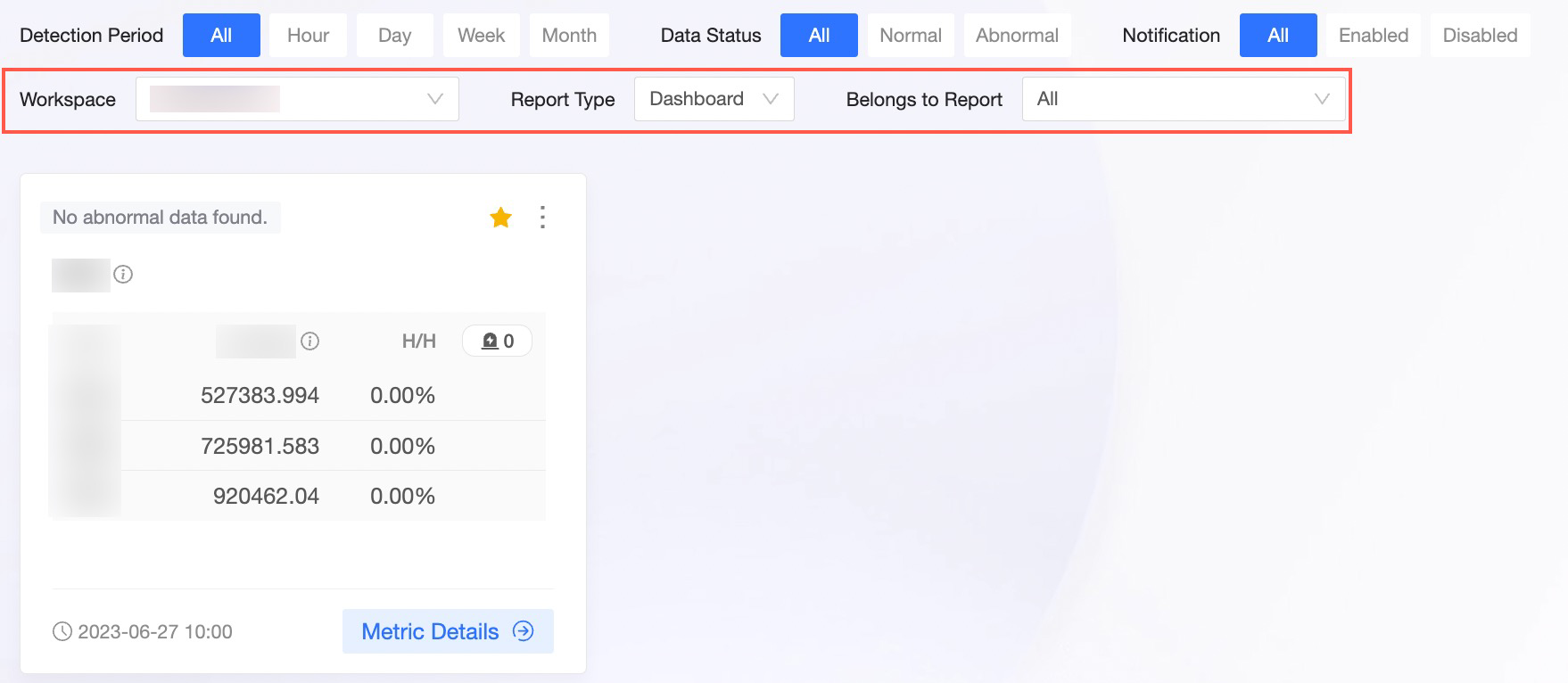
Batch operation metrics
On the Metric Monitoring page, select multiple metrics at a time.
Move the pointer over a metric card and select a check box in the upper-left corner. Then, you can click Follow, Unfollow, and Delete in the lower-left corner.
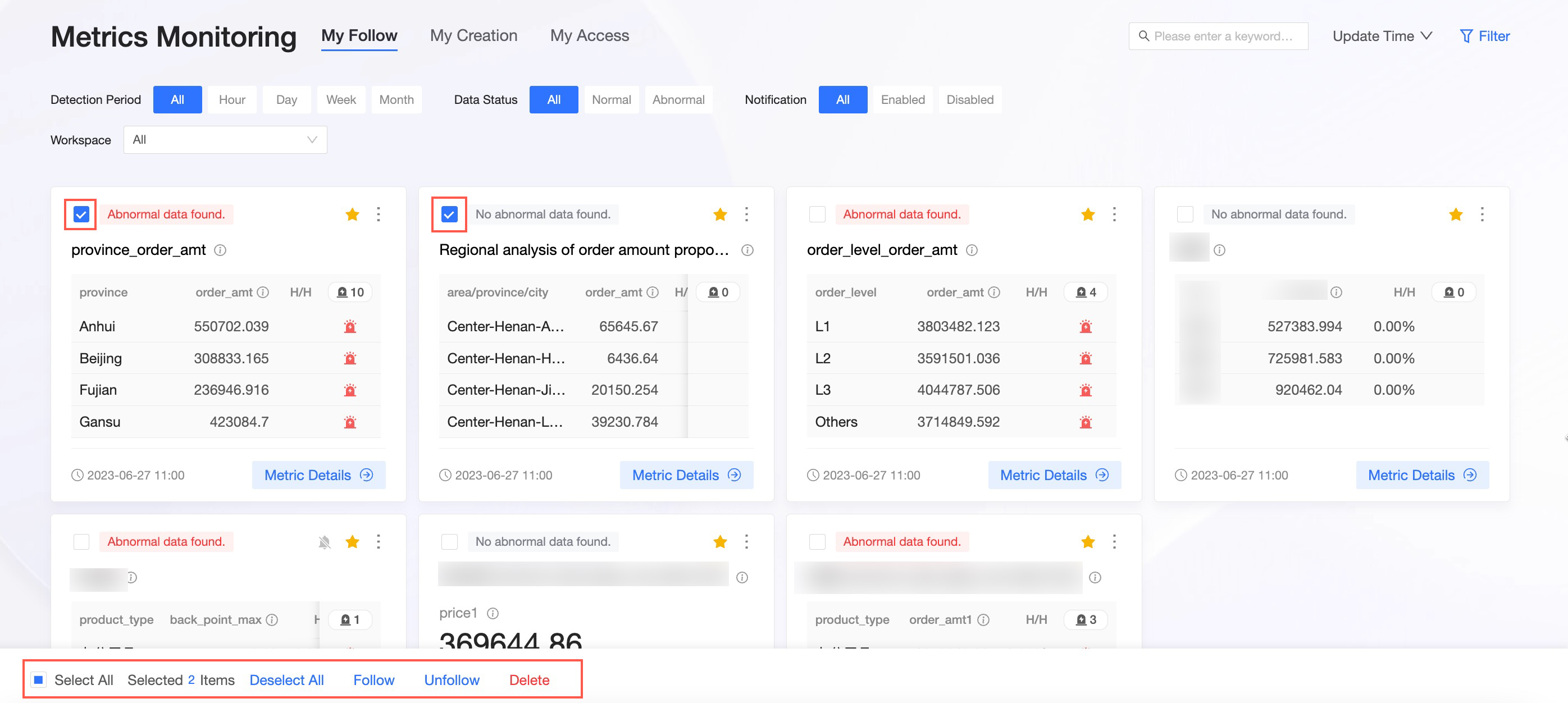
Metric card-related operations
To view the details of a metric, click Metric Details in the lower-right corner of the card. You can also click the icon in the upper-right corner
 of the card to view source reports, view SQL statements, edit rules, reject message push, transfer, and delete (③).
of the card to view source reports, view SQL statements, edit rules, reject message push, transfer, and delete (③). 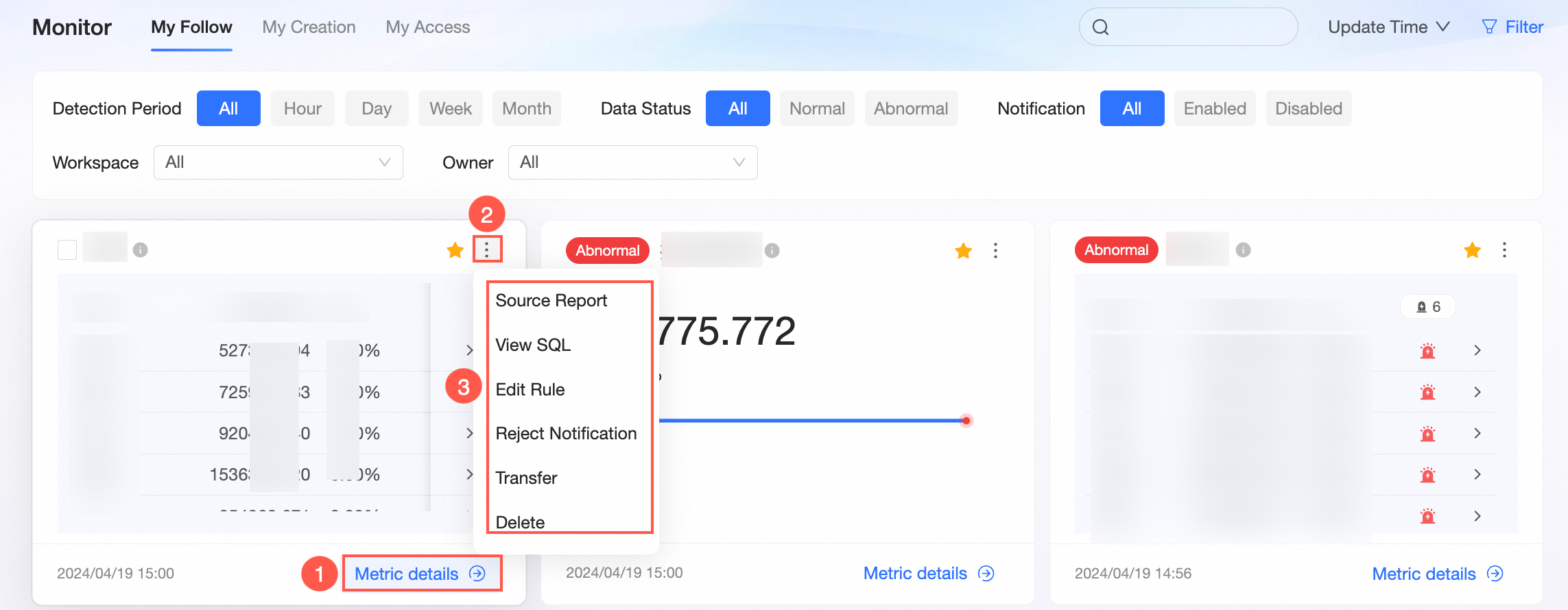
Metric details
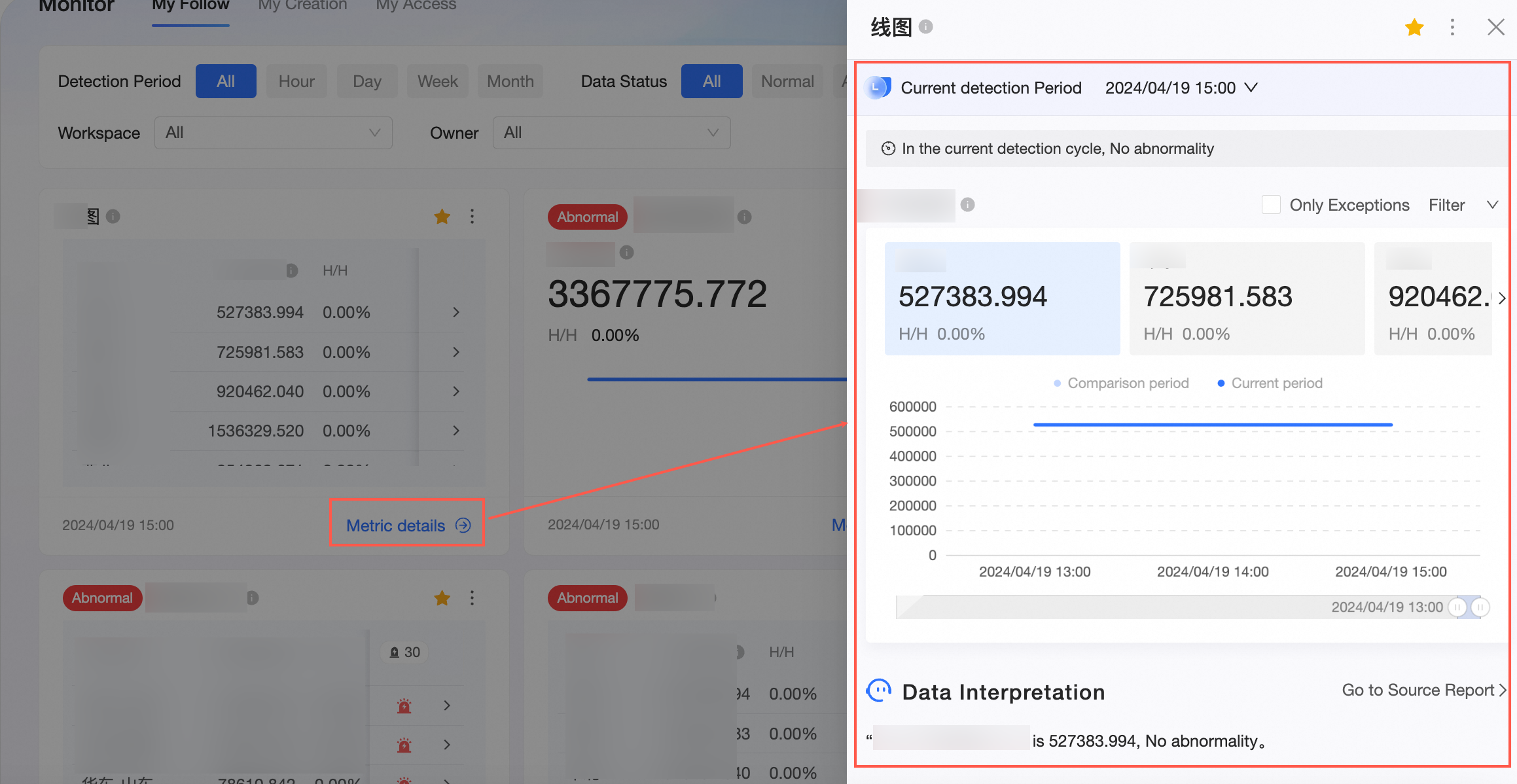
Source Report
Click it to go to the source report of the current metric card.
View SQL Statements
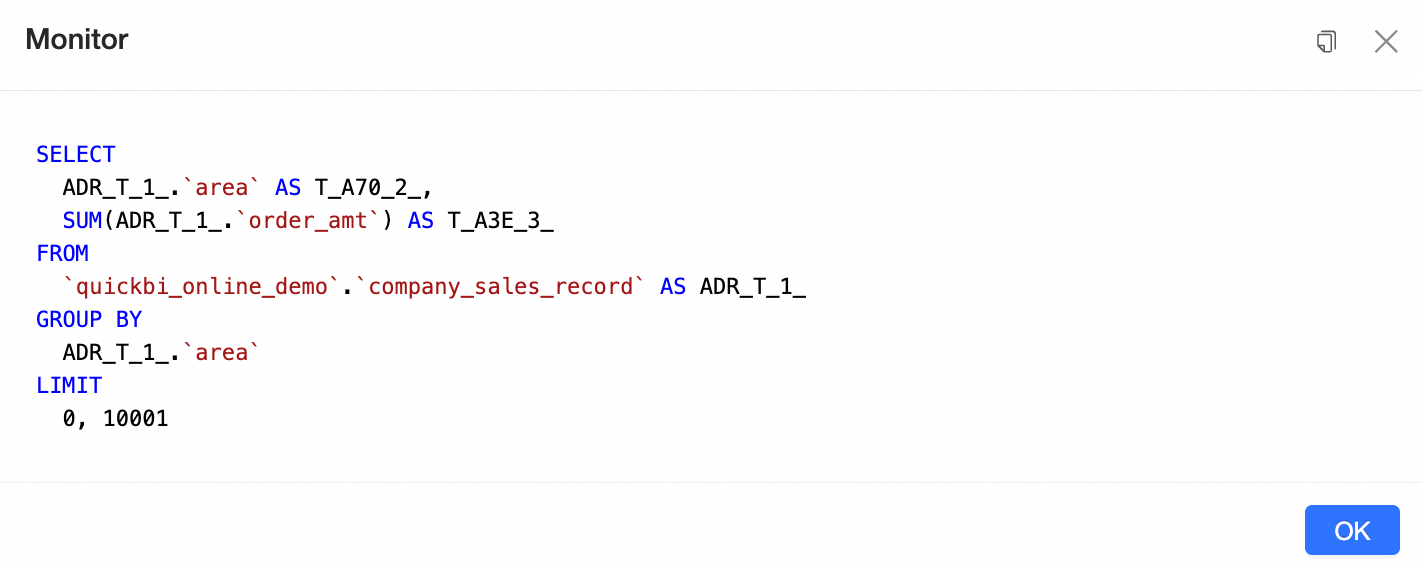
Reject message push
After the message is rejected, the alert message is no longer pushed. The
 icon is displayed in the upper-right corner. You can click Receive Message Push to resume message push.
icon is displayed in the upper-right corner. You can click Receive Message Push to resume message push. 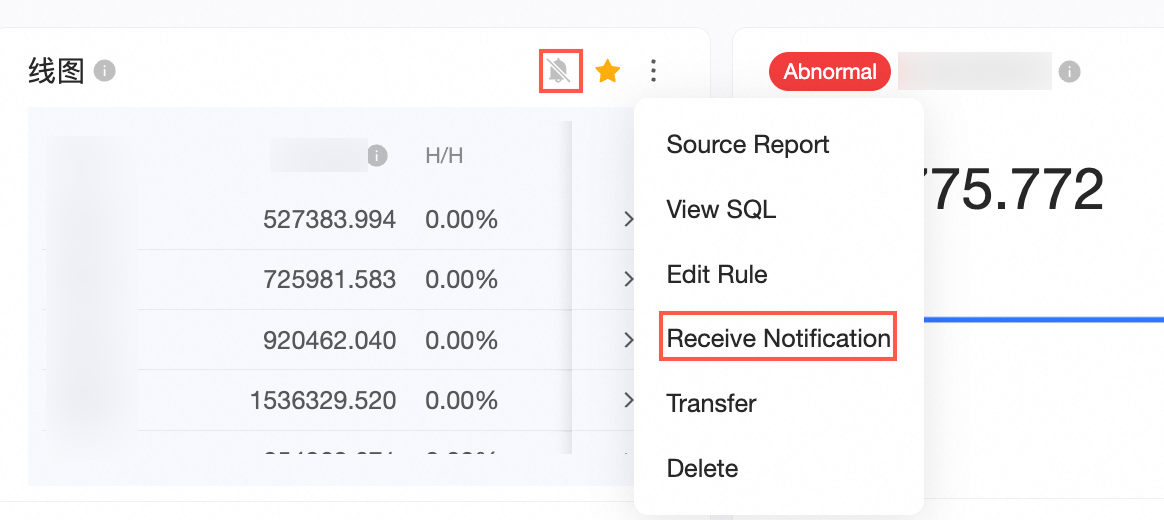
Transfer
You can transfer the monitoring task to the assignee and click OK.
NoteThe transferee must have the permission to view the corresponding report. Otherwise, the metric monitoring task becomes invalid.
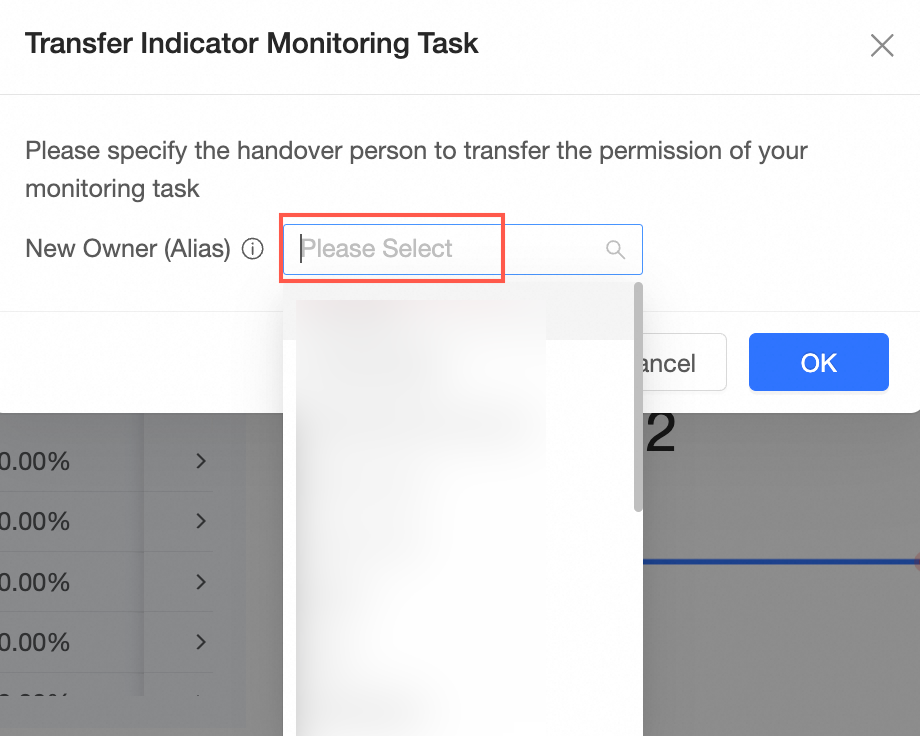
Delete
You can delete a metric. In the message that appears, click OK to delete the metric.
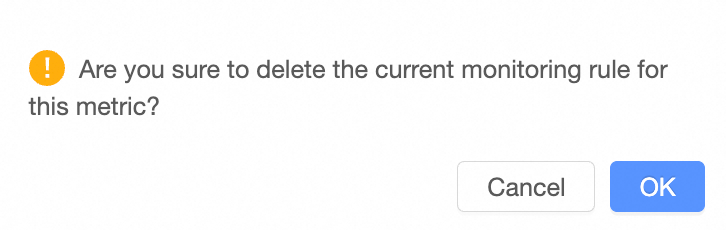
Dashboard Metrics Monitoring page
After you log on to the Quick BI console.
You can select a dashboard and click Metric Monitoring in the upper-right corner of the preview page.
Go to the Metric Monitoring page corresponding to the report.
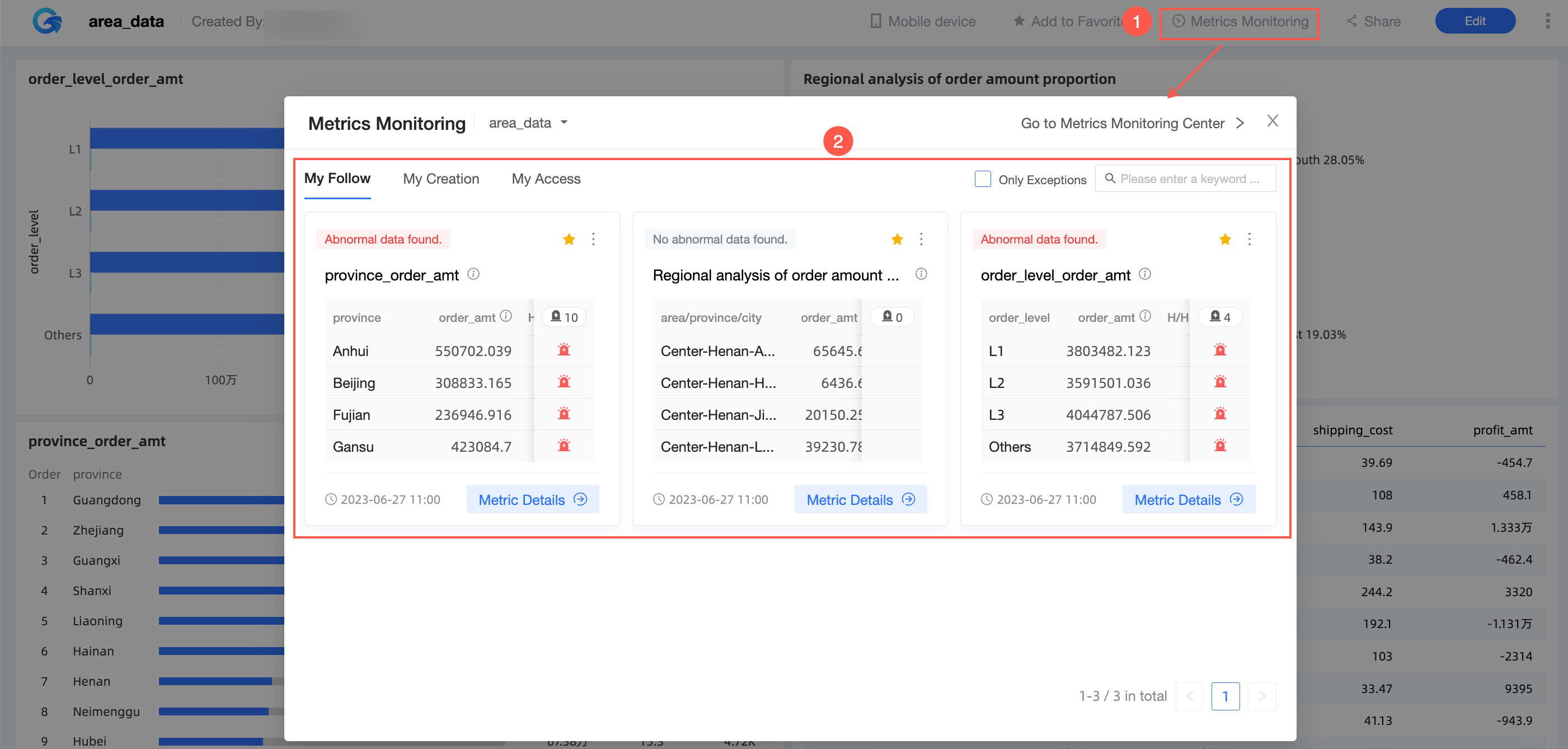
Query metric monitoring
On the Metric Monitoring dashboard corresponding to a report, you can switch the entire report or the corresponding chart in the upper-left corner to query data. If you select Only View Exceptions, the dashboard displays only the abnormal metrics. You can enter a keyword in the search box on the right to quickly lock the abnormal metric data.